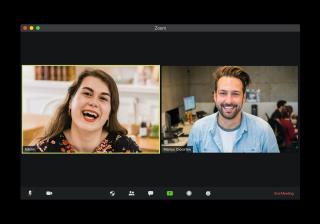Hol tárolják a Microsoft Teams felvételeit és hogyan oszthatók meg
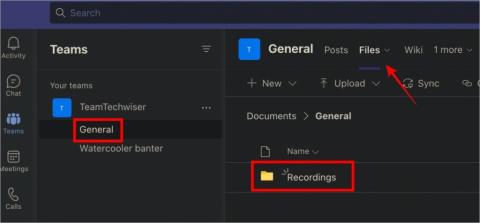
Kíváncsi vagy, hová mentik a Microsoft Teams felvételeit? Így találhatja meg és oszthatja meg a Teams-felvételeket bármilyen asztali vagy mobil operációs rendszeren.

A Microsoft Teams továbbra is rekordszámú felhasználót vonz a platformra. Mivel sok cég késlelteti az alkalmazottak irodai visszaküldését, nem fogunk meglepődni a Microsoft Teams újabb rekordnegyedén. A Microsoft Teams hasznos funkciója, hogy az értekezlet alatt a teljes beszélgetést rögzítheti, hogy később megtekinthesse. Így rögzítheti és szerkesztheti a Microsoft Teams értekezleteit.
Rögzítse a Microsoft Teams-találkozót
Mielőtt rögzítené a Microsoft Teams értekezletét, meg kell értenie a funkció engedélyezésének feltételeit az alkalmazásban.
Rögzítse a Microsoft Teams Meetinget Windows és Mac rendszeren
A Microsoft azonos felhasználói felületet használ Windows és Mac platformon. A Teams-értekezlet rögzítésének lépései ugyanazok mindkét alkalmazásban. Referenciaként a Microsoft Teams Windows alkalmazás képernyőképeit fogjuk használni.
Ügyeljen arra, hogy kövesse a fenti feltételeket, különben nem tudja rögzíteni a találkozót.
1. Nyissa meg a Microsoft Teams alkalmazást Windows és Mac rendszeren.
2. Lépjen a megfelelő csapatokhoz vagy csatornához, és kattintson a tetején található Videó gombra a videohívás létrehozásához.

3. Hívja meg a tagokat, és indítson értekezletet. Amikor úgy érzi, hogy fel kell jegyeznie egy fontos pontot, kattintson a hárompontos menüre a tetején.

4. Kattintson a Felvétel indítása gombra , és a Microsoft Teams elkezdi rögzíteni a video-/hanghívást.

Amint elkezdi a felvételt, minden résztvevő értesítést kap róla. Bármikor leállíthatja a felvételt ugyanarról.
Hol találom a Microsoft Teams felvételt?
A Microsoft Teams az összes felvételt feltölti a OneDrive-fiókba. Ezt megtekintheti a csevegésben, vagy a OneDrive webre lépve megkeresheti a feltöltött felvételt. Létrehozhat egy megosztható hivatkozást, vagy letöltheti a felvételt PC-re vagy Mac-re.
Microsoft Teams Meeting rögzítése és szerkesztése Mac rendszeren
Nem mindenkinek van Microsoft 365 Enterprise-fiókja, és néha érdemes lehet úgy rögzíteni egy Teams-értekezletet, hogy erről nem értesít mindenkit. Itt jön jól egy dedikált képernyőrögzítő.
CleanShox X – Képernyőrögzítő

A Mac alapértelmezett képernyőrögzítő eszközt kínál, amellyel Microsoft Teams-t, sőt Zoom-felvételt is rögzíthet. De nem rögzíti a számítógép hangját, és csak az eszköz mikrofonját rögzíti. A jobb élmény érdekében használhat egy harmadik féltől származó CleanShot X nevű alkalmazást.
A ClearShot X egyszeri vásárlása 29 dollárért, és lehetővé teszi a képek/videók készítését annotációs eszközökkel, valamint a rögzített tartalomból gif létrehozását is.
Szerezze be a CleanShot X-et Mac-hez
Filmora – Videószerkesztő
A Microsoft Teams egyes értekezletei hosszú órákig is eltarthatnak. Ennek eredményeként több tíz koncertnyi felvételt készíthet a kívánt képernyőrögzítő eszközzel.
Mielőtt továbbmenne és megosztaná a videót, szerkesztheti a videót, eltávolíthatja a zavaró részeket, hozzáadhat szöveget, ahol szükséges, és még sok mást tehet a Mac dedikált videószerkesztőjével.

A Filmora az egyik legjobb videószerkesztő Mac-hez. A Microsoft Teams-videókhoz használhatja a szoftver hangbehúzási funkcióját, amely az egyik hangsávot a másik alá halkítja.
Mac-en érintősáv-támogatással is rendelkezik, M1-kompatibilis, és hardveres gyorsítást is támogat. Nem lesz nehéz dolga a nagy videofájlok exportálásával.
Mi több? A felhasználók videót is rögzíthetnek a Filmora szoftverrel, és szerkeszthetik azokat matricákkal, szövegstílusokkal, vágóeszközökkel és egyebekkel az alkalmazásban. Ha módosítani szeretné a videó hátterét, miközben a Teams adminisztrátorát vagy rendezőjét szeretné fókuszban tartani, egyszerűen módosíthatja azt zöld képernyő-effektus nélkül.
Szerezze be a Filmora for Mac-et évi 51,99 dolláros előfizetéssel vagy 79,99 dolláros egyszeri vásárlással.
Szerezze be a Filmorát Mac-hez
Microsoft Teams Meeting rögzítése és szerkesztése Windows rendszeren
Beszéljünk az általunk preferált Windows képernyőrögzítőről, amellyel a Microsoft Teams értekezleteit rögzíthetjük.
ScreenRec – Képernyőrögzítő
Windows esetén a ScreenRectől beszerezheti a Free Screen Recorder szoftvert, amellyel hanggal rögzítheti a képernyőn megjelenő tartalmat. Az alkalmazás a jobb oldalsávon marad, és lehetővé teszi a hangfelvétel webkamerával is.
A Microsoft Teams értekezlete alatt egyszerűen nyissa meg az alkalmazást, és rögzítse a tartalmat a képernyőn. Ezt követően használhat megjegyzéseket, és létrehozhat egy megosztható hivatkozást, amelyet elküldhet a munkatársainak.
Szerezze be a ScreenRec programot Windowshoz
Adobe Premiere Pro – Videószerkesztő
Itt található a Windows rendszerhez készült videoszerkesztőnk a Microsoft Teams-videók számítógépen történő szerkesztéséhez.

Míg a Microsoft megvásárolta a Clipchamp videószerkesztő szoftvert , a szoftveróriás még nem integrálta a Windows operációs rendszerbe. Egyelőre az Adobe Premiere Pro-ra támaszkodhat, amely ismert név a szakemberek körében, és szépen szinkronizál mindenkivel, aki az Adobe ökoszisztémájában él.
A videószerkesztő rengeteg animációt, effektust, vágási funkciót tartalmaz, és több száz útmutatóval rendelkezik a Teams-videók szerkesztéséhez.
Az éves előfizetés ára 239,88 dollár. Ez is része az Adobe Creative Cloud csomagjának, amelynek ára havi 52,99 dollár.
Szerezze be az Adobe Premiere Pro Windows-hoz
Összefoglaló: Microsoft Teams-találkozó rögzítése és szerkesztése
A Microsoft Teams alapértelmezett rögzítési eszköze túl sok korlátozást tartalmaz. Ehelyett használhatja a javasolt képernyőrögzítőket, hogy rögzítsen minden pillanatot, majd egy dedikált videószerkesztővel (például Filmora vagy Adobe Premier) végezze el a szükséges változtatásokat, mielőtt megosztaná másokkal.
Professzionális tipp: Hol tárolják a Microsoft Teams felvételeit, és hogyan oszthatók meg
Kíváncsi vagy, hová mentik a Microsoft Teams felvételeit? Így találhatja meg és oszthatja meg a Teams-felvételeket bármilyen asztali vagy mobil operációs rendszeren.
Íme, mit jelent az összes Microsoft Teams állapotikon, hogyan módosíthatja az állapotot a Teamsben, hogyan állíthatja be az egyéni állapotot és az állapot időtartamát a weben és mobileszközökön.
Szeretné rögzíteni a Microsoft-csapatok értekezletét? Olvassa el a bejegyzést, hogy megtudja, hogyan rögzítheti Microsoft 365 Enterprise-fiókkal és anélkül.
Ismerje meg, hogyan állíthat be riasztást a Microsoft Teams állapotváltozásairól szóló értesítések fogadására asztali és webes alkalmazásokban.
A videohívások létfontosságú szolgáltatást jelentenek a kollégák vagy családtagok felzárkózásához. De akadálymentességi kihívásokat is bevezethetnek, különösen a siketek vagy nagyothallók számára.
A videokonferencia nagyszerű módja annak, hogy lépést tartson a munkával kapcsolatos dolgokkal, amikor otthonról dolgozik. Amikor a videokonferenciáról beszélünk, gyakran két kifejezést fog hallani: webinárium és online találkozó. Egy webinárium tipikus online találkozónak tűnhet, de nem az.
Ingyenesen szeretné eltávolítani a hátteret a képről? Így használhatja a Paint and Paint 3D alkalmazást a kép hátterének átlátszóvá tételéhez.
Két Windows PC-t szeretne használni ugyanazzal az egérrel és billentyűzettel? Ismerje meg, hogyan használhatja a PowerToys-t több számítógép vezérlésére egyetlen egér és billentyűzet segítségével.
A laptopod érintőpadja hirtelen leállt? Íme 9 megoldás a Windows laptopokon nem működő érintőpad javítására.
Problémákba ütközik a Windows 11 számítógép frissítése során? Íme a 30 százalékon megrekedt Windows frissítés legjobb módjai.
A számítógépe örökké tart, amíg elindul? Ha igen, próbálja meg az alábbi 15 módszer egyikét a lassú rendszerindítási probléma megoldásához a Windows PC-n.
Fájljai és mappái rendezetlenek? Így kapcsolhatja ki a szolgáltatás szerinti csoportosítást a Windows Fájlkezelőjében.
Ezzel az alkalmazással való szembenézést a Windows 11 védelmi hibája miatt letiltották? Próbálja ki ezt a tizenegy módszert a probléma megoldásához.
A Microsoft Edge összeomlik PDF megnyitásakor Windows rendszeren? Mielőtt másik alkalmazást használna PDF megnyitásához, olvassa el a bejegyzést a probléma megoldásához.
Az Ezt az eszközt egy másik alkalmazás használja hibával szembesül Windows 10 vagy 11 számítógépen? Így találhatja meg és zárhatja be az alkalmazást.
Nem működik a billentyűzet alvó üzemmód után a Windows 10 vagy 11 rendszeren? Íme néhány javítás, amely segít megoldani a problémát.