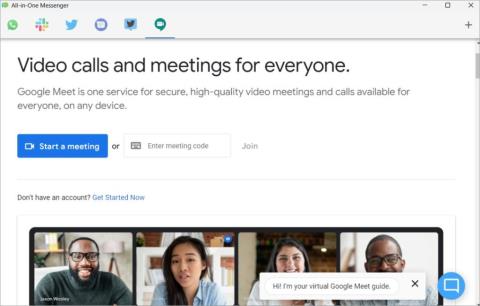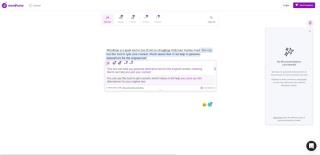14 legjobb Windows-alkalmazás a diákok termelékenységének növelésére
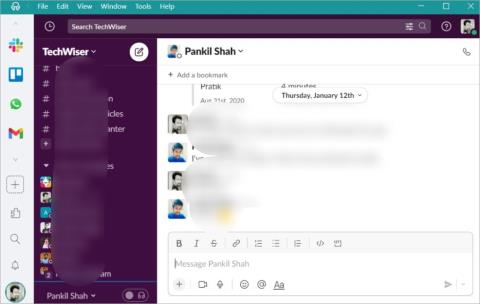
14 legjobb Windows-alkalmazás a diákok termelékenységének növelésére

Félelmetes lehet az Ön és a környezetében lévő emberek többsége évtizedek óta használt szoftverről való átállás. De ez nem jelenti azt, hogy lehetetlen vagy akár nehéz.
A Microsoft Office-ról a WPS Office-ra való váltás az egyik legegyszerűbb átállás a digitális életben. Kevesebb, mint 30 perc alatt egy teljesen új irodai programcsomagot használhat sima felhasználói felülettel és egyedi funkciókkal.
A WPS Office egy irodai programcsomag, amely kompatibilis a Windows, a macOS, a Linux, valamint az Android és iOS alkalmazásokkal. A neve a Writer, Presentation és Spreadsheets szavak rövidítése.
Ez a Microsoft Office egyik legjobb alternatívája is, mivel az ingyenes verzió WPS Writer, WPS Presentation, WPS Spreadsheets, PDF Viewer és közvetlen, alkalmazáson belüli felhőszinkronizálást kínál.
A felhasználói felület meglehetősen hasonlít a Microsoft Office-éhoz, mivel szalagos eszköztárakból és feladatmenükből áll. Tehát, ha ismeri a Microsoft Office-t, a WPS-t illetően nem lesz sok tanulási görbe.
A WPS Office használatának megkezdése egyszerű és egyértelmű. Nincs szüksége segítségre egy műszakilag hozzáértő baráttól vagy új készségek elsajátításához.
Ha már rendelkezik Microsoft Office-val – vagy bármely más irodai programcsomaggal –, eltávolíthatja azt, hogy könnyítsen eszköze terhelésén.
Nyissa meg a letöltési oldalt a WPS Office hivatalos webhelyén. Innen letöltheti a WPS Office verzióját az operációs rendszeréhez.

Most a WPS Office telepítéséhez:

A telepítési folyamat az operációs rendszertől és az eszköz képességeitől függően nem tarthat tovább 10 percnél.
Sok alkalmazáshoz hasonlóan kényelmesen, fiók nélkül is használhatja a WPS Office-t. Az ingyenes WPS-fiók azonban olyan egyedi funkciókat nyit fel, mint például az automatikus szinkronizálás, amelyek sokkal kényelmesebbé teszik a használatát.
Így hozhat létre WPS Office-fiókot:

Ha regisztrál egy fiókot, 1 GB ingyenes felhőtárhelyet kap a fájlok és dokumentumok tárolására, amelyeket távolról is elérhet telefonján vagy más eszközökön.
Ha siet, hogy elkezdjen dolgozni a munkahelyi vagy iskolai feladatokon, és csak egy tisztességes, működő irodai csomagra vágyik, azonnal elkezdheti minden további lépés nélkül.
A WPS Office számos gyakori és ritka fájlformátummal kompatibilis, többek között:
Ez azt jelenti, hogy amikor telepíti a WPS Office-t eszközére, nem kell konvertálnia a Microsoft Office-ból és más irodai programcsomagokból mentett fájlok formátumát .
Minden fájl, amelyen a WPS Office használatával dolgozik, automatikusan az ingyenes felhőtárhelyen kerül tárolásra. Ez egyrészt biztonsági mentésként működik vészhelyzet esetén, másrészt egy további funkció, amely lehetővé teszi, hogy bármilyen eszközről hozzáférjen a fontos fájlokhoz, amennyiben rendelkezik e-mail-címével és jelszavával.
WPS-Office-kompatibilis fájl hozzáadása felhőtárhelyéhez: lépjen a fájl helyére, kattintson rá jobb gombbal, és válassza a Feltöltés WPS Cloudba lehetőséget .

Azonnal meg kell jelennie a WPS felhőjében.
Noha a WPS Office teljesen működőképes, még mindig megteheti az extra mérföldet, és testreszabhatja, hogy jobban megfeleljen igényeinek és esztétikai megjelenésének. Íme néhány módja ennek.
Ha Ön gyakran több fájlt is nyitva tart, amelyek a tálcát mindig zsúfolják, a WPS Office lehetővé teszi, hogy az összes megnyitott fájlt – legyen szó szövegről, táblázatokról vagy PDF-ről – ugyanabban az ablakban egyesítse.
De ha a klasszikus nézetet részesíti előnyben, könnyen visszatérhet hozzá:

Egy másik szempont, amelyet a WPS Office testre szabhat, a megjelenés. Akár azt szeretné, hogy a lakosztály a kedvenc színében legyen, akár egy olyan színsémával dolgozzon, amely könnyebben érinti a szemet.
A módosításhoz lépjen a Beállítások > Felület- és felületbeállítások menüpontba .

Több mint egy tucat előre elkészített téma közül választhat, különböző esztétikával. Arról nem is beszélve, hogy megtervezheti saját kiegészítő színsémáját a Skin Center ablak Egyedi elemére kattintva .
Azt is eldöntheti, hogy a WPS Office megnyitja-e a hivatkozásokat a dokumentumokban, amikor rájuk kattint, ez az alapértelmezett beállítás. Ennek letiltásához:
A WPS Office segítségével útközben is elérheti ugyanazokat a fájlokat és funkciókat, ha letölti az alkalmazást telefonjára vagy táblagépére. Az Android- és iOS-alkalmazások elrendezése nagyon hasonlít a számítógépes megfelelőikhez, így intuitív és könnyen használhatók.
Ha a legtöbbet szeretné kihozni ingyenes felhőtárhelyéből a fájlok számítógépe és telefonja vagy táblagépe közötti szinkronizálásával, párosítania kell fiókjait.
Itt van, hogyan:



Letöltés : WPS Office for Android | iOS (ingyenes, alkalmazáson belüli vásárlás elérhető)
Letöltés : WPS Office Lite Androidra (ingyenes, alkalmazáson belüli vásárlások)
Minden alkalmazás sokat kínál a felhasználói felület és a funkcionalitás tekintetében, amihez meg kell szokni. Noha a WPS Office használata kezdettől fogva egyszerű, előfordulhat, hogy néhány napra lesz szüksége, mielőtt otthon érezheti magát.
14 legjobb Windows-alkalmazás a diákok termelékenységének növelésére
A többfunkciós üzenetküldő és hatékonyságnövelő alkalmazások mélyreható összehasonlítása a Slack, Trello és WhatsApp együttes eléréséhez egy felhasználói felületen Windows és Mac rendszeren.
A Samsung Notes elérése Windows PC-n bonyolultabb, mint gondolná. Tekintse meg a Samsung Notes Windows PC-n való beszerzésének leggyakoribb módjait.
Alkalmazások listája, amelyek segítenek távol tartani a telefont. Szakítson az egészségtelen szokásokkal, és csak akkor használja telefonját, ha szükséges, ahelyett, hogy hagyná telefonját használni.
Szeretné használni iPhone-ját elsődleges asztali számítógépével/laptopjával? Ismerje meg, hogyan használhatja az iPhone-t második monitorként Windows és macOS számítógépeken.
A Sidecar használatához ugyanazzal az Apple ID-vel kell bejelentkeznie. Íme néhány Sidecar alternatíva az iPad második képernyőként való használatához Macen.
Szeretné rögzíteni a Microsoft-csapatok értekezletét? Olvassa el a bejegyzést, hogy megtudja, hogyan rögzítheti Microsoft 365 Enterprise-fiókkal és anélkül.
Néhány a legjobb Windows 10/11-alkalmazások közül a személyes termelékenység érdekében, amelyek segítségével kapcsolatban maradhat, és szinkronban maradhat az asztali számítógép és a mobileszköz között.
A Smartsheet leegyszerűsíti a projekt különféle szempontjait, például az erőforrások, a tartalom, a dokumentumok, a visszajelzések, a jóváhagyások, az áttekintések és még sok más kezelését. A több mint 190 ország különböző szakmáinak felhasználói ezt a webalapú alkalmazást kényelmesnek találják a sok mozgó alkatrészt tartalmazó projektek kezelésére.
Egy új szokás kialakítása magában foglalja ugyanazt a feladatot újra és újra. A legtöbb ember számára nehéz új szokásokat kialakítani anélkül, hogy nyomon követné, milyen gyakran végzik el a feladatokat vagy teljesítik a célokat.
Bármi legyen is az online vállalkozása, a minőségi tartalomnak az egyenlet részét kell képeznie. Nehéz lehet azonban elegendő minőségi tartalmat létrehozni webhelyéhez, közösségi média csatornáihoz és más online platformokhoz.
Az Elgato Stream Deck elsősorban azokat a streaming játékokat célozhatja meg olyan szolgáltatásokon keresztül, mint a Twitch, de ennél sokkal többre is használhatja. Valójában, ha nem használja a Stream Decket a termelékenység növelésére, akkor lemarad.
Az Objectives and Key Results (OKR) keretrendszer segít a mérhető célok és a napi feladatok összehangolásában a jobb termelékenység érdekében. Az OKR-módszert széles körben alkalmazzák a vállalkozásoknál, de a kkv-kban is ugyanolyan hatékony lehet. A szakemberek és a szabadúszók személyes szinten is használhatják, hogy pozitív hatást gyakoroljanak termelékenységükre.
Mindannyian ismerjük a jó, régimódi pipa értékét, a négyzetek kipipálásának széles körben ismert karakterét, amely megerősíti a feladatok elvégzését, és világszerte használják a listák kezelésében.
Lehetséges, hogy a Google Táblázatokat használta számadatok tárolására és megjelenítésére személyes és közös munkához egyaránt. Ez azonban nem csak egy táblázatkezelő eszköz, amely sok sort, oszlopot és képletet tartalmaz. Használhatja különféle klassz dolgok elkészítésére is, hogy elkápráztassa a közönségét.
Vállalkozóként túl elfoglalt lehet ahhoz, hogy lépést tartson mindennel, ami a startupok, az üzleti élet és a technológia világában történik. De a legfrissebb hírek ismeretében ugyanilyen fontos a sikeres startup felépítése.
Meg kell tartania a közönség érdeklődését, amikor online prezentációt vagy személyes tréninget tart. A Slido segít szavazások és kvízek beépítésében prezentációiba.
A Duolingo, a színes, rajzfilmszerű nyelvtanuló alkalmazás furcsa mintamondatainak és könyörtelen emlékeztetőinek köszönhetően mémmé változott. Azonban nem csak nevetésre jó – ha tudod, hogyan kell megfelelően használni.
A videohívások létfontosságú szolgáltatást jelentenek a kollégák vagy családtagok felzárkózásához. De akadálymentességi kihívásokat is bevezethetnek, különösen a siketek vagy nagyothallók számára.
Félelmetes lehet az Ön és a környezetében lévő emberek többsége évtizedek óta használt szoftverről való átállás. De ez nem jelenti azt, hogy lehetetlen vagy akár nehéz.
Mielőtt bemutatná a prezentációt a közönségnek, megkérhet másokat, hogy értékeljék a diákat, és adjanak visszajelzést azokról.
A számformátumok pontosan megmondják a táblázatnak, hogy milyen típusú adatokat használ, például százalékokat (%), pénznemet ($), időt, dátumot stb.
Minden Excel táblázat tartalmaz sorokat és oszlopokat. A legtöbb esetben az oszlopokat betűk (A, B, C), a sorokat pedig számok (1, 2, 3) azonosítják.
Az Adobe Acrobat az Adobe rendszer egyik úttörő PDF-alkalmazása. Ez a szoftver lehetővé teszi a PDF fájlok offline és online megtekintését.
Az OFFSET funkció hivatkozást hoz létre a munkalap egy területére anélkül, hogy be kellene írnia egy cellát vagy be kellene írnia egy értéket. Az alábbiakban bemutatjuk, hogyan kell használni az Offset funkciót a Microsoft Excel programban.
A Microsoft PowerPoint a Microsoft üzleti és termelékenységi programjainak gyűjteményének része. Ez a prezentációs szoftver kiterjedt funkcióival segíti a felhasználókat ötleteik életre keltésében. Nagyon lenyűgöző prezentációkat hoz létre, hogy felkeltse a nézők figyelmét.
Ha még nem ismeri a PowerPointot, meg kell tanulnia a szöveggel való munka alapjait. Ebből a leckéből megtudhatja, hogyan vághat ki, másolhat, illeszthet be és formázhat szöveget.
A Tux Typing a 10 ujjas gépelés gyakorló programok egyike, amely a 10 ujjas gépelés gyakorlása és elsajátítása után teszteli a számítógép sebességét.
A kimutatások segíthetnek a munkalapok könnyebben kezelhetővé tételében azáltal, hogy összegzik az adatokat, és lehetővé teszik az adatok különböző módon történő kezelését.
A PowerPoint számos eszközt kínál, amelyek segíthetnek a prezentáció gyakorlásában. Akár egy másolatot is rögzíthet narrációval, így a hallgatók később maguk is átnézhetik az előadást.