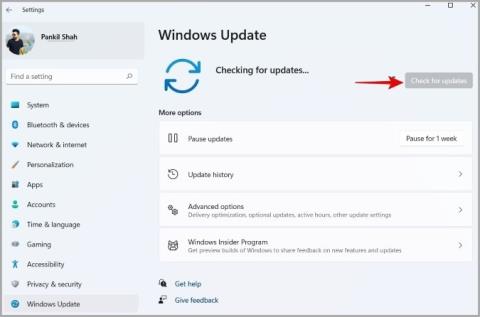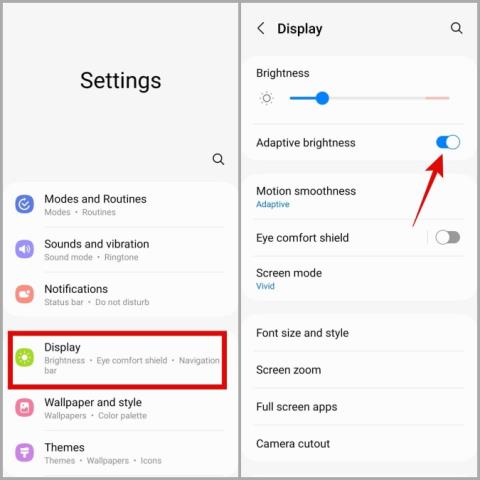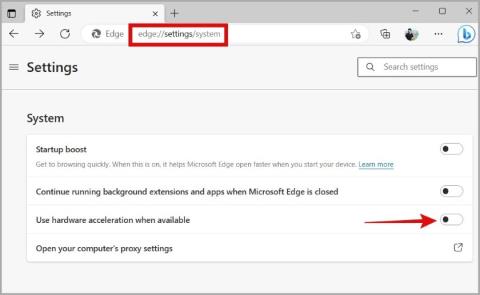8 javítás az Android telefon képernyőjén véletlenszerűen bekapcsol

Ha Android telefonja képernyője véletlenszerűen kapcsol be, íme néhány hatékony tipp, amelyek segítenek megoldani a problémát.
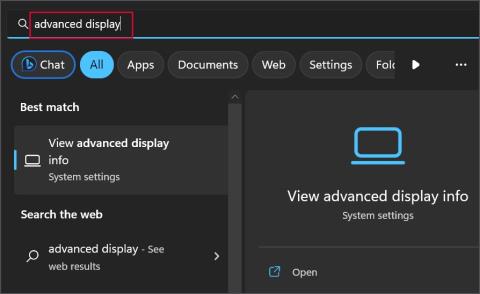
A Windows 11 vizuális élmény a régebbi verziókhoz képest. De amikor a kijelző villogni kezd, lehetetlenné válik, hogy az aktuális feladatra koncentráljon. A képernyő villogásának okai a Windows 11 rendszeren a meglazult vagy elhasználódott kábelek, a GPU-val vagy illesztőprogramjaival kapcsolatos problémák vagy egy nem kompatibilis alkalmazás. De ne izgulj! Leírtuk az összes lehetséges módot a kijelző eredeti állapotának visszaállítására.
Tartalomjegyzék
1. Vizsgálja meg a kábeleket, és csatlakoztassa őket újra
Mielőtt rátérne a Windows rendszerben villogó képernyőre vonatkozó szoftverjavításokra, ellenőrizze a kábelcsatlakozásokat. Ez azokra az asztali számítógép-felhasználókra és a külső monitorral rendelkező laptopfelhasználókra vonatkozik, akik HDMI- vagy DisplayPort-kábellel csatlakoztatják monitorukat a számítógéphez. Húzza ki a kábeleket, ellenőrizze a tűket, majd csatlakoztassa újra. Keresse a sérülés jeleit is, különösen a kábelvégek környékén, amelyek idővel megrepednek. Ilyen esetekben a kábeleket újakra kell cserélni.
2. Távolítsa el és csatlakoztassa újra a GPU-t (PC-felhasználók)
A laza GPU-kapcsolat a kijelző villogását is okozhatja. Tehát nyissa ki a számítógép szekrényét, és óvatosan húzza ki a GPU-hoz csatlakoztatott összes kábelt. Oldja ki a kártyát a PCIe nyílásból. Tisztítson meg minden port és törmeléket a GPU-ról és az alaplapról kefével, majd csatlakoztassa újra. Ha továbbra is villog a képernyő, próbálja meg csatlakoztatni a GPU-t egy másik PCIe foglalathoz, és kapcsolja be újra a számítógépet.
3. A Microsoft képernyővillogási tesztje
A Microsoft hivatalos oldala a Windows képernyő villogásával kapcsolatos problémák azonosítására és kijavítására szolgál. Először is ellenőriznie kell, hogy a probléma rendszerszinten elterjedt-e vagy sem. Indítsa el a Feladatkezelőt a számítógépén, és ellenőrizze, hogy az ablak villog-e vagy sem. Ha villog, az a számítógépen lévő illesztőprogram-hibára mutat. Ha nem lát ilyen viselkedést a Feladatkezelő ablakban, akkor ez az alkalmazás inkompatibilitásának jele. Telepített mostanában egy alkalmazást? Próbáld meg eltávolítani.
4. Váltson a helyes frissítési gyakoriságra
Minden kijelző támogat egy előre meghatározott frissítési gyakoriságot, amely az egy másodperc alatt frissíthető képek száma. A magasabb frissítési gyakoriság nagyobb folyékonyságot és jobb vizuális élményt biztosít. A nem megfelelő frissítési gyakoriság azonban a képernyő remegését és villogását okozhatja a Windows-monitorokon. Így állíthatja be:
1. Nyomja meg a Windows billentyűt, írja be az Advanced display parancsot , majd nyomja meg az Enter billentyűt .
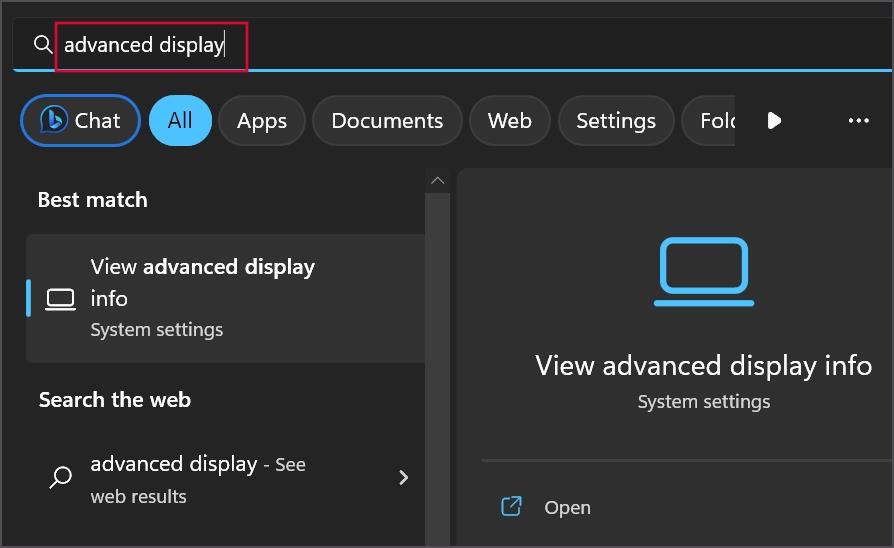
2. Görgessen le a Frissítési gyakoriság kiválasztása szakaszhoz, és kattintson a nyíl ikonra a legördülő lista kibontásához. Válassza ki a monitor által támogatott megfelelő frissítési gyakoriságot.

3. Zárja be a Beállítások alkalmazást.
5. Kapcsolja ki a Hardveres gyorsítást
A hardveres gyorsítás a grafikus feladatokat a GPU-ra tölti. Bizonyos esetekben azonban előfordulhat, hogy nem tudja megfelelően renderelni a kereteket, és villogást okozhat. A következőképpen kapcsolhatja ki:
1. Nyomja meg a Windows billentyűt, írja be a Graphics parancsot , majd nyomja meg az Enter billentyűt .
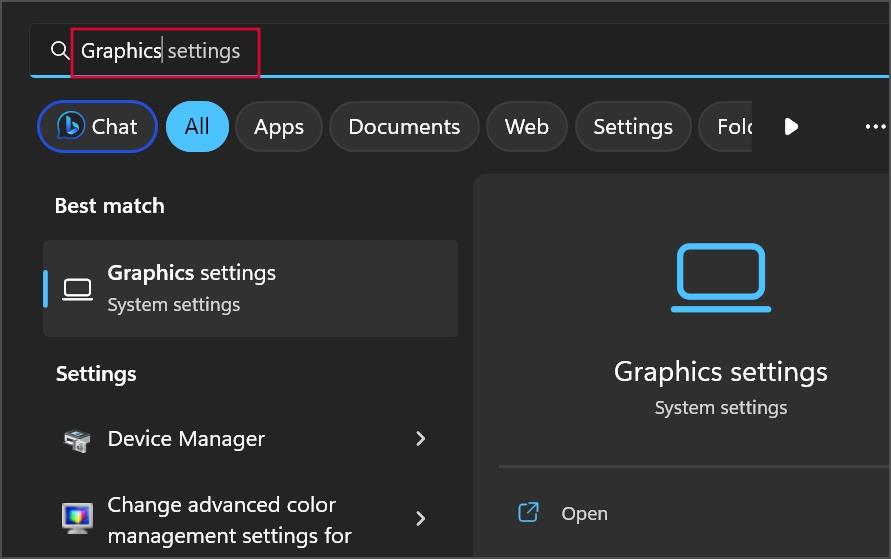
2. Bontsa ki a Speciális grafikus beállítások részt. A letiltásához kattintson a Hardveresen gyorsított GPU ütemezési opció melletti kapcsolóra .
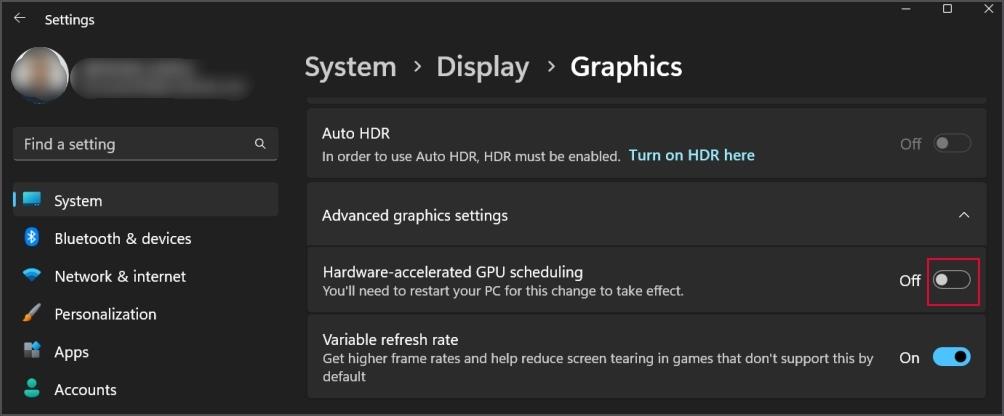
3. Zárja be a Beállítások alkalmazást.
6. Javítsa ki a kijelző-illesztőprogrammal kapcsolatos problémákat
A sérült vagy elavult kijelző-illesztőprogramok a kijelző villogását okozhatják. Tehát frissítenie kell a kijelző illesztőprogramját a legújabb elérhető verzióra, és ellenőriznie kell, hogy segít-e. Ha nem, akkor újra kell telepítenie. Íme, hogyan kell csinálni:
1. Kattintson a jobb gombbal a Start gombra a Power User menü megnyitásához . Válassza az Eszközkezelő lehetőséget.
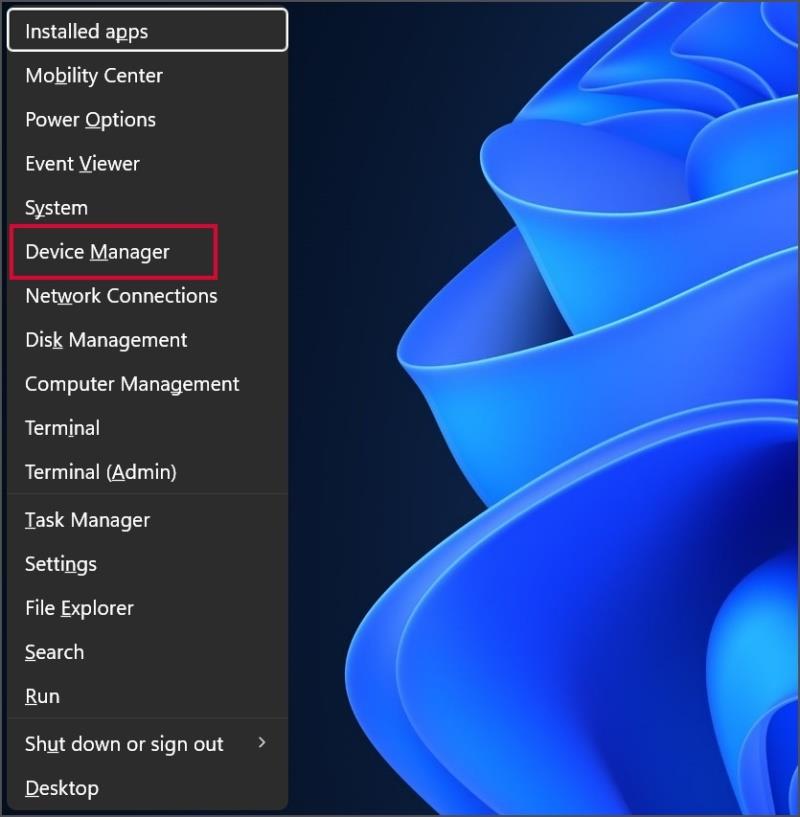
2. Bontsa ki a Képernyőadapterek részt. Kattintson a jobb gombbal a kijelző illesztőprogramjára, és válassza az Illesztőprogram frissítése lehetőséget.
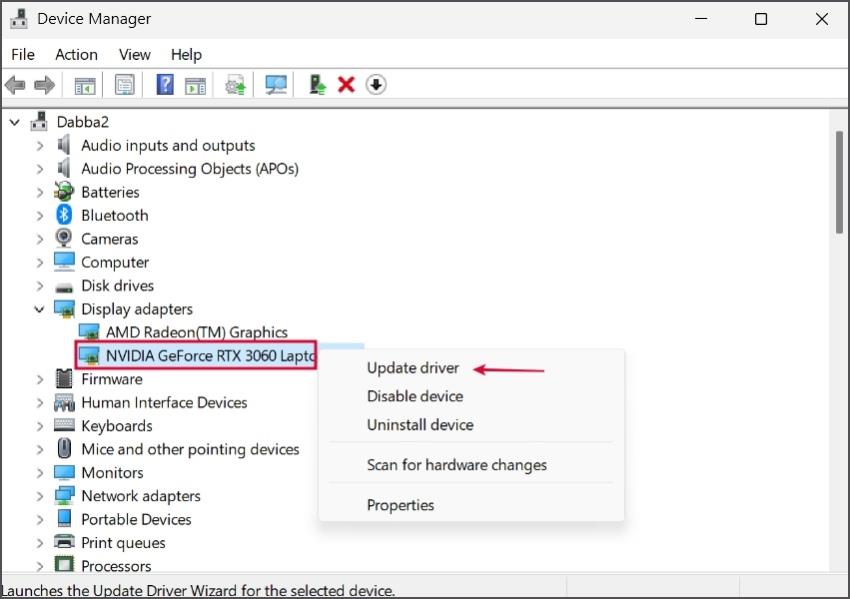
3. Kattintson az Illesztőprogramok automatikus keresése opcióra. Várja meg, amíg az eszköz letölti és telepíti a legújabb verziót. Zárja be az Eszközkezelőt
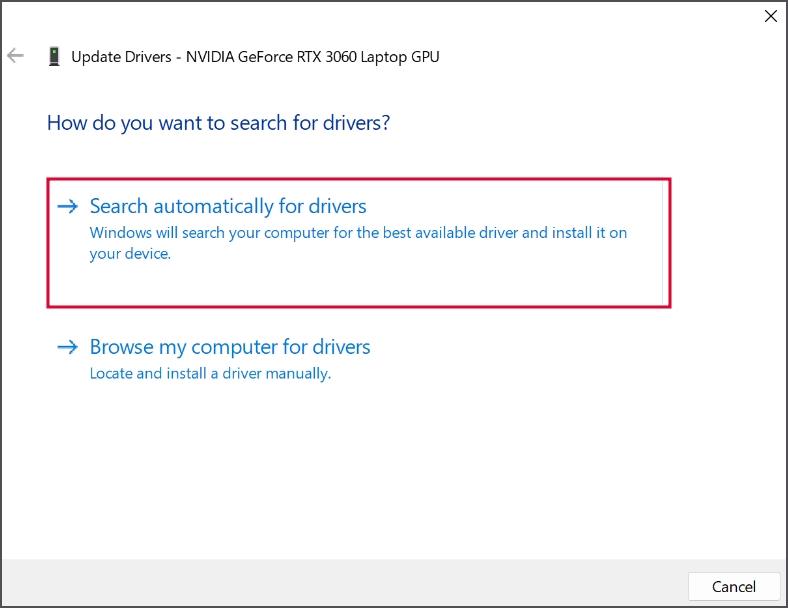
4. Indítsa újra a számítógépet.
Ha az illesztőprogram frissítésének nincs hatása, el kell távolítania, és újra kell telepítenie. Itt van, hogyan:
1. Kattintson a jobb gombbal a Start gombra a Power User menü megnyitásához . Válassza a Telepített alkalmazások lehetőséget.
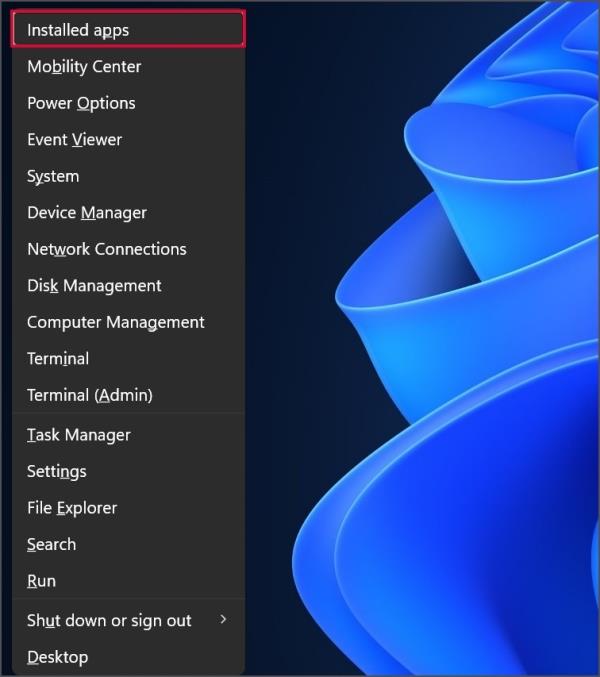
2. Keresse meg a kijelző illesztőprogramját, és kattintson a húsgombóc ikonra. Kattintson az Eltávolítás gombra.
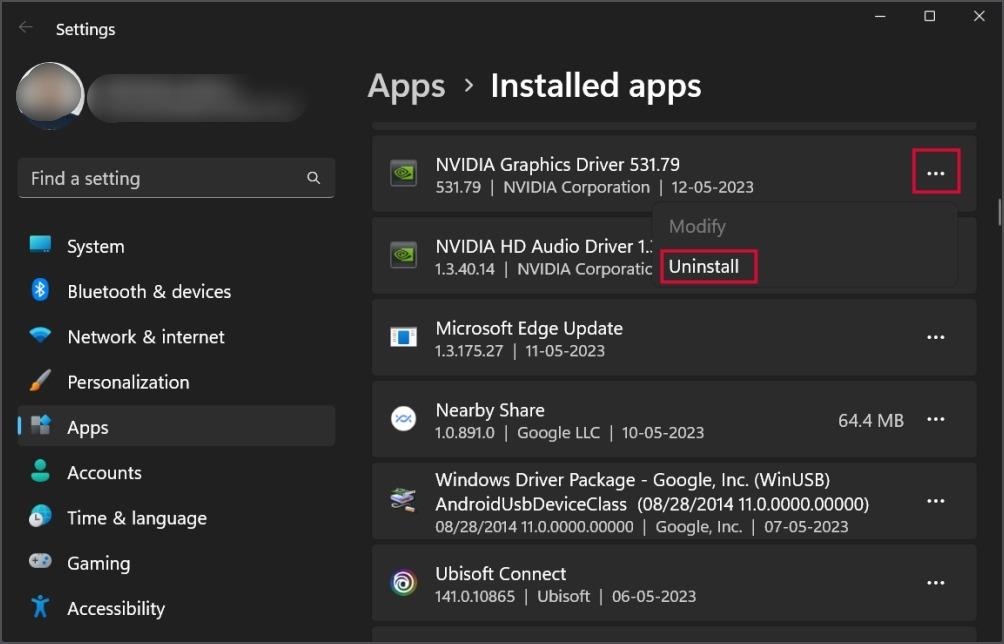
3. Erősítse meg döntését az Eltávolítás gombra kattintva .
4. Most. látogasson el a GPU gyártójának webhelyére ( NVIDIA , AMD vagy Intel ), és töltse le a GPU-hoz elérhető legújabb illesztőprogramokat.
5. Nyissa meg a telepítőfájlt, és kövesse a képernyőn megjelenő lépéseket az illesztőprogram számítógépre történő telepítéséhez. A módosítások alkalmazásához indítsa újra a számítógépet.
7. Távolítsa el a Meddlesome alkalmazásokat
A harmadik féltől származó alkalmazások ütközhetnek a Windows rendszerrel, és villogási problémákat okozhatnak a képernyőn. Nem könnyű megtalálni, de szűkítheti a legutóbbi telepítésekre. Először is frissítenie kell az összes Microsoft Store alkalmazást és harmadik féltől származó alkalmazást a számítógépén. Eltart egy ideig, amíg az alkalmazáson belüli beállításokon keresztül ellenőrzi és letölti az egyes harmadik féltől származó alkalmazások frissítéseit. Ha ez nem segít, el kell távolítania az ütköző alkalmazást. Íme, hogyan kell csinálni:
1. Kattintson a jobb gombbal a Start gombra a Power User menü megnyitásához . Válassza a Telepített alkalmazások lehetőséget.
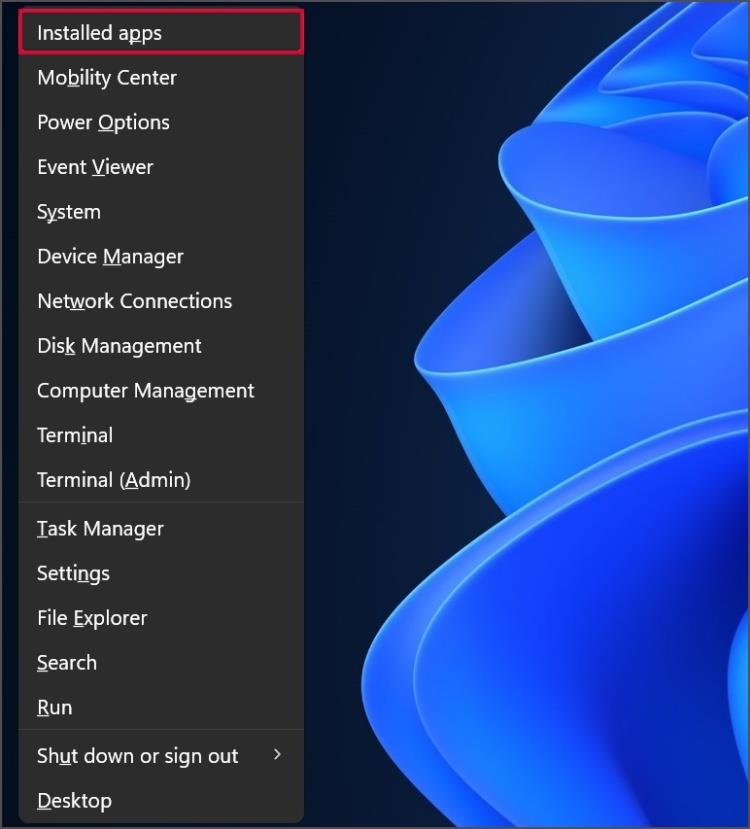
2. Most kattintson a Rendezés alapja legördülő listára, és válassza a Telepítés dátuma lehetőséget. A listát a telepítés dátuma szerint csökkenő sorrendbe rendezi.
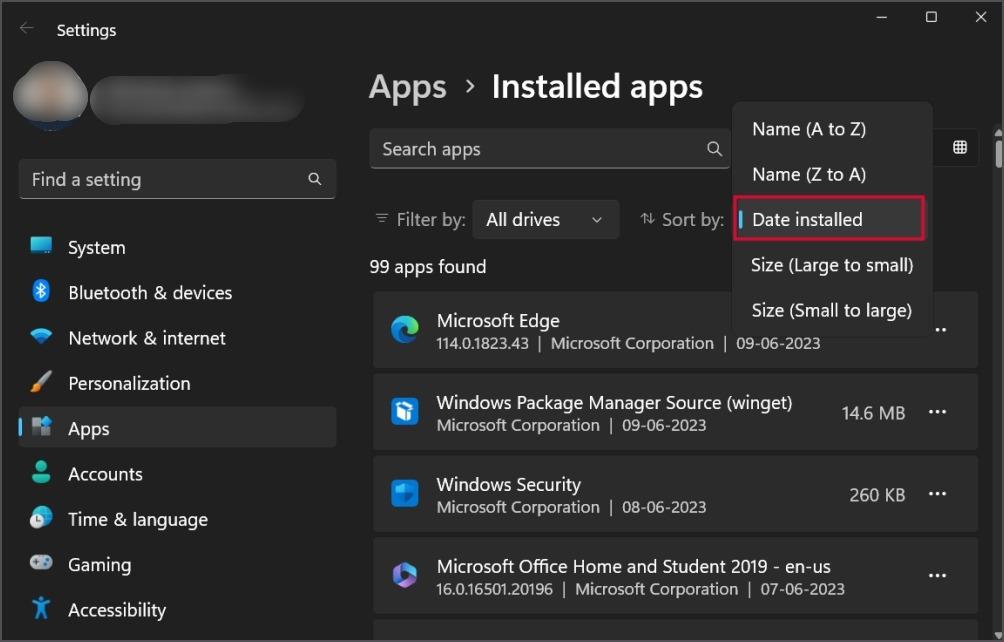
3. Kattintson a húsgombóc ikonra a legutóbb telepített alkalmazás mellett. Ezután válassza az Eltávolítás lehetőséget.
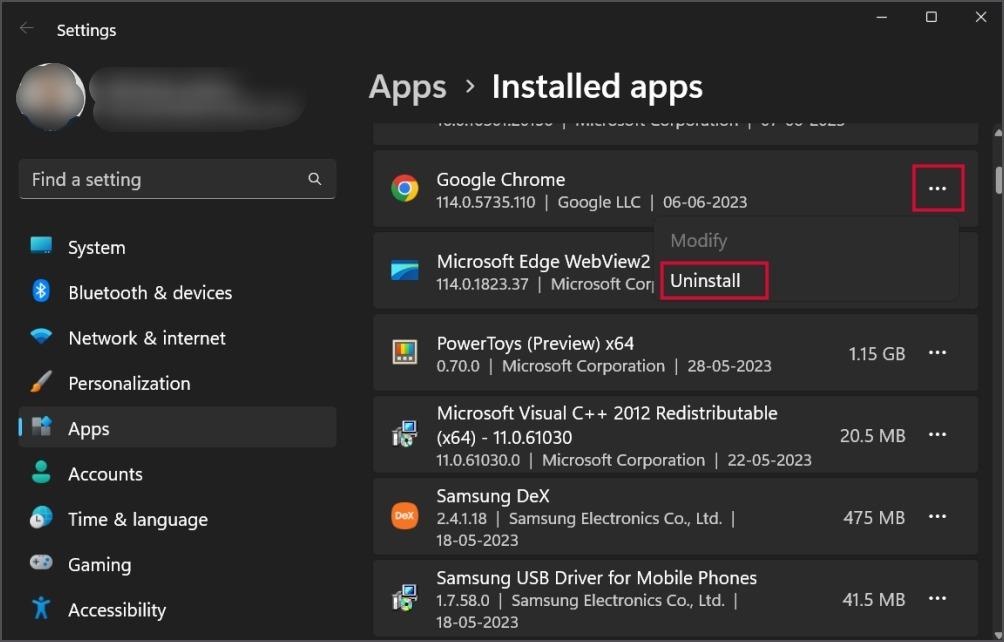
4. Kattintson még egyszer az Eltávolítás gombra, majd kövesse a képernyőn megjelenő utasításokat az alkalmazás eltávolításához.
5. Most keresse fel a Microsoft Store-t vagy a gyártó webhelyét, és telepítse újra az alkalmazást. Ellenőrizze, hogy a villogás probléma újra előjön-e.
8. Váltson új felhasználói profilra
A képernyő működésének oka lehet egy sérült felhasználói profil. Sok felhasználó új felhasználói profil létrehozásával tudta megoldani a problémát. Íme, hogyan kell csinálni:
1. Nyomja meg a Windows billentyűt, írja be a cmd parancsot , és egyszerre nyomja meg a Ctrl + Shift + Enter billentyűket.
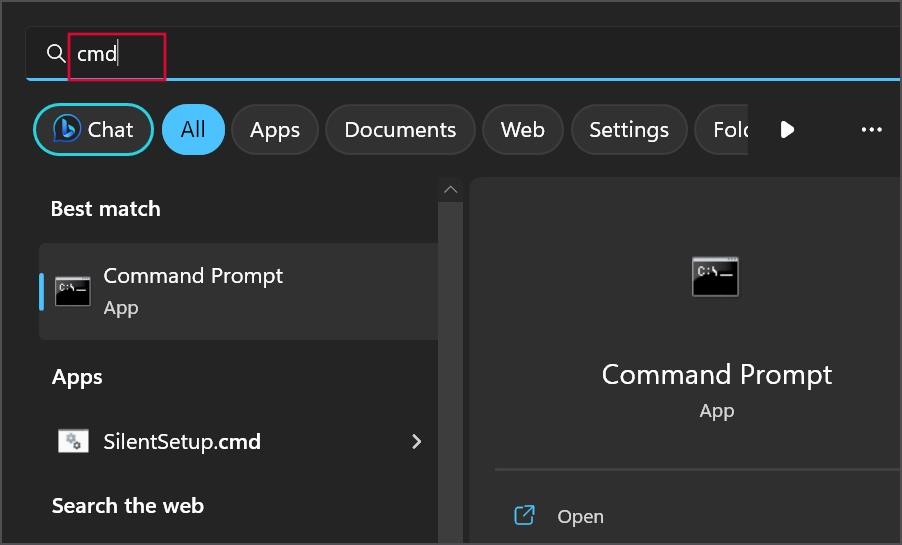
2. Megjelenik a Felhasználói fiókok felügyelete. Kattintson az Igen gombra.
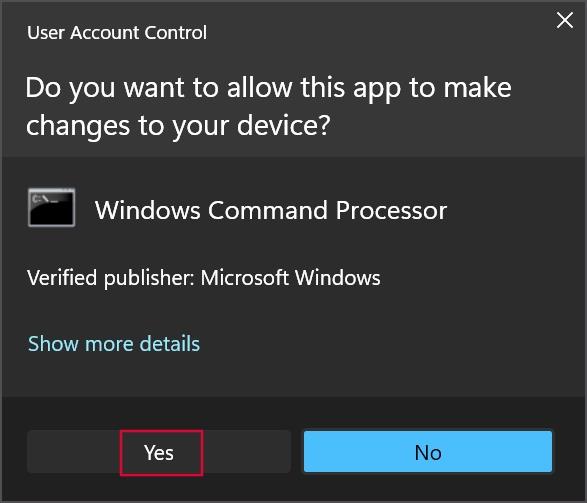
3. Az új felhasználói fiók létrehozásának parancsa a következő:
net user username password /add4. A felhasználónév és jelszó karakterláncot le kell cserélnie az Ön által választott névre és jelszóra. Parancsunk így néz ki:
net user test 12345 /add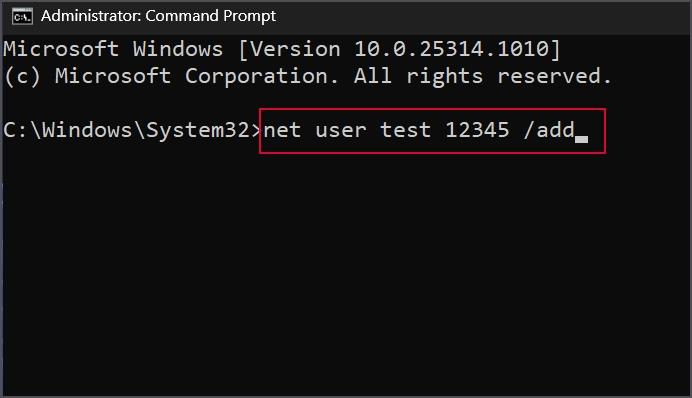
5. Zárja be a Parancssor ablakot. Nyissa meg a Start menüt, és kattintson a profil ikonra. Váltson az újonnan létrehozott helyi fiókra.
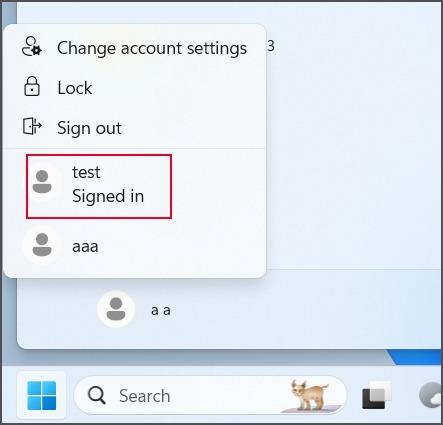
9. Rendszer-visszaállítás
A legvégső megoldás a számítógép visszaállítása arra az időpontra, amikor a villogás nem jelentkezett a Rendszer-visszaállítás segítségével. Itt van, hogyan:
1. Nyomja meg a Windows billentyűt, írja be az rstrui.exe parancsot , majd nyomja meg az Enter billentyűt .
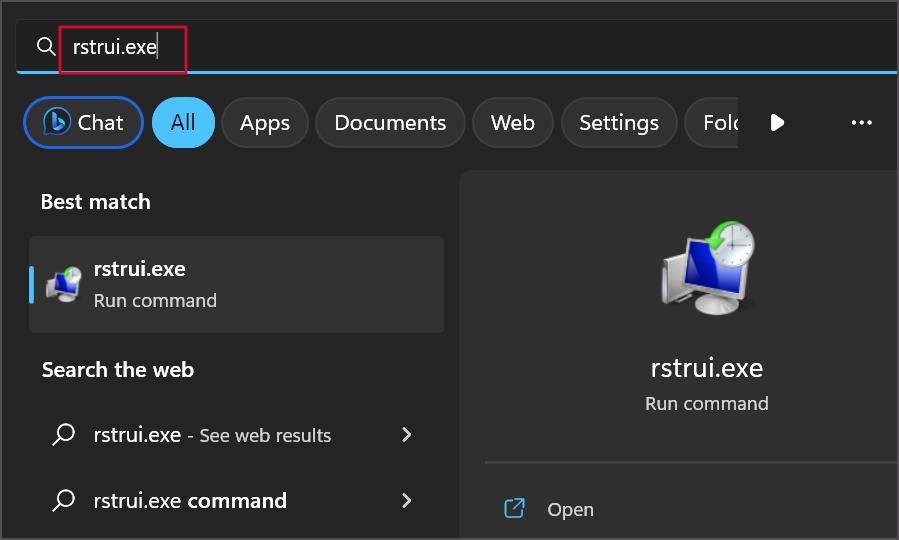
2. Kattintson a Tovább gombra. Válasszon visszaállítási pontot a listából annak a dátumnak a alapján, amikor úgy gondolja, hogy minden rendben volt a számítógéppel.
3. Kövesse a képernyőn megjelenő utasításokat a visszaállítási ponthoz való visszatéréshez.
Állítsa le a képernyő villogását végleg
A remegő vagy villódzó képernyő lehetetlenné teszi a számítógépen végzett munkát. Kezdje a Microsoft által ajánlott teszttel, és vizsgálja meg a GPU- és kábelkapcsolatokat. Állítsa be a frissítési gyakoriságot és tiltsa le a hardveres gyorsítást a számítógépen. Végül telepítse újra a GPU-illesztőprogramokat és a problémás alkalmazásokat, és hozzon létre egy új felhasználói profilt.
Ha Android telefonja képernyője véletlenszerűen kapcsol be, íme néhány hatékony tipp, amelyek segítenek megoldani a problémát.
Nem tudja megváltoztatni a kijelző felbontását Windows 11 számítógépén? Íme néhány hibaelhárítási tipp, amelyek segíthetnek.
Ha a Windows-monitorok képernyője villog, íme néhány módszer annak kiderítésére, hogy ez miért történik, és mit kell tenni ellene.
Képernyő villódzási problémát tapasztal Samsung Galaxy telefonján? Alkalmazza ezeket a javításokat a probléma gyors megoldásához.
A Microsoft Edge folyamatosan villog a Windows számítógépén? A probléma megoldásához alkalmazza ezeket a hibaelhárítási tippeket.
A következőképpen használhatja a Samsung Galaxy telefon nagyító funkcióját a képernyő tartalmának nagyításához vagy a közeli objektumok nagyításához.
Ingyenesen szeretné eltávolítani a hátteret a képről? Így használhatja a Paint and Paint 3D alkalmazást a kép hátterének átlátszóvá tételéhez.
Két Windows PC-t szeretne használni ugyanazzal az egérrel és billentyűzettel? Ismerje meg, hogyan használhatja a PowerToys-t több számítógép vezérlésére egyetlen egér és billentyűzet segítségével.
A laptopod érintőpadja hirtelen leállt? Íme 9 megoldás a Windows laptopokon nem működő érintőpad javítására.
Problémákba ütközik a Windows 11 számítógép frissítése során? Íme a 30 százalékon megrekedt Windows frissítés legjobb módjai.
A számítógépe örökké tart, amíg elindul? Ha igen, próbálja meg az alábbi 15 módszer egyikét a lassú rendszerindítási probléma megoldásához a Windows PC-n.
Fájljai és mappái rendezetlenek? Így kapcsolhatja ki a szolgáltatás szerinti csoportosítást a Windows Fájlkezelőjében.
Ezzel az alkalmazással való szembenézést a Windows 11 védelmi hibája miatt letiltották? Próbálja ki ezt a tizenegy módszert a probléma megoldásához.
A Microsoft Edge összeomlik PDF megnyitásakor Windows rendszeren? Mielőtt másik alkalmazást használna PDF megnyitásához, olvassa el a bejegyzést a probléma megoldásához.
Az Ezt az eszközt egy másik alkalmazás használja hibával szembesül Windows 10 vagy 11 számítógépen? Így találhatja meg és zárhatja be az alkalmazást.
Nem működik a billentyűzet alvó üzemmód után a Windows 10 vagy 11 rendszeren? Íme néhány javítás, amely segít megoldani a problémát.