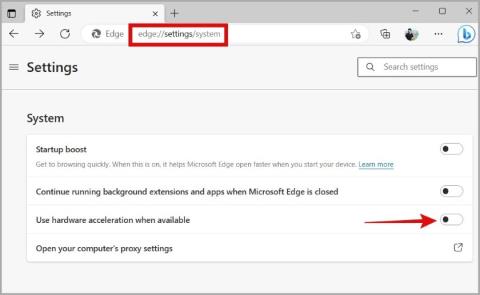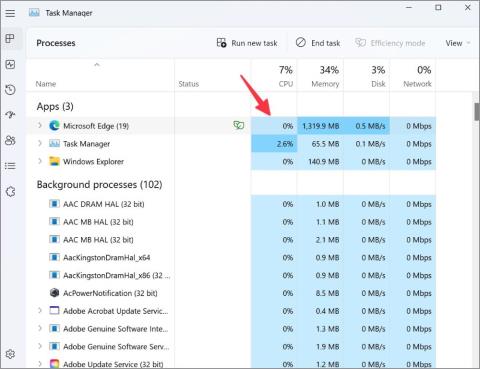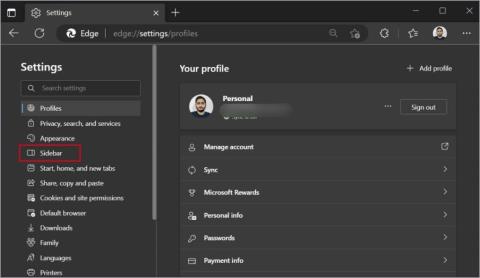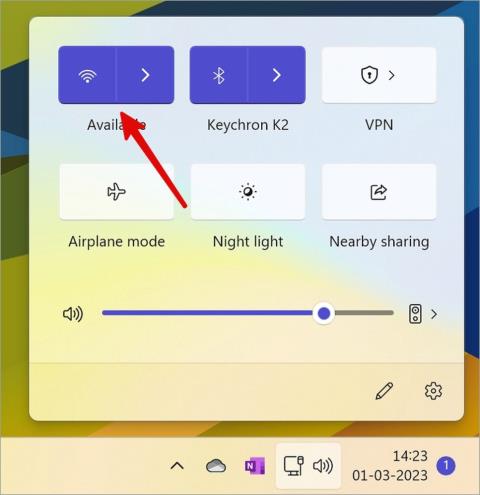Az egyik legfrusztrálóbb probléma, amellyel a Microsoft Edge használatával találkozhat, ha a böngésző folyamatosan villog vagy villog a Windows számítógépen. Ez általában akkor fordul elő, ha az Edge problémákat tapasztal a vizuális tartalom PC-re való betöltésekor. Ez az útmutató végigvezeti az összes lehetséges megoldáson a Microsoft Edge villogási problémájának Windows rendszerben történő kijavításához. Szóval, nézzük meg.
Tartalomjegyzék
1. Kapcsolja ki a Hardveres gyorsítást
A hardveres gyorsítás engedélyezése az Edge-ben hatékony módja a böngésző vizuális teljesítményének javításának. Ha azonban ez a funkció hibásan működik, a Microsoft Edge villoghat a Windows képernyőjén. Megpróbálhatja egy pillanatra letiltani a hardveres gyorsítás funkciót, hátha ez segít.
Írja be az edge://settings/system szöveget a felső URL-sávba, és nyomja meg az Enter billentyűt . Ezután kapcsolja ki a Hardveres gyorsítás használata lehetőség melletti kapcsolót .

2. Kapcsolja ki a bővítményeket
Egy hibás vagy elavult bővítmény szintén megzavarhatja a böngésző folyamatait, és ilyen rendellenességeket okozhat. Ennek a lehetőségnek az ellenőrzéséhez az Edge-t bővítmények nélkül kell használnia.
A kiterjesztések letiltásához az Edge programban írja be az edge://extensions parancsot a címsorba, és nyomja meg az Enter billentyűt . A kapcsolókkal kapcsolja ki az összes bővítményt.

Ha ez megoldja a problémát, akkor egyesével engedélyezheti a bővítményeket, hogy megtalálja a problémát okozót.
3. Tiltsa le a Tartalom funkciót a Kezdőlap lapon
A Microsoft Edge alapértelmezett kezdőlap-elrendezése sokféle tartalmat jelenít meg, hogy informatív böngészési élményt nyújtson. Mindazonáltal ezek az elemek néha befolyásolhatják a böngésző teljesítményét, és a képernyő villogását okozhatják, különösen alacsony fogyasztású számítógépeken. Ezért a legjobb, ha letiltja az ilyen tartalmat, ha nem hasznos az Ön számára.
1. A Microsoft Edge programban nyisson meg egy új lapot.
2. Kattintson a beállítások ikonra a jobb felső sarokban, majd kattintson az Elrendezés legördülő menüre az Egyéni lehetőség kiválasztásához .

3. Kapcsolja ki az Üdvözlet megjelenítése és az Új lapra vonatkozó tippek melletti kapcsolót . Ezután kattintson a Tartalom legördülő menüre, és válassza a Tartalom kikapcsolása lehetőséget a listából.

4. Állítsa be az Angle Graphics Flag jelzőt
Számos Reddit-felhasználó arról számolt be, hogy a Microsoft Edge villogási problémáját a Windowsban az Angle Graphics jelző konfigurálásával javították. Ezt a módszert is kipróbálhatja.
1. Az Edge programban írja be az edge://flags parancsot a felső címsorba, és nyomja meg az Enter billentyűt .

2. Írja be a select ANGLE grafikus háttérprogramot a keresőmezőbe, és nyomja meg az Enter billentyűt . A legördülő menüből válassza ki a D3D9 elemet .

Ezután indítsa újra az Edge-et, és ellenőrizze, hogy a probléma továbbra is fennáll-e.
5. Állítsa vissza az éljelzőket
Ha az Angle Graphics jelző konfigurálása nem segít, az alábbi lépések végrehajtásával megpróbálhatja visszaállítani az összes Edge jelzőt az alapértelmezett beállításokra.
1. Az Edge programban írja be az edge://flags parancsot a felső címsorba, és nyomja meg az Enter billentyűt .
2. Kattintson az Összes visszaállítása gombra a jobb felső sarokban, majd kattintson az Újraindítás gombra a módosítások alkalmazásához.

6. Módosítsa az Edge grafikai beállításait
A Microsoft Edge konfigurálása a dedikált GPU használatára elősegítheti a böngésző zökkenőmentes működését és kijavíthatja a képernyő villogásával kapcsolatos problémákat a Windows rendszerben . Íme ennek a lépései.
1. Nyomja meg a Windows billentyű + I billentyűkombinációt a Beállítások alkalmazás megnyitásához. A Rendszer lapon kattintson a Megjelenítés elemre .

2. Görgessen le, és kattintson a Grafika elemre .
3. Kattintson a Microsoft Edge elemre , és válassza a Beállítások lehetőséget .

4. A Grafikus beállítások párbeszédpanelen válassza a Nagy teljesítmény lehetőséget, és nyomja meg a Mentés gombot .

7. Frissítse vagy telepítse újra a kijelző- és grafikus illesztőprogramokat
Az ilyen Windows-villogási problémák a számítógépen lévő elavult vagy hibás kijelző-illesztőprogramoknak is betudhatók. Ezért célszerű frissíteni a képernyő-illesztőprogramokat a számítógépen, ha a fenti javítások nem segítenek.
1. Nyomja meg a Windows billentyű + X billentyűket a WinX menü megnyitásához, és válassza ki az Eszközkezelőt a listából.

2. Kattintson duplán a Display adapters elemre a kibontásához. Ezután kattintson jobb gombbal a kijelző illesztőprogramjára, és válassza az Illesztőprogram frissítése lehetőséget .

Innentől kezdve kövesse a képernyőn megjelenő utasításokat az illesztőprogram frissítésének befejezéséhez. Ha számítógépe dedikált grafikus kártyával rendelkezik, a GPU illesztőprogramját is frissítenie kell ugyanabból a menüből.
Ha a probléma az illesztőprogramok frissítése után is fennáll, megpróbálhatja eltávolítani a kijelző- és grafikus illesztőprogramokat az Eszközkezelővel. Az eltávolítás után indítsa újra a számítógépet, és a Windows rendszerindításkor automatikusan telepíti a hiányzó illesztőprogramokat.

8. A Microsoft Edge javítása
A Microsoft Edge tartalmaz egy javítóeszközt, amely segíthet a legtöbb böngészővel kapcsolatos probléma megoldásában, beleértve a villogást is. Az eszköz futtatása lehetővé teszi a Windows számára, hogy újratelepítse a böngészőt a számítógépére, és megoldja a problémákat.
1. Nyomja meg a Windows billentyű + X billentyűkombinációt a Power User menü megnyitásához, és válassza ki a Telepített alkalmazások elemet a listából.

2. Keresse meg a Microsoft Edge elemet a listában. Kattintson a mellette lévő húsgombóc menüre (hárompontos ikon), és válassza a Módosítás lehetőséget .

3. Kattintson a Javítás gombra a folyamat elindításához.

9. Telepítse a Windows frissítéseket
Lehetséges, hogy egy hibás Windows-frissítés okozza az Edge villogási problémáját. Ha ez a helyzet, nem kell sokáig várni, amíg a Microsoft kiad egy javítást. Megnézheti, hogy vannak-e elérhető frissítések a Windows rendszerhez, és azonnal telepítheti azokat.
Nyomja meg a Windows billentyű + I billentyűket a Beállítások alkalmazás megnyitásához, és lépjen a Windows Update lapra. Kattintson a Frissítések keresése gombra a függőben lévő frissítések megkereséséhez és telepítéséhez .

Szerezze vissza Edge-jét
A Microsoft Edge időnként olyan problémákba ütközhet, amelyek használhatatlanná teszik a böngészőt. Ez azonban nem ok arra, hogy alternatívára váltsunk. A fent említett tippek alkalmazásával meg kell oldani a Microsoft Edge villogási problémáját a Windows rendszerben, és a böngészőt úgy kell működni, mint korábban.