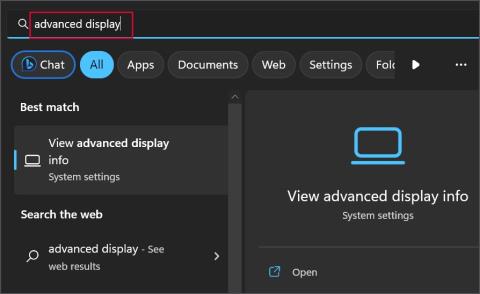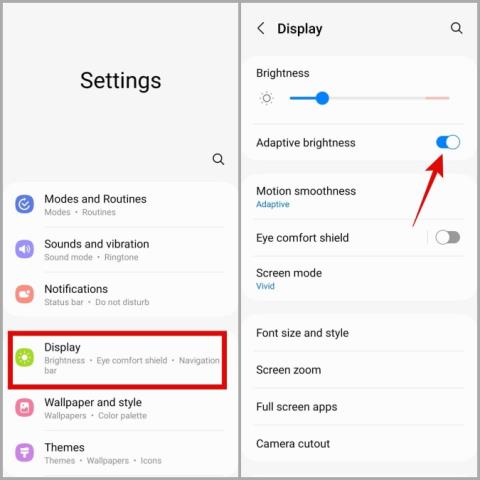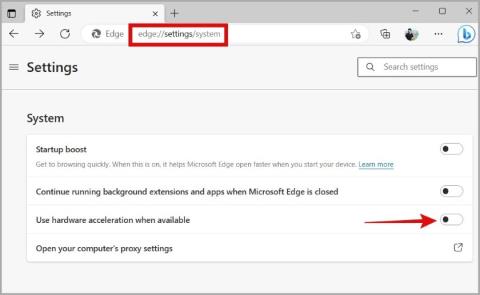8 javítás az Android telefon képernyőjén véletlenszerűen bekapcsol

Ha Android telefonja képernyője véletlenszerűen kapcsol be, íme néhány hatékony tipp, amelyek segítenek megoldani a problémát.
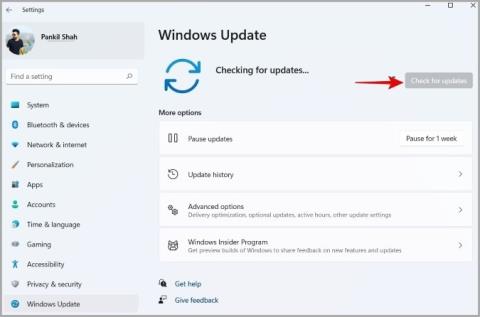
Időnként előfordulhat, hogy módosítania kell a számítógép képernyőfelbontását a legjobb vizuális élmény elérése érdekében . Míg a Windows 11 képernyőfelbontásának megváltoztatása egyszerű folyamat, a Windows időnként megakadályozhatja ezt. Általában az ilyen problémák főként nem kompatibilis kijelző-illesztőprogramok vagy sérült rendszerfájlok miatt merülnek fel. A következő hibaelhárítási tippek mindenesetre segítséget nyújtanak, ha nem tudja megváltoztatni a kijelző felbontását a Windows 11 rendszerben. Nézzük tehát ezeket.
Tartalomjegyzék
Mielőtt elkezdenénk
Mielőtt áttérnénk a speciális hibaelhárítási tippekre, íme néhány kezdetleges ellenőrzés, amelyet először el kell végeznie.
Kezdésként győződjön meg arról, hogy a monitorhoz vagy a külső kijelzőhöz csatlakozó kábel megfelelően be van dugva. Ha HDMI-kábelt használ, ellenőrizze, hogy a kábel támogatja-e a képernyő natív felbontását .
Ezután ellenőrizze számítógépét rosszindulatú programokkal való fertőzésre a Windows Security alkalmazással vagy egy harmadik féltől származó víruskereső program segítségével.
Végül meg kell győződnie arról, hogy számítógépe a Windows 11 legújabb verziójára frissítve van. Ehhez lépjen a Beállítások alkalmazás Windows Update lapjára, és kattintson a Frissítések keresése lehetőségre .
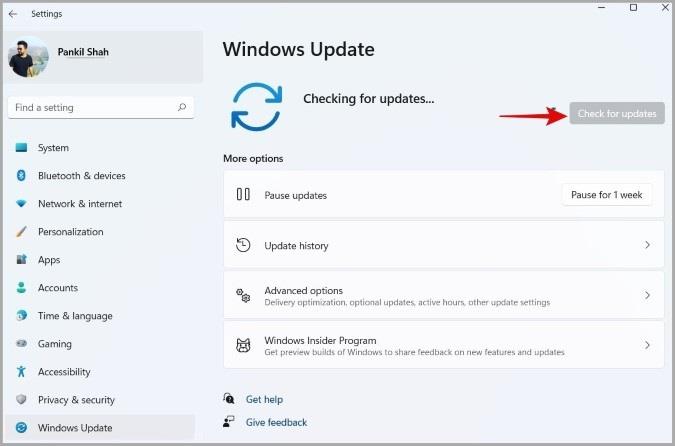
Ha a probléma ezután is fennáll, próbálja ki a következő hibaelhárítási tippeket a Windows 11 képernyőfelbontási problémáinak megoldásához.
1. Frissítse a kijelző és a grafikus illesztőprogramokat
A számítógépen található elavult kijelző-illesztőprogramok gyakran képernyőfelbontási problémákat okozhatnak a Windows 11 rendszerben. A legtöbb esetben egyszerűen frissítheti a problémát a kijelző-illesztőprogramok frissítésével.
1. Nyomja meg a Windows billentyű + X billentyűket a WinX menü megnyitásához, és válassza ki az Eszközkezelőt a listából.
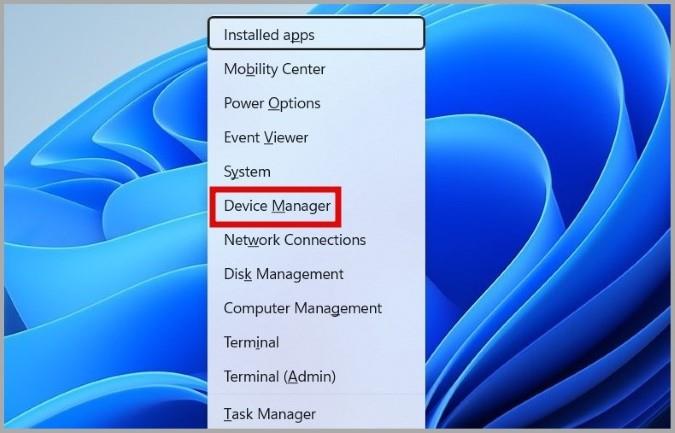
2. Kattintson duplán a Display adapters elemre a kibontásához. Ezután kattintson jobb gombbal a kijelző illesztőprogramjára, és válassza az Illesztőprogram frissítése lehetőséget .
Innentől kezdve kövesse a képernyőn megjelenő utasításokat az illesztőprogram frissítésének befejezéséhez.
Ha számítógépe dedikált grafikus kártyával rendelkezik, a GPU illesztőprogramját is frissítenie kell ugyanabból a menüből.
2. Telepítse újra a kijelző- és grafikus illesztőprogramokat
Ha az illesztőprogram frissítése nem segít, akkor a kijelző vagy a grafikus illesztőprogramok sérültek lehetnek. Ebben az esetben el kell távolítania az illesztőprogramokat, majd újra telepítenie kell őket.
1. Nyomja meg a Windows billentyű + X billentyűket a WinX menü megnyitásához, és válassza ki az Eszközkezelőt a listából.
2. Kattintson duplán a Display adapters elemre a kibontásához. Ezután kattintson a jobb gombbal a kijelző illesztőprogramjára, és válassza az Eszköz eltávolítása lehetőséget .
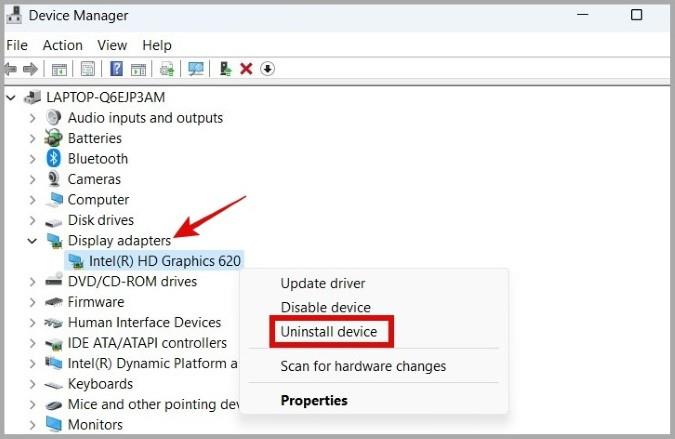
Hasonlóképpen távolítsa el a GPU illesztőprogramjait is. Az eltávolítás után indítsa újra a számítógépet, és a Windowsnak automatikusan telepítenie kell a hiányzó illesztőprogramokat. Ezt követően ellenőrizze, hogy módosíthatja-e a kijelző felbontását a Windows 11 rendszerben.
3. Telepítse az illesztőprogramokat kompatibilitási módban
A Windows és a kijelző-illesztőprogramok közötti kompatibilitási problémák is okozhatnak ilyen rendellenességeket. Több fórumozó arról számolt be , hogy az illesztőprogramok letöltése a gyártó webhelyéről és kompatibilitási módban történő telepítése segített a probléma megoldásában. Ezt a módszert is kipróbálhatod.
Ehhez először is tudnia kell, hogy a számítógép milyen grafikus hardverrel rendelkezik. A következőképpen ellenőrizheti.
1. Nyomja meg a Windows billentyű + S billentyűkombinációt a keresési menü megnyitásához, írja be a nézet speciális megjelenítési információk mezőbe , majd nyomja meg az Enter billentyűt .
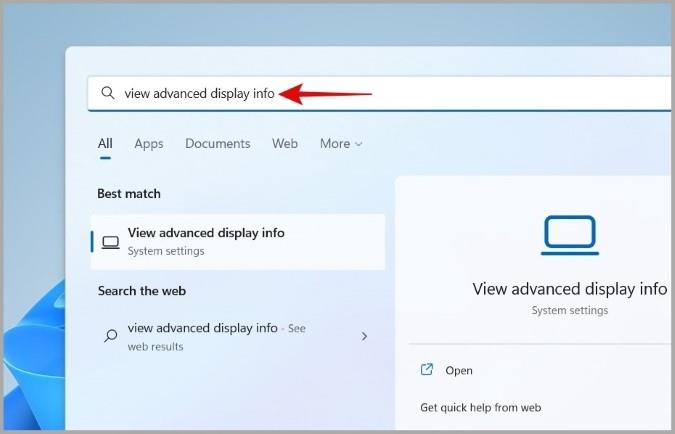
2. Kattintson a Képernyő adapter tulajdonságai elemre a kijelzőhöz . Ha több kijelző csatlakozik a számítógéphez, kiválaszthatja a problémás kijelzőt a jobb felső sarokban.
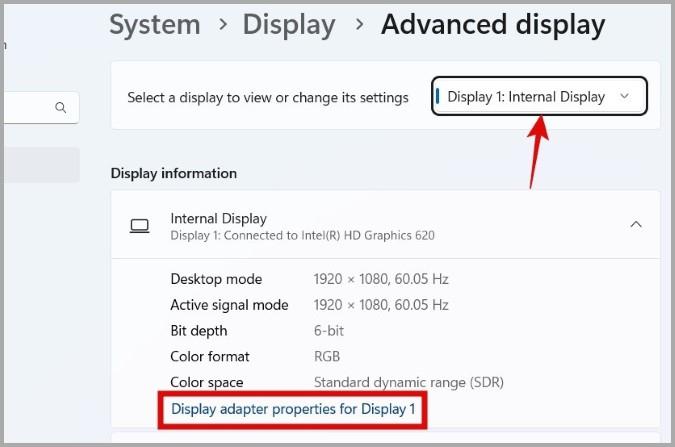
3. Jegyezze fel a kijelző-illesztőprogram nevét a tulajdonságok ablakban.
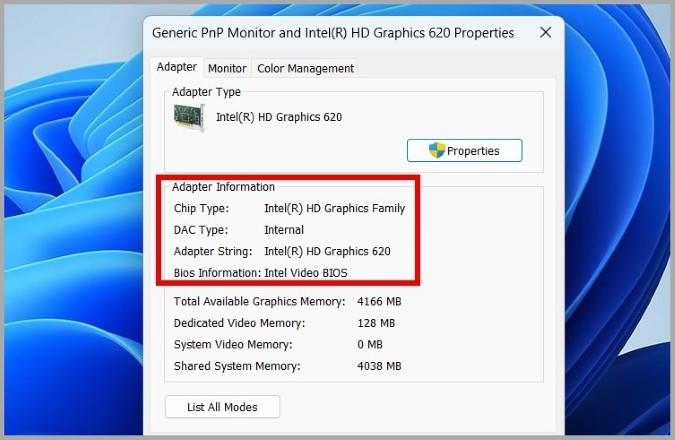
Ezután látogasson el a gyártó webhelyére ( NVIDIA , AMD vagy Intel ), és töltse le a kompatibilis kijelző-illesztőprogramot számítógépéhez.
A letöltés után a következő lépésekkel telepítse az illesztőprogramokat kompatibilitási módban.
1. Kattintson jobb gombbal a telepítőfájlra, és válassza a Tulajdonságok menüpontot .
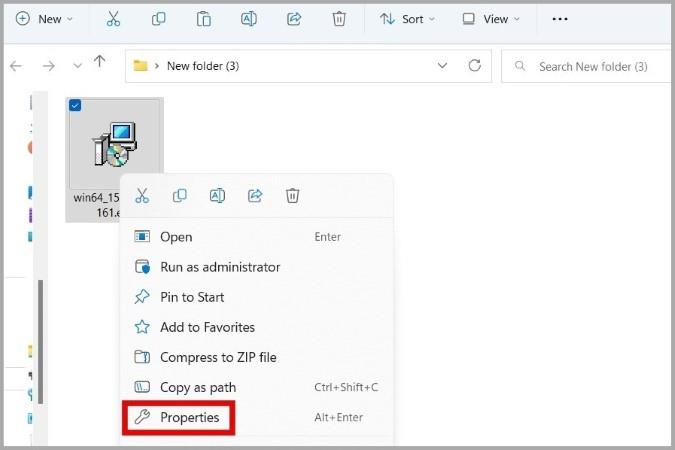
2 . A Kompatibilitás lapon jelölje be a Futtassa ezt a programot kompatibilitási módban jelölőnégyzetet , és válassza ki a Windows 7 vagy a Windows 8 rendszert a legördülő menüből. Ezután kattintson az Alkalmaz , majd az OK gombra .
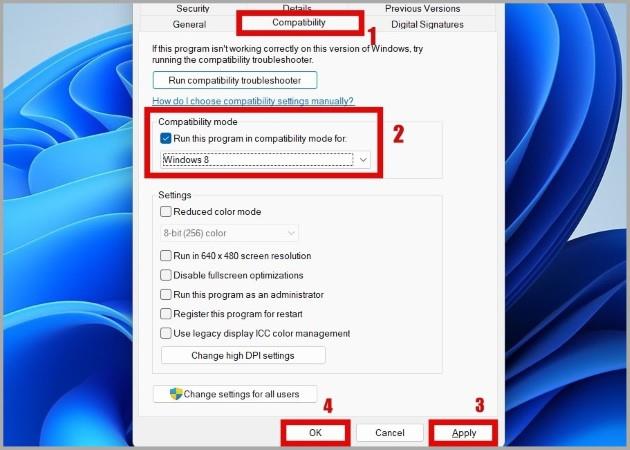
3. Kattintson duplán az illesztőprogram telepítőfájljára, és kövesse a képernyőn megjelenő utasításokat a kijelző-illesztőprogramok telepítéséhez.
A telepítés után ellenőrizze, hogy a probléma továbbra is fennáll-e.
4. Módosítsa a megjelenítési léptéket
A nem megfelelő megjelenítési lépték a Windows 11 képernyőfelbontásával is problémákat okozhat. Ennek elkerülése érdekében meg kell győződnie arról, hogy a kijelző skála az ajánlott értékre van állítva. Itt van, hogyan.
1. Kattintson a jobb gombbal az Asztal bármely pontjára, és válassza a Megjelenítési beállítások elemet a listából.
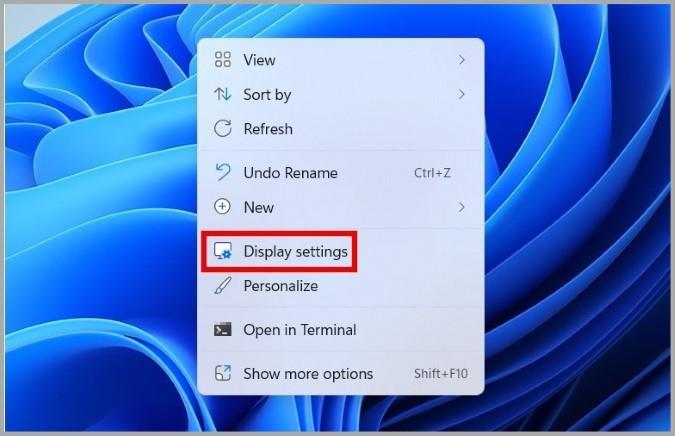
2. A Skála melletti legördülő menüből válassza ki az ajánlott értéket.
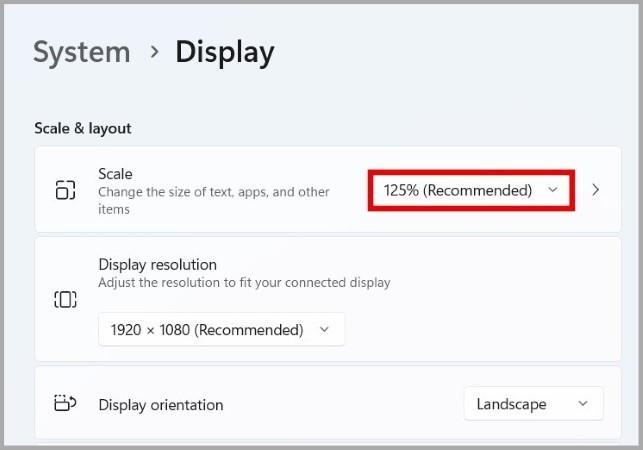
Az új képernyő-megjelenítési skála alkalmazása után ellenőrizze, hogy most módosíthatja-e a kijelző felbontását.
5. Változtassa meg a Megjelenítési módot
Ha még mindig nem tudja módosítani a képernyő felbontását, megpróbálhatja megváltoztatni a megjelenítési módot a Windows 11 számítógépen. Itt van, hogyan.
1. Nyomja meg a Windows billentyű + S billentyűkombinációt a keresési menü megnyitásához, írja be a nézet speciális megjelenítési információk mezőbe , majd nyomja meg az Enter billentyűt .
2. Kattintson a Képernyő adapter tulajdonságai elemre a kijelzőhöz .
3. Kattintson az Összes mód listája gombra.
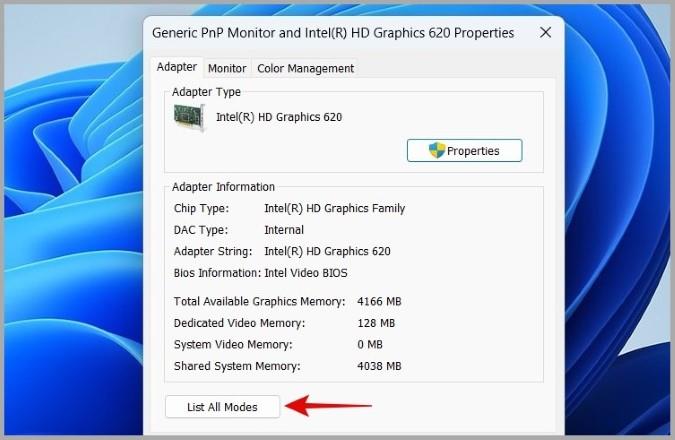
4. Válassza ki a használni kívánt képernyőfelbontást, majd kattintson az OK gombra . Ezután kattintson az Alkalmaz gombra .
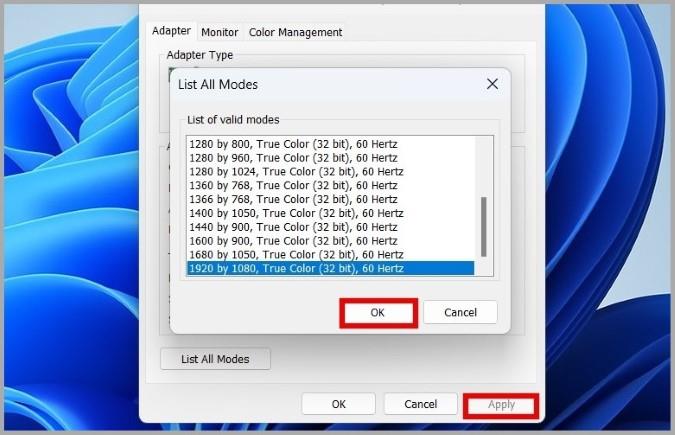
6. Futtassa az SFC Scan-t
A System File Checker (SFC) vizsgálat egy praktikus segédprogram, amely képes azonosítani és kijavítani a számítógépén lévő sérült rendszerfájlokat. Ha a képernyőfelbontás problémáját sérült vagy hiányzó rendszerfájlok okozzák, az SFC-vizsgálat futtatása segít.
1. Nyomja meg a Windows billentyű + X billentyűkombinációt a WinX menü megnyitásához, és válassza ki a Terminal (Admin) lehetőséget a listából.
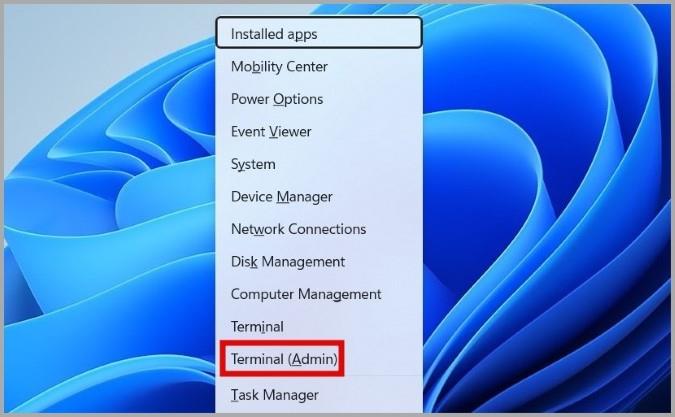
2. A konzolba írja be a következő parancsot, és nyomja meg az Enter billentyűt .
sfc /scannow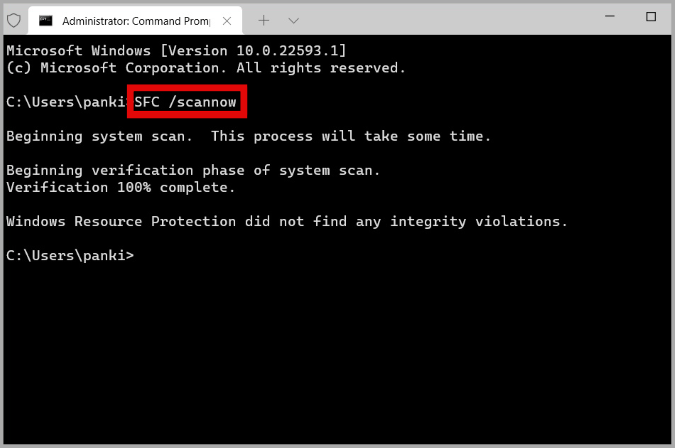
A fenti parancs futtatása után indítsa újra a számítógépet, és képesnek kell lennie a kijelző felbontásának megváltoztatására, mint korábban.
Élvezze a legjobb vizuális élményt
Nincs annál irritálóbb, mint egy homályos vagy nagyított kijelzőt látni. A megfelelő képernyőfelbontás kiválasztása mindent megváltoztathat. Remélhetőleg a fenti megoldások egyike segített véglegesen kijavítani a problémát, és meg tudja változtatni a képernyő felbontását a Windows 11 rendszeren.
Ha Android telefonja képernyője véletlenszerűen kapcsol be, íme néhány hatékony tipp, amelyek segítenek megoldani a problémát.
Nem tudja megváltoztatni a kijelző felbontását Windows 11 számítógépén? Íme néhány hibaelhárítási tipp, amelyek segíthetnek.
Ha a Windows-monitorok képernyője villog, íme néhány módszer annak kiderítésére, hogy ez miért történik, és mit kell tenni ellene.
Képernyő villódzási problémát tapasztal Samsung Galaxy telefonján? Alkalmazza ezeket a javításokat a probléma gyors megoldásához.
A Microsoft Edge folyamatosan villog a Windows számítógépén? A probléma megoldásához alkalmazza ezeket a hibaelhárítási tippeket.
A következőképpen használhatja a Samsung Galaxy telefon nagyító funkcióját a képernyő tartalmának nagyításához vagy a közeli objektumok nagyításához.
Ingyenesen szeretné eltávolítani a hátteret a képről? Így használhatja a Paint and Paint 3D alkalmazást a kép hátterének átlátszóvá tételéhez.
Két Windows PC-t szeretne használni ugyanazzal az egérrel és billentyűzettel? Ismerje meg, hogyan használhatja a PowerToys-t több számítógép vezérlésére egyetlen egér és billentyűzet segítségével.
A laptopod érintőpadja hirtelen leállt? Íme 9 megoldás a Windows laptopokon nem működő érintőpad javítására.
Problémákba ütközik a Windows 11 számítógép frissítése során? Íme a 30 százalékon megrekedt Windows frissítés legjobb módjai.
A számítógépe örökké tart, amíg elindul? Ha igen, próbálja meg az alábbi 15 módszer egyikét a lassú rendszerindítási probléma megoldásához a Windows PC-n.
Fájljai és mappái rendezetlenek? Így kapcsolhatja ki a szolgáltatás szerinti csoportosítást a Windows Fájlkezelőjében.
Ezzel az alkalmazással való szembenézést a Windows 11 védelmi hibája miatt letiltották? Próbálja ki ezt a tizenegy módszert a probléma megoldásához.
A Microsoft Edge összeomlik PDF megnyitásakor Windows rendszeren? Mielőtt másik alkalmazást használna PDF megnyitásához, olvassa el a bejegyzést a probléma megoldásához.
Az Ezt az eszközt egy másik alkalmazás használja hibával szembesül Windows 10 vagy 11 számítógépen? Így találhatja meg és zárhatja be az alkalmazást.
Nem működik a billentyűzet alvó üzemmód után a Windows 10 vagy 11 rendszeren? Íme néhány javítás, amely segít megoldani a problémát.