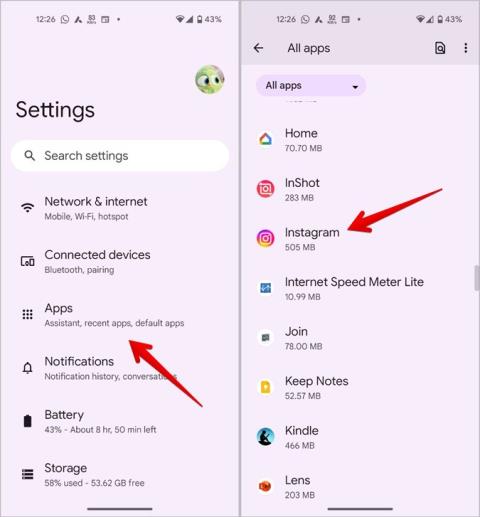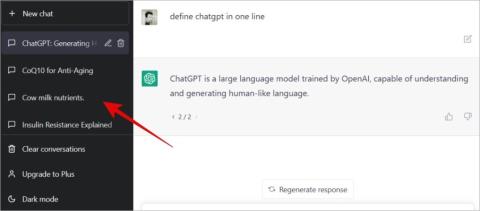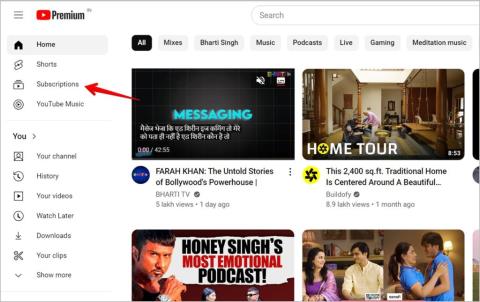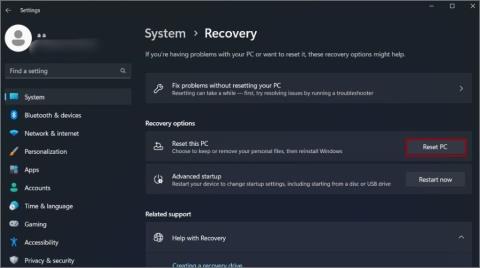Hogyan lehet lefordítani az Instagram-sztorit, feliratot, megjegyzéseket és életrajzot

A kedvenc influencered más nyelven beszél? Így fordíthatod le Instagram-történetüket, felirataikat, megjegyzéseiket és életrajzukat.
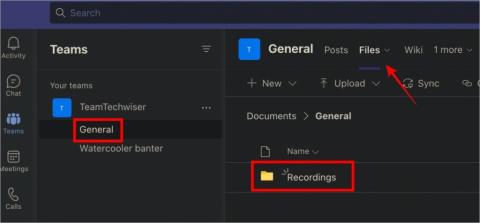
A Microsoft Teams egy ügyes funkcióval rendelkezik, amellyel rögzítheti (sőt szerkesztheti) a csapattalálkozókat , és elmentheti azokat későbbi áttekintés céljából. Végül is sok minden elvész a kommunikációban és a fordításban. Nagyszerű ötlet egy biztonsági másolat készítése a későbbi használatra. De hova mentik a Microsoft Teams felvételeit? És hogyan oszthatja meg ezeket a tárolt Teams-felvételeket más csapattagokkal? Találjuk ki gyorsan.
Tartalomjegyzék
Keresse meg a Microsoft Teams felvételeit
A Microsoft Teams Business, Enterprise, Education és GCC összes felvételét a rendszer a OneDrive Vállalati verzióba vagy a SharePointba menti, a használattól és a hozzáféréstől függően. Ezenkívül a csatornafelvételeket a rendszer a SharePointba menti, de az összes nem csatornafelvételt a OneDrive-ba menti. Zavaros? Vegyük őket egyenként.
Hol vannak a Teams Channel Meetings felvételei
Így találhatja meg gyorsan egy adott csatorna értekezletének felvételét a Teams alkalmazás segítségével.
1. Nyissa meg a Teams alkalmazást az asztalon (Windows vagy macOS).
2. Nyissa meg a Csapatot, és válassza ki az értekezlet házigazdájaként használt csatornát . Az összes értekezlet-felvételt a csatornák mentik.
3. Válassza felül a Fájlok fület, majd kattintson az alábbi Felvételek mappára.

Hol vannak a csapatok nem csatornatalálkozóinak felvételei
A nem csatornás értekezletek felvételeit a rendszer annak a személynek a OneDrive mappájába menti, aki az értekezlet házigazdája vagy a felvételt elindította. Így csak a Teams értekezlet házigazdája férhet hozzá a felvételhez. Kérje meg a gazdagépet, hogy ellenőrizze a OneDrive-könyvtárát a Recordings mappában (OneDrive\Reccordings) , hogy megtalálja a fájlokat. Ezután egyszerűen megoszthatja a fájlt közvetlenül a OneDrive-ról.
Hol vannak a csapatfelvételek a Streamen
Ha a Stream szolgáltatást (a SharePointban) használja a Teams-értekezletek rögzítésére, a következőképpen találhatja meg őket.
1. Keresse fel a Microsoft Stream webhelyét .
2. Kattintson a Saját tartalom elemre , és válassza a Találkozók lehetőséget a legördülő menüből.

3. Most válassza ki az Értekezletek lapot felülről, ahol az összes Teams értekezlet-felvételét megtalálja a Streamben.

5. Ha az értekezletet valaki más rögzítette, és nem a házigazda, akkor magából a Teams alkalmazásból találhatja meg. Nyissa meg annak a csatornának a Csevegés lapját, ahol a megbeszélést tartották, kattintson jobb gombbal a Továbbiak (hárompontos ikon) elemre az értekezlet rögzítési fájlja mellett, és válassza a Megnyitás a Microsoft Streamben lehetőséget .
Olvassa el még: A végpontok közötti titkosítás engedélyezése a Microsoft Teamsben
Mivel a felvételi fájlok online megosztásra kerülnek a felhőben, könnyen megoszthatók másokkal, vagy akár letölthetők is.
Érintse meg a rögzítési fájl melletti kebab menüt (hárompontos ikon) a fájl/mappa helyben történő letöltéséhez, a csapat többi tagjával való megosztásához vagy egy felhőalapú tárolási alkalmazásba való feltöltéséhez.

Kattintson a Másolás gombra egy megosztható hivatkozás másolásához a felvételi fájlra/mappára, és a Letöltés gombra a teljes felvételi mappa vagy egy adott felvételi fájl letöltéséhez számítógépére vagy mobiljára.
Profi tipp: A Microsoft Teams profilképének megváltoztatása asztali számítógépen és mobileszközön
GYIK
1. A OneDrive és a SharePoint kivételével más módon is megtalálhatja a Teams értekezletek felvételeit?
Valójában igen. A megbeszélés befejezése és a felvétel mentése után a felvételre mutató hivatkozás megosztásra kerül a megbeszélés csevegésében . Kattintson közvetlenül a linkre a felvétel meghallgatásához, vagy kattintson a További gombra a megosztáshoz.
2. Ki szerkesztheti és/vagy nézheti meg a Teams értekezlet felvételét?
Míg csak a megbeszélés házigazdája és a felvételt kezdeményező szerkesztheti a felvételt, a felvételt minden résztvevő megtekintheti.
3. Hiányzik a tábla a csapattalálkozóról?
Ennek az az oka, hogy bizonyos elemek, például a tábla és a jegyzetek még nincsenek rögzítve, így nem fogod látni őket a felvételeken. A probléma egyik módja a képernyőképek készítése.
4. Elindítottam és elhagytam a Teams értekezletét, de a felvétel még mindig megy. Miért?
A felvétel csak akkor ér véget, ha az összes tag elhagyta a megbeszélést, és nem azelőtt, ha a házigazda vagy a felvételt kezdeményező személy elhagyta a Teams értekezletét.
5. Miért nem tudom elkezdeni a felvételt a Teamsben?
Egyes vállalatok megkövetelik, hogy a házigazda engedélyt kérjen az ülésen részt vevő összes tagtól, mielőtt rögzíthetné az értekezletet. Ez egy opcionális adatvédelmi funkció, amelyet az adminisztrátor kezel.
6. Helyben tárolják a Teams felvételeit?
Nem. Letöltheti őket, miután az értekezlet véget ért, és a felvételek megjelennek OneDrive- vagy SharePoint-fiókjában.
7. Elérhetem, letölthetem és megoszthatom a Microsoft Teams felvételeit mobilalkalmazásokon?
Igen. A Teams asztali számítógépen és mobilon is elérhető, csakúgy, mint a OneDrive alkalmazás. Részt vehet a megbeszéléseken a Teams mobil-, asztali- vagy webalkalmazásaival, majd megtekintheti, letöltheti és megoszthatja a megbeszélések felvételeit az összes platformon.
8. Mi a helyzet a Microsoft Streammel, amelyet a Teamsben rögzítenek?
A Microsoft Stream 2024. február 15-én, az élő események pedig 2023. szeptember 15-én megszűnnek. Ehelyett az új Stream a SharePoint-on. Azok, akik használják vagy továbbra is használni szeretnék a Streamet a Teams-értekezletek rögzítésére és megosztására, az új Stream oldalon találják meg Teams-videófelvételeiket .
Hol vannak a Microsoft Teams-felvételeim
Nos, most már tudod. A klasszikus Streameket a Streams váltotta fel (a SharePointban). Az egyik legfontosabb előny, hogy a videorögzítő, -megosztó és -streamelő alkalmazás mélyen integrálva van a Microsoft 365-alkalmazásokkal, így a felhasználók közvetlenül a Teamsből vagy a SharePoint alkalmazásból menthetik, oszthatják meg és streamelhetik a Teams-videófelvételeket.
Tudja, mit jelent a Microsoft Teams összes állapota , és hogyan módosíthatja azokat, vagy akár saját állapotát is beállíthatja, ha akarja? Tanulja meg, hogyan kell ezt most megtenni. Nem elégedett egy csapattaggal? Letilthatja őket, de először ismerje meg, mi történik, ha ezt megteszi .
A kedvenc influencered más nyelven beszél? Így fordíthatod le Instagram-történetüket, felirataikat, megjegyzéseiket és életrajzukat.
A Microsofts Copilot már Android és iOS rendszeren is elérhető, és chatbot-funkciókat, képgenerálást és még sok mást kínál. Íme, hogyan használhatja és használhatja
Kíváncsi vagy, hogyan oszthat meg (mentett) együttműködési gyűjteményeket bárkivel az Instagramon? Így hozhat létre, oszthat meg és adhat hozzá mentett gyűjteményeket.
Ingyenesen szeretné eltávolítani a hátteret a képről? Így használhatja a Paint and Paint 3D alkalmazást a kép hátterének átlátszóvá tételéhez.
Az egyéni utasítások hasznosak ahhoz, hogy a ChatGPT tudjon Önről, és hasznosak lehetnek az alapértelmezett stílus és beállítások megadásához is.
Ismerje meg, hogyan különbözik a widget-verem és az intelligens verem, és hogyan adhat hozzá, távolíthat el és szerkeszthet pillanatok alatt widget-veremeket iPhone-ján. Könnyűvé teszi a mozgást.
Ha a körödben többen is szeretnének használni a YouTube Premium szolgáltatást, a jobb módszer a YouTube Premium családi csomag megvásárlása. Így állíthatod be a YouTube Premium családi csomagot.
Érdekelne, hogy mi a Fire TV Stick modellszáma. Nos, ismerkedjen meg néhány egyszerű módszerrel a modellszám kiderítésére.
Az X (korábban Twitter) bejegyzéseit vagy tweetjeit megoszthatja az Instagramon különböző formátumokban, például bejegyzésekben, tekercsekben és történetekben. Itt megtudhatja, hogyan.
Nemrég vásárolt OLED telefont, tévét vagy monitort, és szeretné megóvni a képernyő beégésétől? Íme, hogyan lehet ezt elérni.
Egy vagy több e-mail címet szeretne menteni a Gmail címjegyzékébe? Ismerje meg, hogyan adhat hozzá e-mailt a Gmail névjegyzékéhez mobilról és számítógépről.
Ha egy alkalmazás nem válaszol, és már nem működik megfelelően a macOS rendszeren, a következő módokon kényszerítheti ki az alkalmazásokat Mac rendszeren.
Az Ön által használt szerverek tele vannak csatornákkal? Itt megtudhatja, hogyan rejtheti el a csatornákat a Discord szerveren asztali számítógépen és mobilon egyaránt.
A Google a mesterséges intelligencia által generált eredményeket közvetlenül a Google Keresőbe helyezi. Így használhatja a generatív mesterséges intelligenciát a Google Keresésben
Kíváncsi vagy, mi az Instagram legújabb verziója, és hogy megvan-e vagy sem? Tudja meg, hogyan ellenőrizheti az Instagram alkalmazás verzióját Androidon és iPhone-on.
Szupergyors útmutató a ChatGPT-beszélgetések ingyenes mentéséhez, megosztásához és exportálásához megosztható URL-hivatkozások segítségével, egyszerű trükk segítségével.
A YouTube lassan áttér az előfizetéses tartalomról az ajánlásalapúra. Ez egy gyors és egyszerű módja annak, hogy csak azokat a YouTube-csatornákról származó videókat tekintse meg, amelyekre előfizetett.
Szeretné megosztani másokkal érdekes beszélgetését a Google Barddal. A következőképpen teheti meg ezt az asztali és mobil webes alkalmazásokból.
Mi történik a Windows 11 számítógép alaphelyzetbe állításakor?
Szeretne átméretezni, átfordítani, effektusokat, szegélyt stb. hozzáadni egy képhez a Wordben? Tekintse meg a 10+ tippet a kép vagy képernyőkép szerkesztéséhez Word-dokumentumban.
Ingyenesen szeretné eltávolítani a hátteret a képről? Így használhatja a Paint and Paint 3D alkalmazást a kép hátterének átlátszóvá tételéhez.
Két Windows PC-t szeretne használni ugyanazzal az egérrel és billentyűzettel? Ismerje meg, hogyan használhatja a PowerToys-t több számítógép vezérlésére egyetlen egér és billentyűzet segítségével.
A laptopod érintőpadja hirtelen leállt? Íme 9 megoldás a Windows laptopokon nem működő érintőpad javítására.
Problémákba ütközik a Windows 11 számítógép frissítése során? Íme a 30 százalékon megrekedt Windows frissítés legjobb módjai.
A számítógépe örökké tart, amíg elindul? Ha igen, próbálja meg az alábbi 15 módszer egyikét a lassú rendszerindítási probléma megoldásához a Windows PC-n.
Fájljai és mappái rendezetlenek? Így kapcsolhatja ki a szolgáltatás szerinti csoportosítást a Windows Fájlkezelőjében.
Ezzel az alkalmazással való szembenézést a Windows 11 védelmi hibája miatt letiltották? Próbálja ki ezt a tizenegy módszert a probléma megoldásához.
A Microsoft Edge összeomlik PDF megnyitásakor Windows rendszeren? Mielőtt másik alkalmazást használna PDF megnyitásához, olvassa el a bejegyzést a probléma megoldásához.
Az Ezt az eszközt egy másik alkalmazás használja hibával szembesül Windows 10 vagy 11 számítógépen? Így találhatja meg és zárhatja be az alkalmazást.
Nem működik a billentyűzet alvó üzemmód után a Windows 10 vagy 11 rendszeren? Íme néhány javítás, amely segít megoldani a problémát.