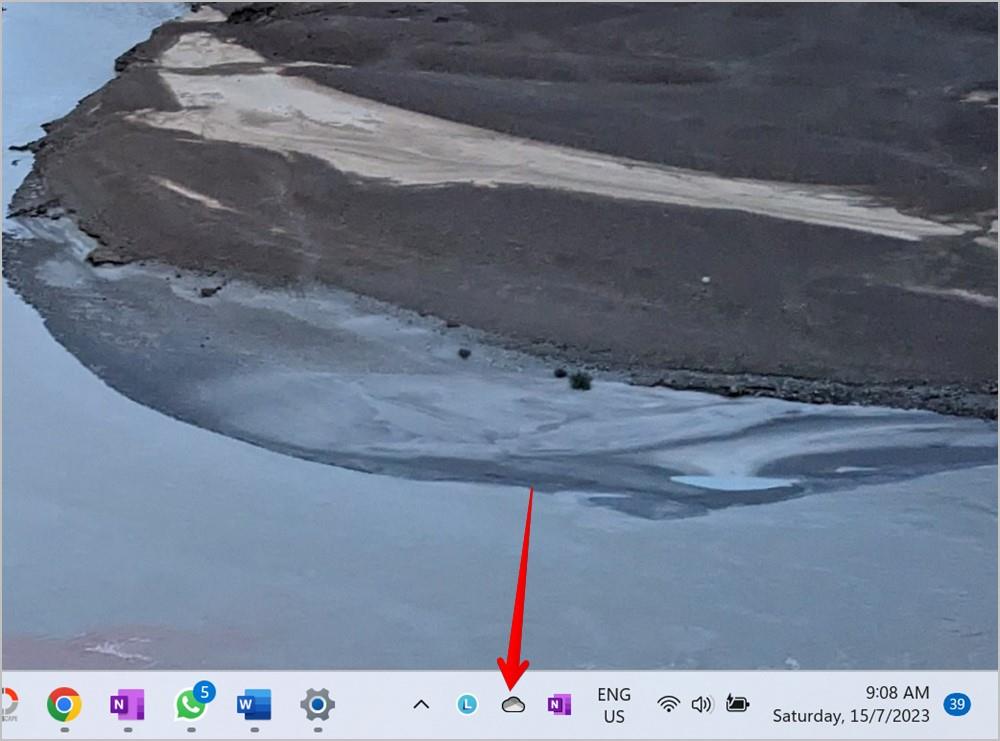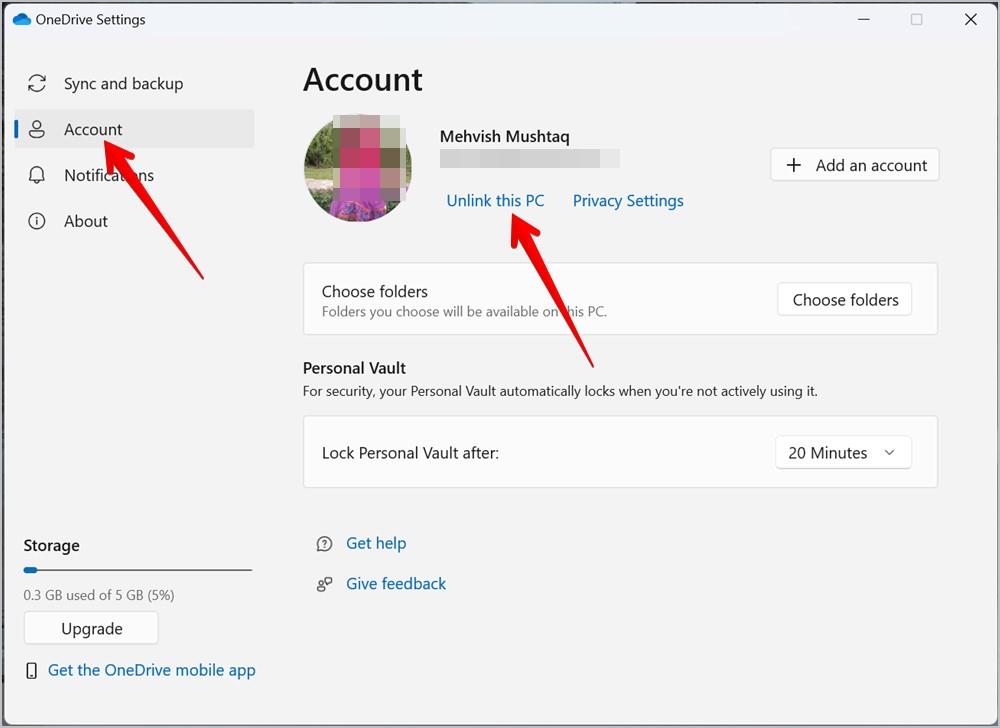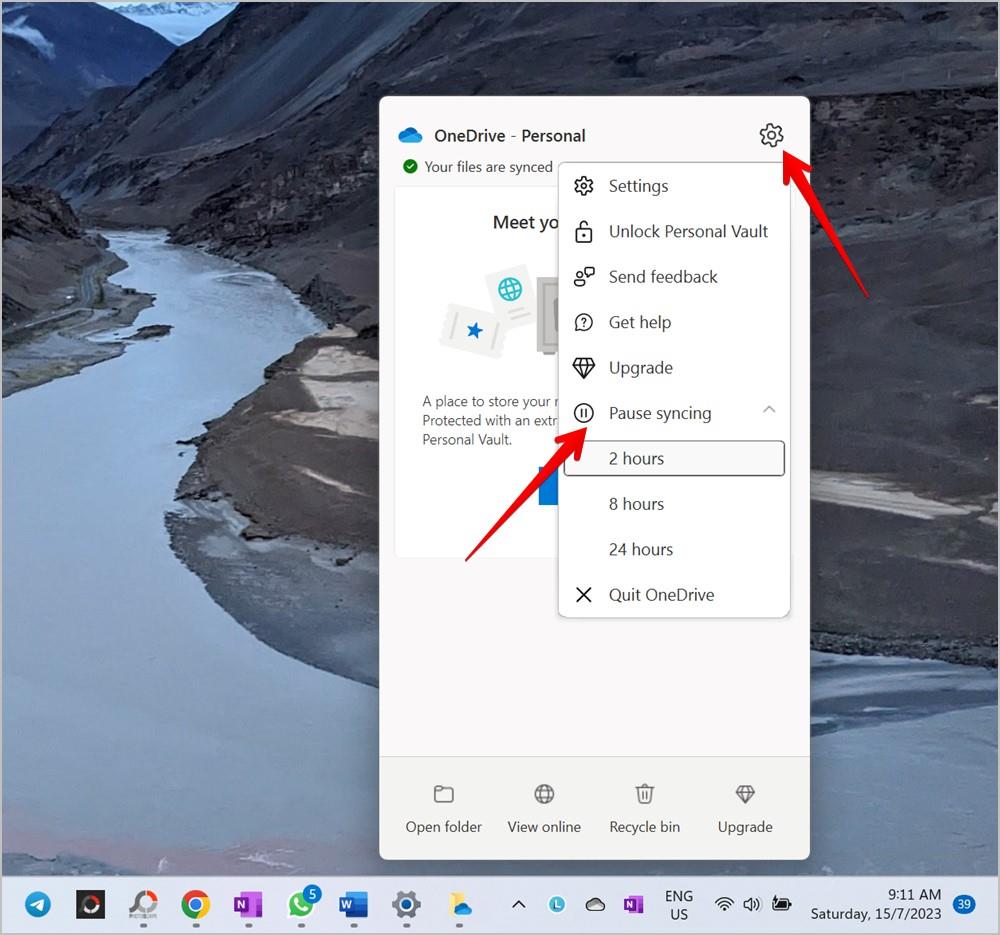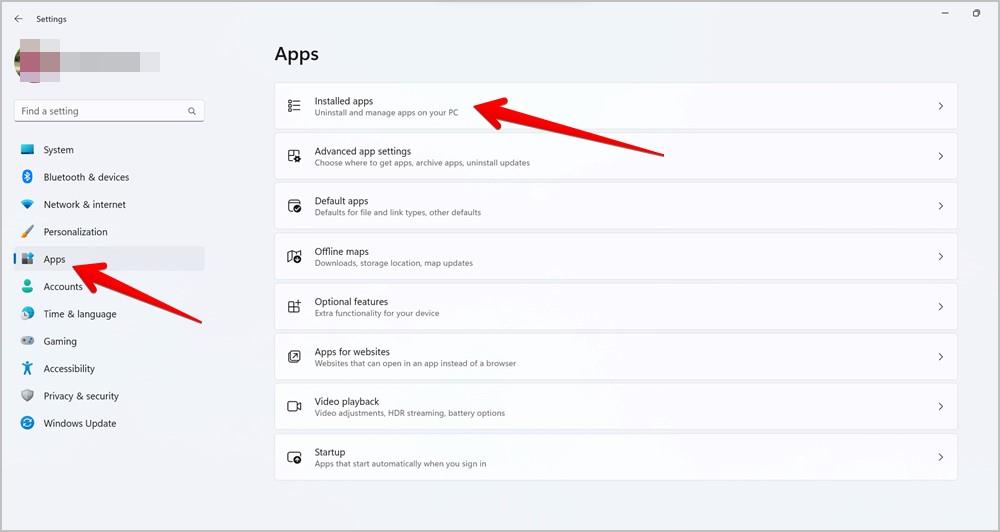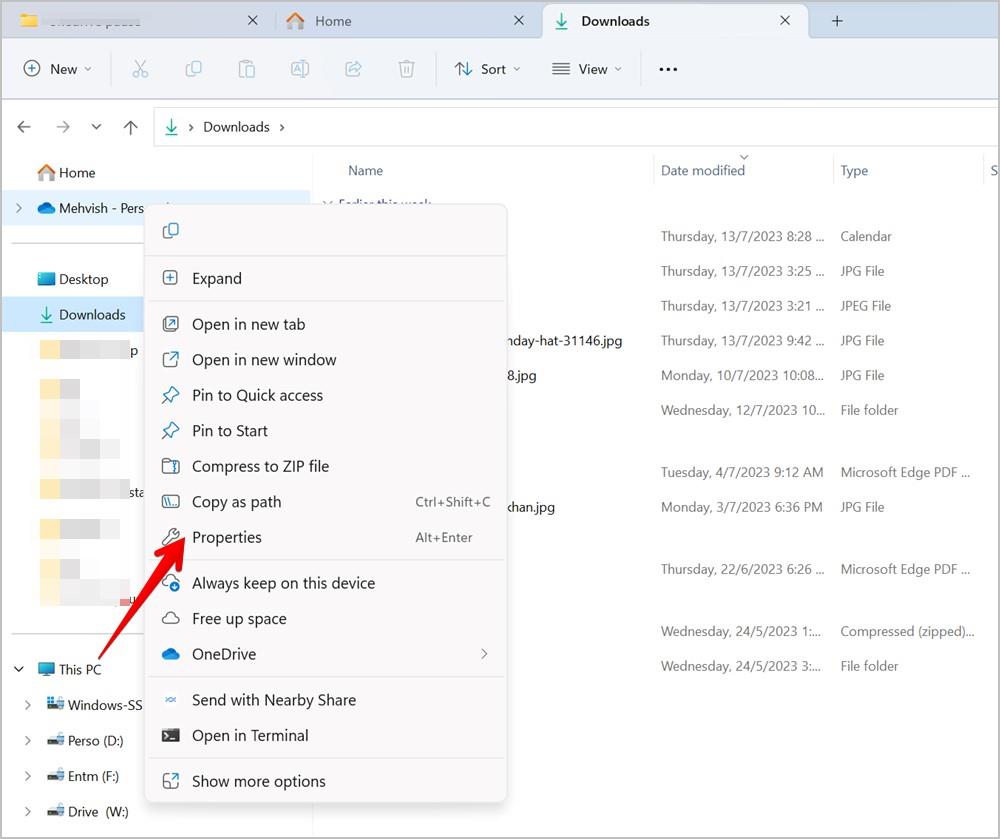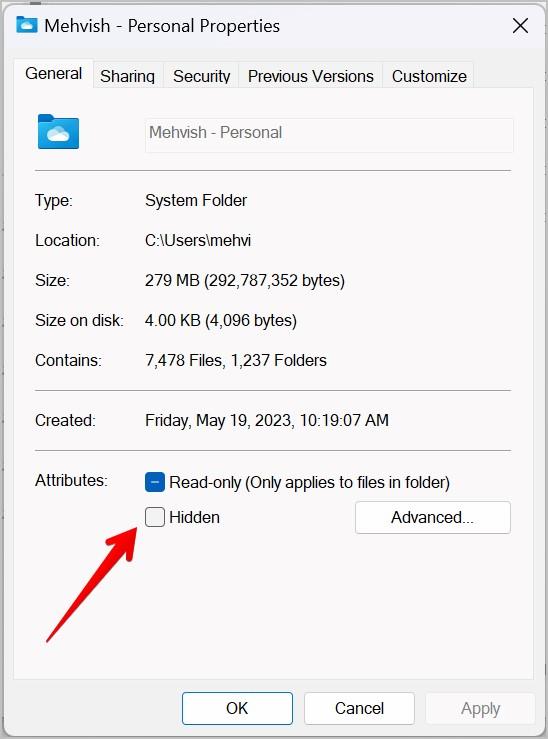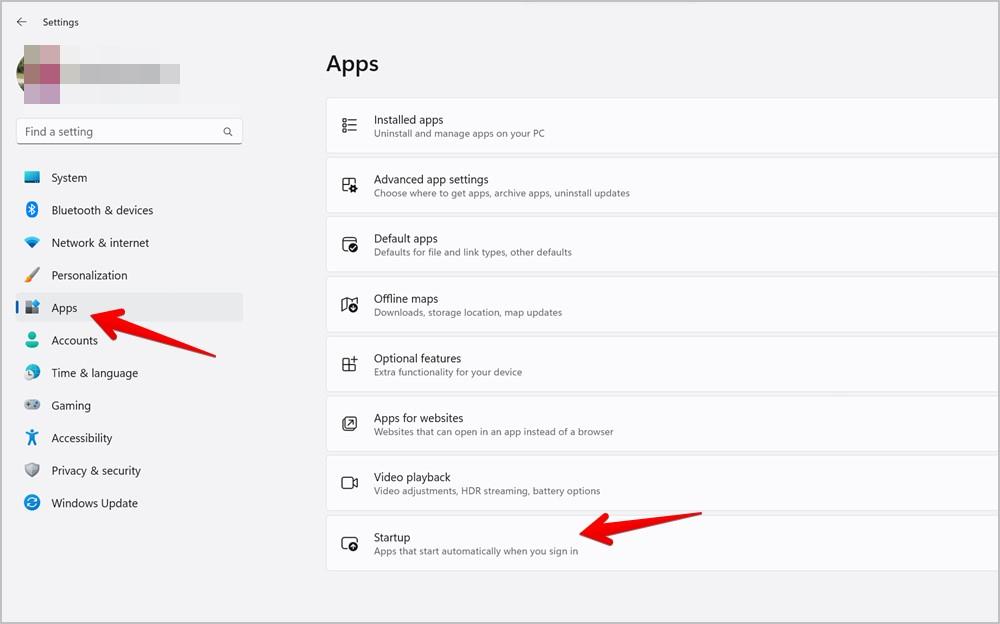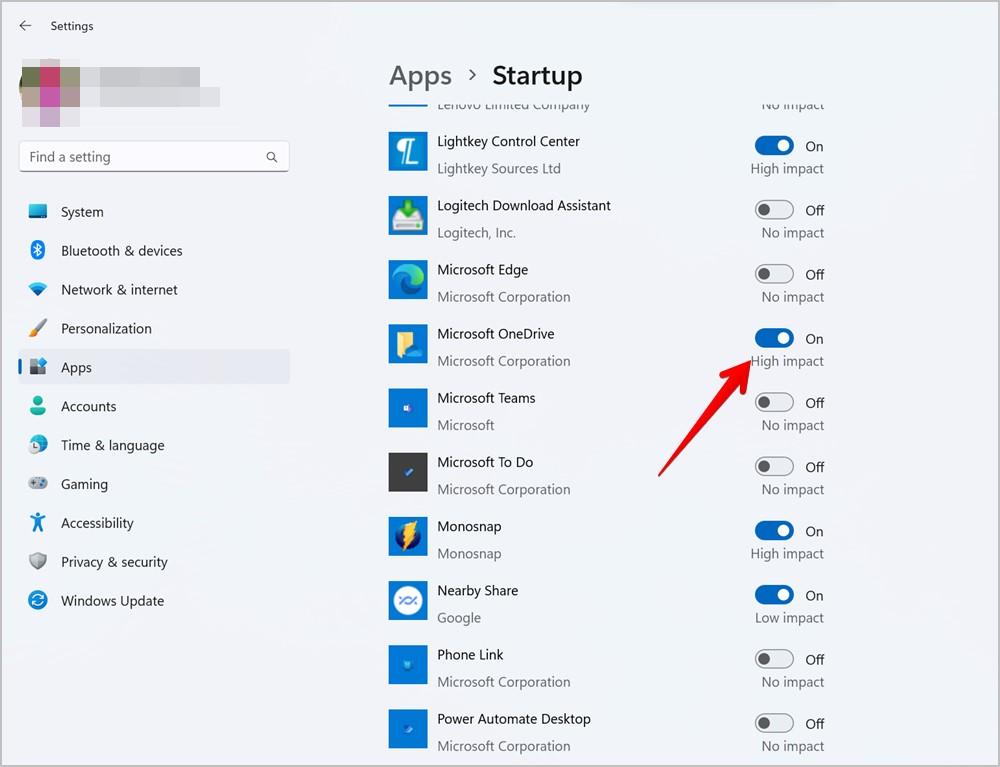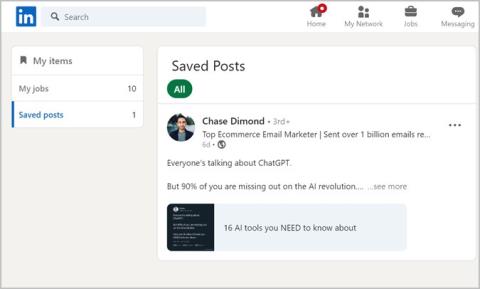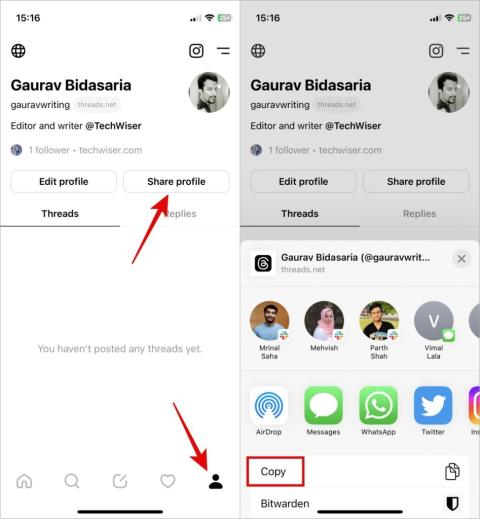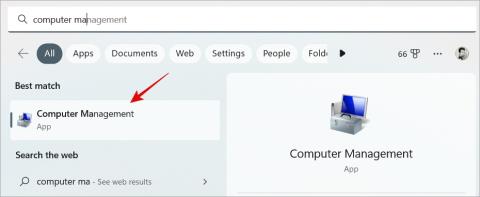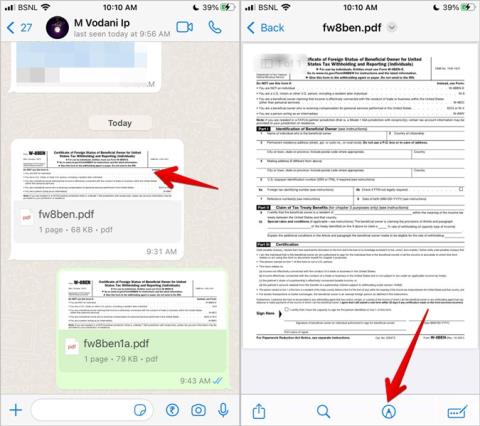A OneDrive nagyszerű alternatíva a felhőszolgáltatásokhoz, például a Google Drive-hoz, a Dropboxhoz stb. Ugyanez azonban kellemetlenséget okozhat, ha rákényszerítik, és sok Windows-felhasználó ezt érzi ezzel kapcsolatban. Szerencsére egyszerűen kikapcsolhatja a OneDrive-ot a Windows PC-n. Ezt úgy teheti meg, hogy kijelentkezik, szünetelteti, elrejti vagy eltávolítja a OneDrive-ot a számítógépről.
Tartalomjegyzék
Hogyan lehet kijelentkezni a OneDrive-fiókból
Ha nem szeretné szinkronizálni a fájljait a OneDrive-val vagy a OneDrive-ról a számítógépére, leválaszthatja OneDrive-fiókját, vagy kijelentkezhet belőle a számítógépen. Ezzel semmilyen személyes adatot nem töröl. Ha hozzá szeretne férni a szinkronizált adatokhoz, megteheti a OneDrive webes verziójából .
Ne feledje, hogy a OneDrive-ból való kijelentkezés csak a OneDrive és a számítógép közötti kapcsolat leválasztását eredményezi. Továbbra is bejelentkezve marad más Microsoft-szolgáltatásokba, például a Microsoft Store-ba, az Office-alkalmazásokba, a számítógépére stb. A kijelentkezés sem távolítja el a OneDrive-ot a számítógépről. Bármikor újra bejelentkezhet, és megkezdheti a fájlok szinkronizálását.
Kövesse az alábbi lépéseket, ha ki szeretne jelentkezni OneDrive-fiókjából Windows PC-n:
1. Kattintson a OneDrive ikonra a számítógép tálcáján. Ha nem látja a OneDrive ikont, kattintson a kis felfelé mutató nyílra, majd a OneDrive ikonra.
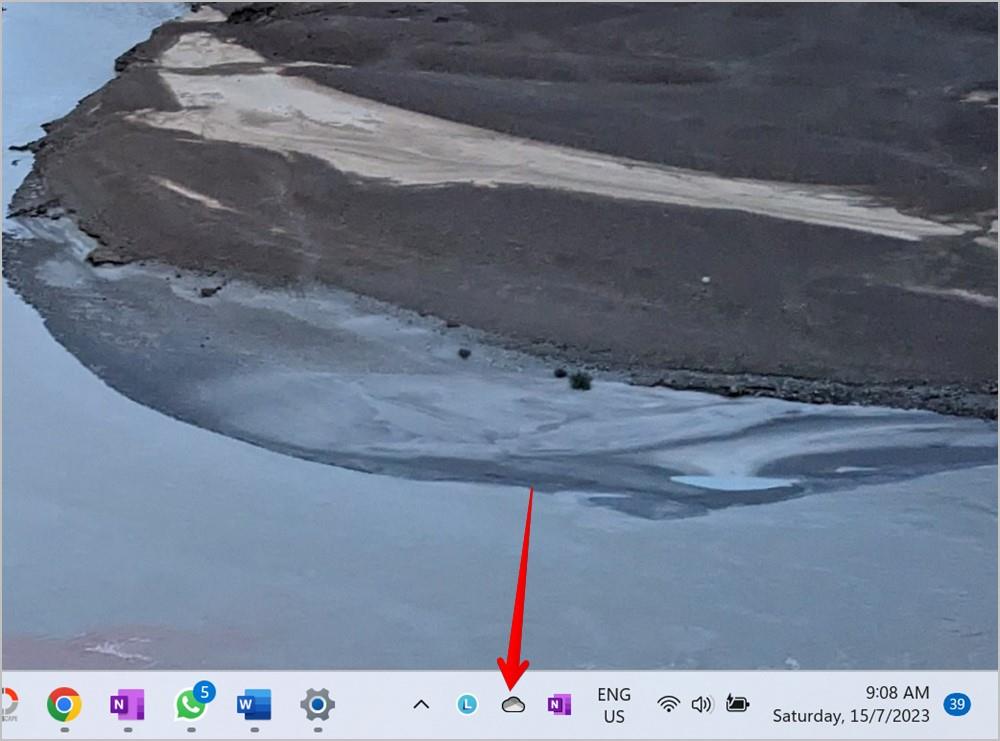
Megjegyzés: Ha a OneDrive ikon nem jelenik meg mindkét helyen, kattintson a jobb gombbal a tálcára, és válassza a Tálca beállításai lehetőséget. Alternatív megoldásként lépjen a Windows Beállítások > Testreszabás > Tálca menüpontra. A Tálca beállításaiban bontsa ki az Egyéb rendszertálcaikonok elemet, és engedélyezze a Microsoft OneDrive-ot. Tekintse meg a Windows PC-n hiányzó tálcaikonok javításának egyéb módjait .
2. Kattintson a Beállítások fogaskerék ikonra, és válassza a Beállítások menüpontot a menüből.
3 . Megjelenik a OneDrive beállítások ablaka. Kattintson a Fiók elemre .
4. Kattintson az Ön neve alatt található Számítógép leválasztása lehetőségre . Megjelenik egy megerősítő felugró ablak. Válassza a Fiók leválasztása lehetőséget.
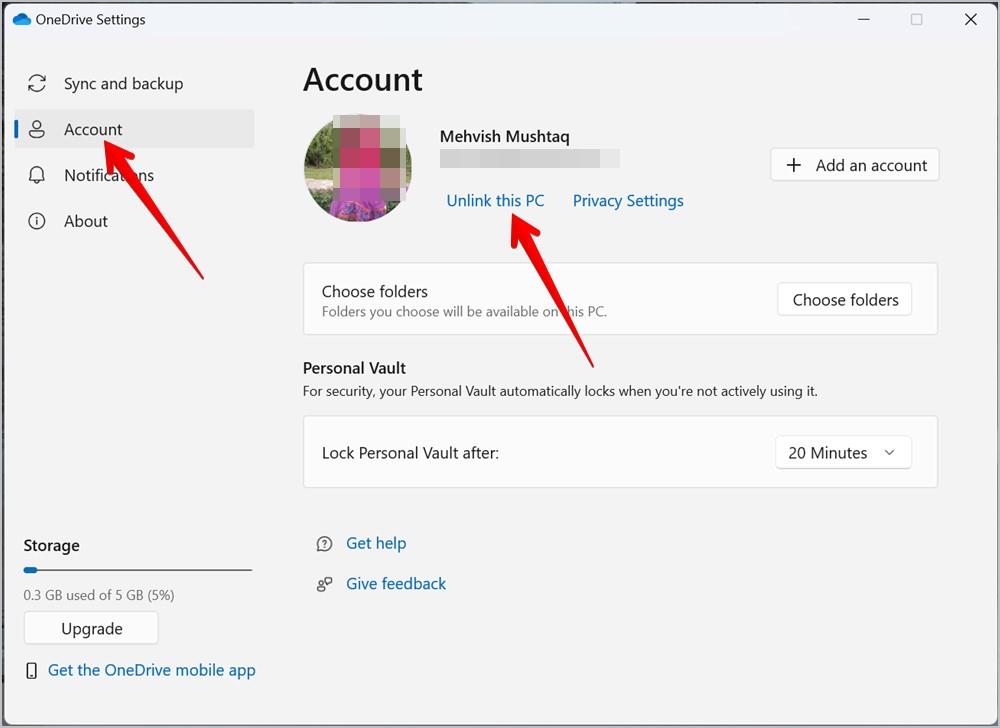
A OneDrive szüneteltetése Windows rendszeren
Ha ideiglenesen ki szeretné kapcsolni a OneDrive-ot, megteheti a szinkronizálás szüneteltetésével. Ez akkor hasznos, ha mérős kapcsolatot használ, vagy ha valamit el akar hárítani.
Kövesse az alábbi lépéseket a OneDrive szinkronizálásának szüneteltetéséhez Windows PC-n:
1. Kattintson a OneDrive ikonra a tálcán.
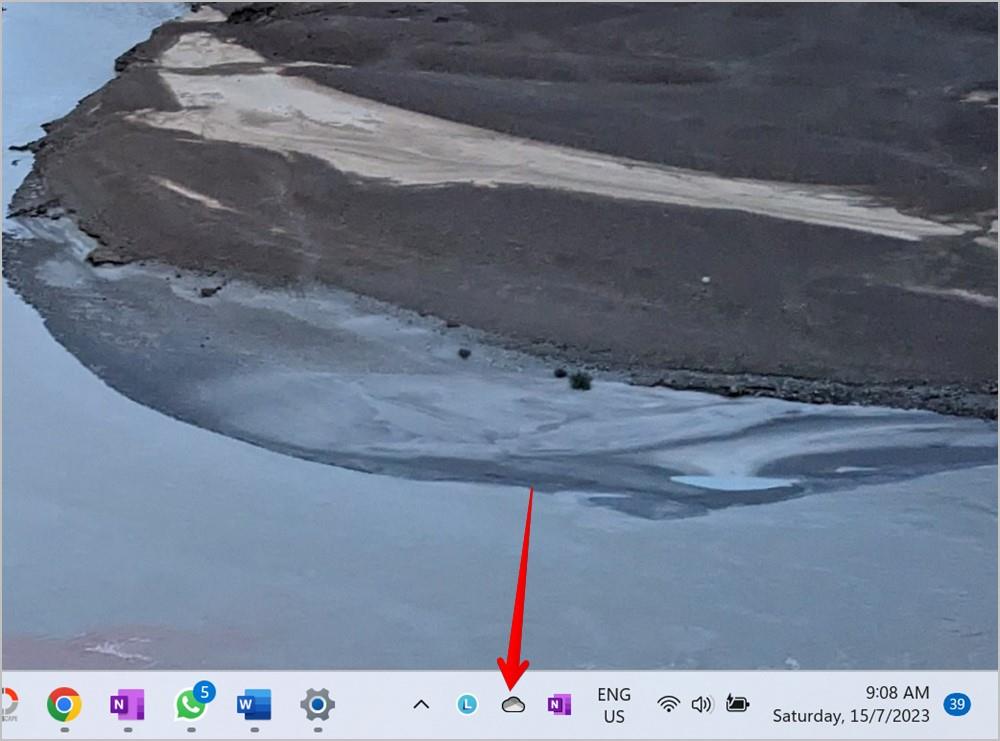
2 . Kattintson a Beállítások fogaskerék ikonra. Itt láthatja a Szinkronizálás szüneteltetésének lehetőségét . Kattintson rá, és válassza ki azt az időtartamot, amelyre a szinkronizálást szünetelteti. 2, 8 vagy 24 óra közül választhat.
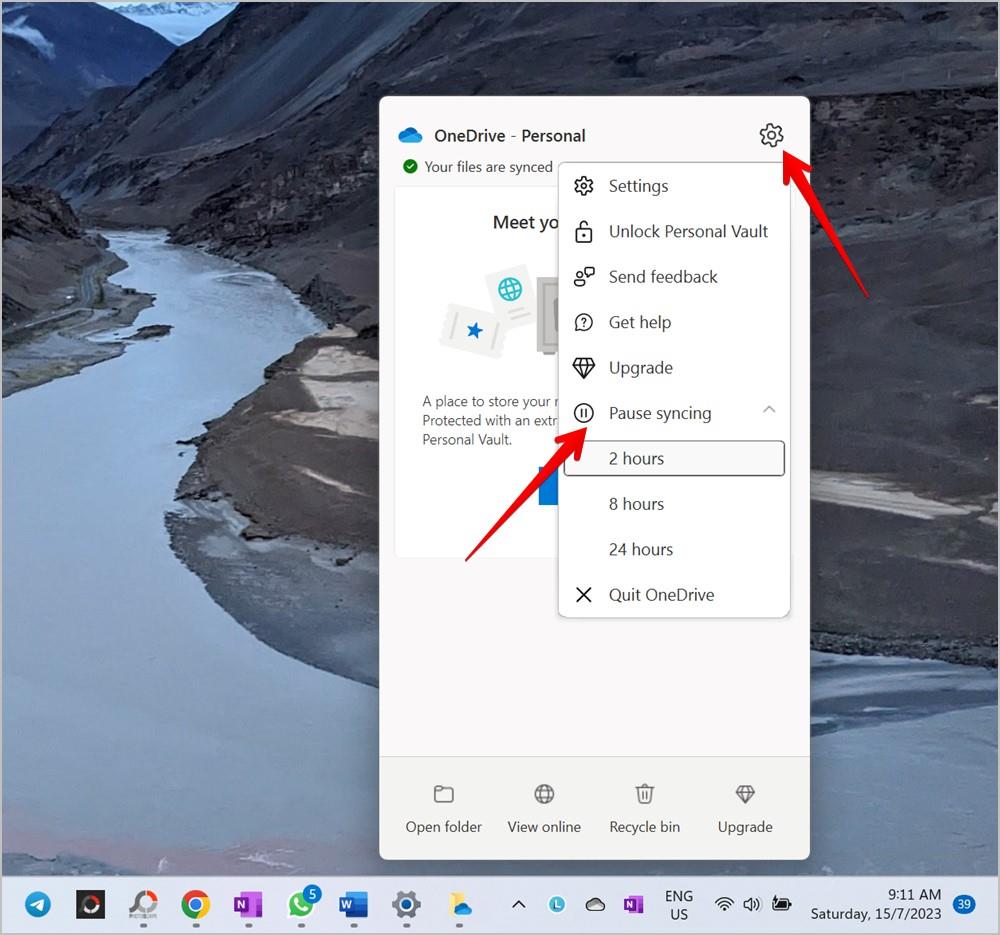
A szinkronizálás a szünetidő lejárta után folytatódik. Ha azonban a beállított idő előtt szeretné folytatni a szinkronizálást, kattintson a OneDrive ikonra, majd a Fájlok jelenleg nem szinkronizálódnak lehetőségre.
Megjegyzés : A OneDrive automatikusan szünetelteti a szinkronizálást, amikor a Windows PC akkumulátorkímélő módban van.
A OneDrive eltávolítása Windows számítógépről
Végül, ha teljesen meg akar szabadulni a OneDrive-tól a Windows PC-ről, el kell távolítania azt. Az eltávolítás után újra kell telepítenie a használathoz. A OneDrive-ra már szinkronizált fájlok nem törlődnek onnan. Ezeket úgy érheti el, hogy bejelentkezik a OneDrive-ba egy böngészőben .
A OneDrive számítógépről való eltávolításához kövesse az alábbi lépéseket:
1 . Nyissa meg a Beállításokat a Windows PC-n.
2. Lépjen az Alkalmazások , majd a Telepített alkalmazások elemre .
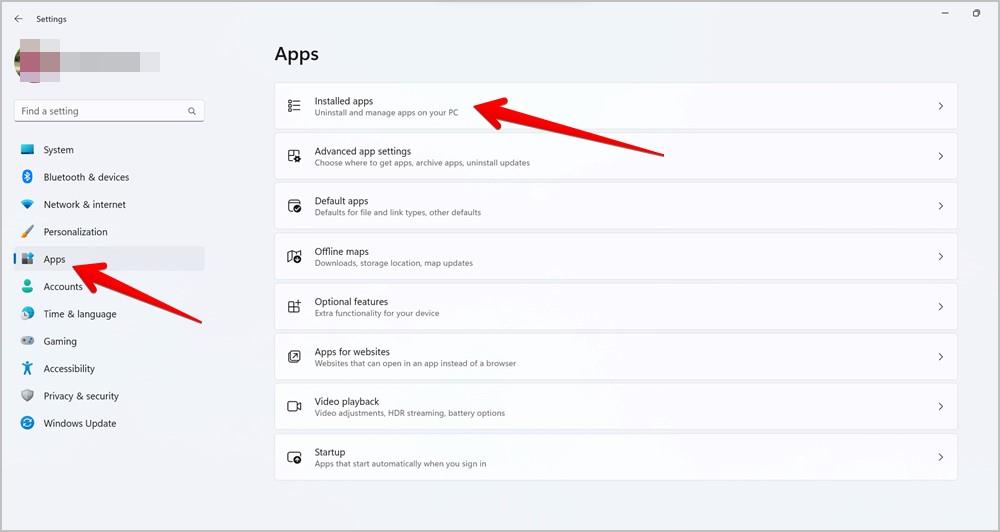
3. Kattintson a Microsoft OneDrive melletti hárompontos ikonra , és válassza az Eltávolítás lehetőséget a menüből.
Tipp: Nézze meg a legjobb Windows-alkalmazásokat a termelékenység növelése érdekében.
A OneDrive elrejtése a File Explorerből
Ha el szeretné rejteni a OneDrive mappát a Fájlkezelőben, kövesse az alábbi lépéseket:
1. Nyissa meg a File Explorer programot a számítógépén.
2. Kattintson a jobb gombbal a OneDrive vagy [az Ön neve-személyes] mappájára, és válassza a Tulajdonságok menüpontot a menüből.
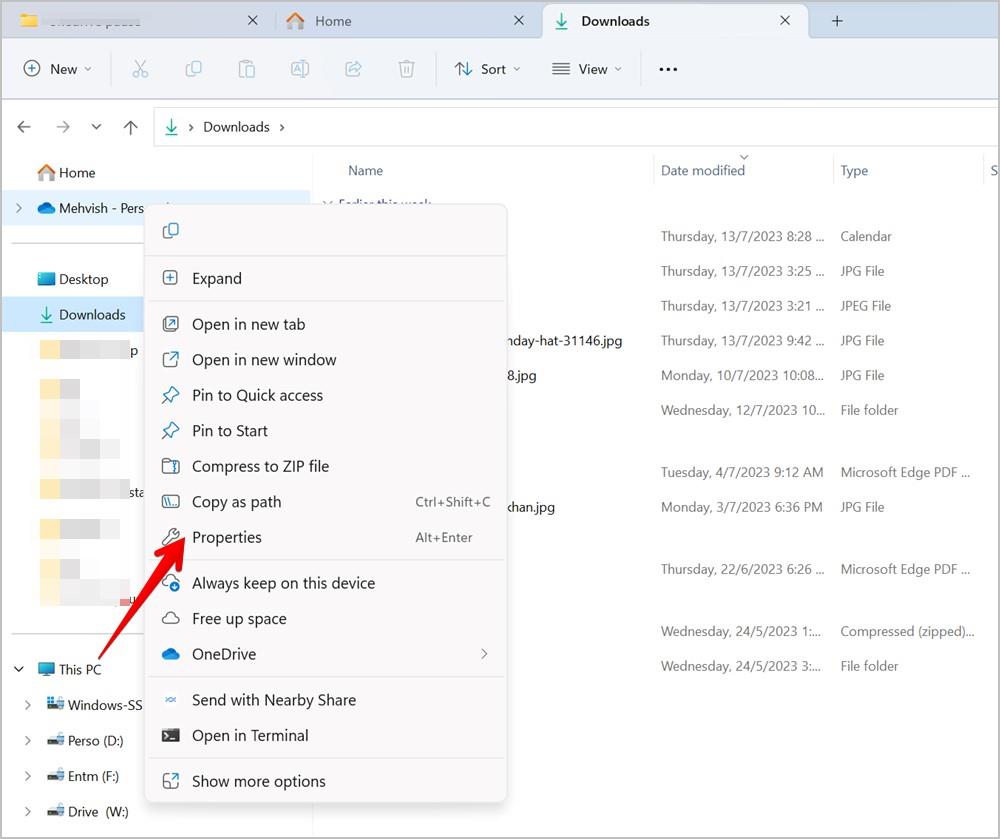
3. Lépjen az Általános lapra, és jelölje be a Rejtett jelölőnégyzetet . Kattintson az Alkalmaz gombra a módosítások mentéséhez.
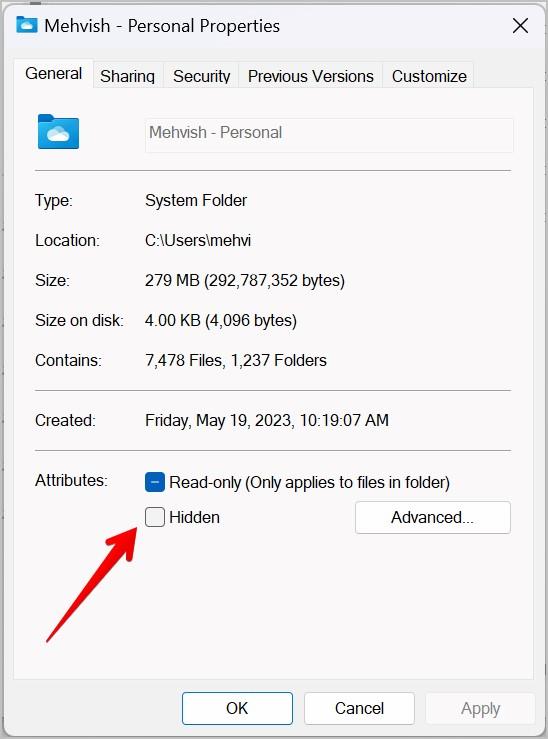
Tipp: Ismerje meg, hogyan tilthatja le a gyorselérési menüt Windows PC-n.
A OneDrive letiltása indításkor
A OneDrive kikapcsolásának másik módja az, hogy megakadályozza, hogy az indításkor fusson . Ez az indításkor erőforrásokat is megtakarít, és felgyorsítja a bejelentkezési folyamatot. Ne feledje, hogy a OneDrive használatához manuálisan kell elindítania.
Íme a lépések a OneDrive letiltásához indításkor:
1. Nyissa meg a Beállításokat a számítógépén. A beállítások elindításához használhatja a Windows + I billentyűparancsot.
2 . Kattintson az Alkalmazások elemre a bal oldalsávon, majd kattintson az Indítás elemre a jobb oldalon.
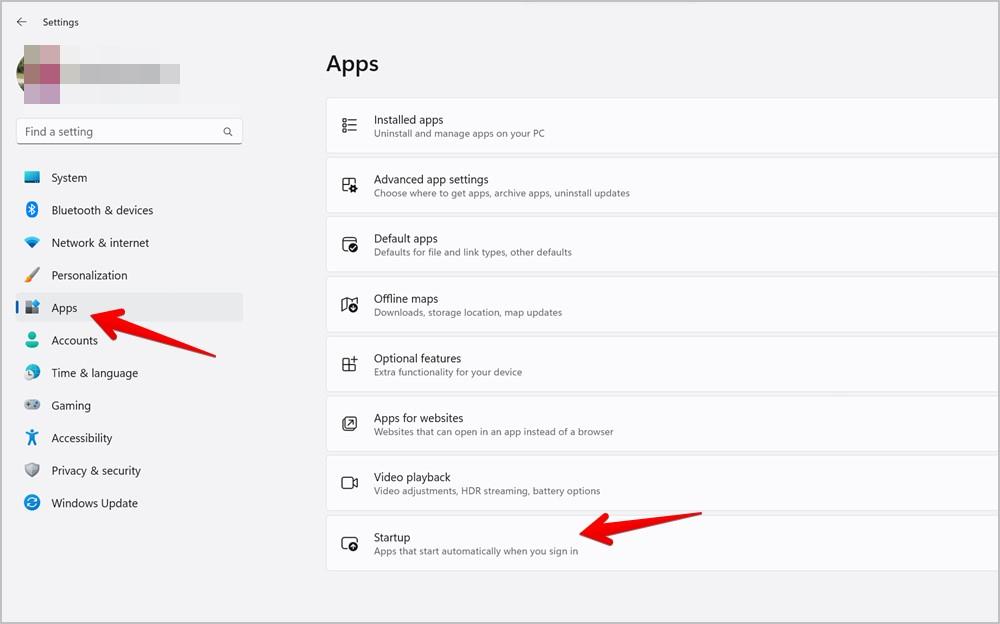
3 . Görgessen le, és kapcsolja ki a Microsoft OneDrive melletti kapcsolót .
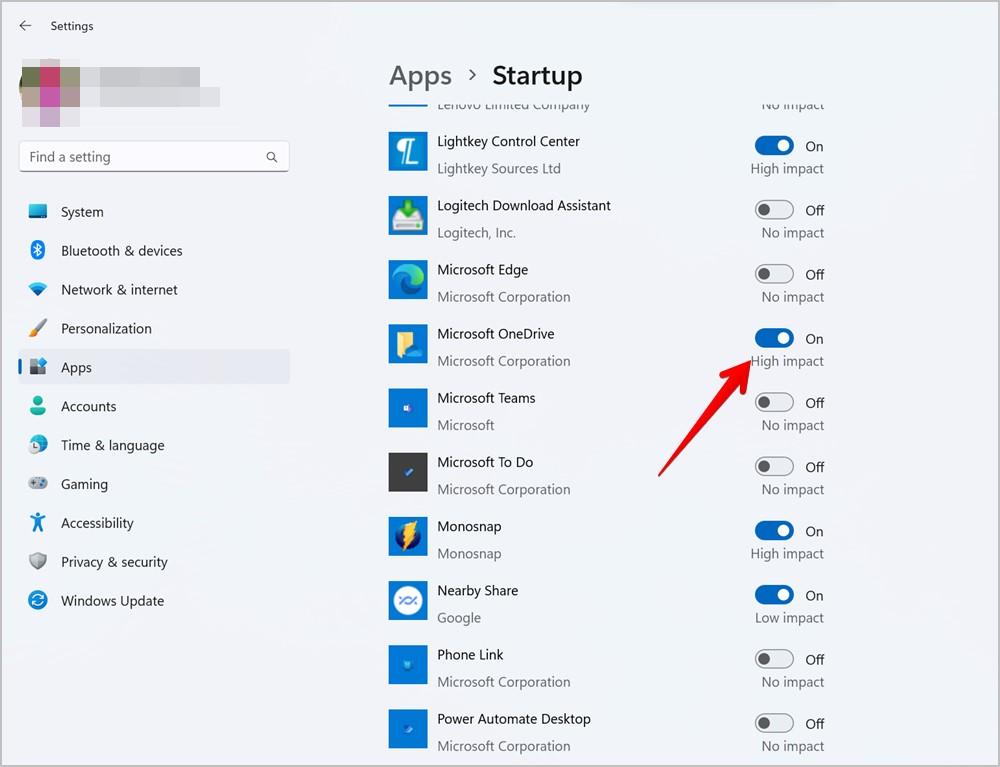
Gyakran Ismételt Kérdések
1. Hogyan lehet kijelentkezni a OneDrive-ból más eszközökről?
Más eszközökről nem tud közvetlenül kijelentkezni a OneDrive-ból. Eltávolíthatja azonban azokat az eszközöket, amelyeken be van jelentkezve a Microsoft-fiókjába. Ehhez nyissa meg az account.microsoft.com webhelyet , és válassza ki az eszközt. Kattintson az Eszköz eltávolítása elemre.
2. Hogyan lehet a Microsoft Office fájlokat számítógépre menteni a OneDrive helyett?
Az Office-fájlban kattintson a Fájl, majd a Mentés másként elemre. Válassza ezt a számítógépet, és válassza ki a kívánt mappát a számítógépen.
3. Hogyan lehet leállítani a számítógépes mappák szinkronizálását a OneDrive-val?
Nyissa meg a OneDrive beállításait, és kattintson a Biztonsági mentés kezelése elemre. Kapcsolja ki azokat a mappákat, amelyeket nem szeretne szinkronizálni a OneDrive-val.
Microsoft kontra Google
Így kapcsolhatja ki a OneDrive-ot Windows PC-n. De ha úgy dönt, hogy megtartja, tanulja meg, hogyan viheti át a Google Drive-adatokat a OneDrive-ra . Azt is tudja, mi a különbség a OneDrive és a Google Fotók között .