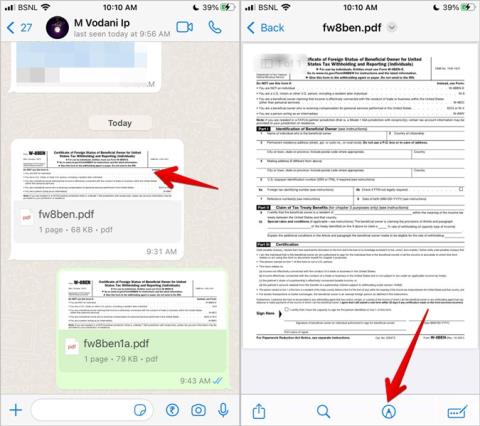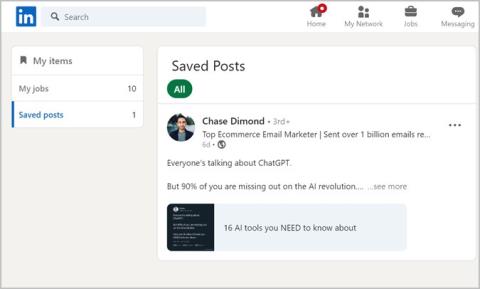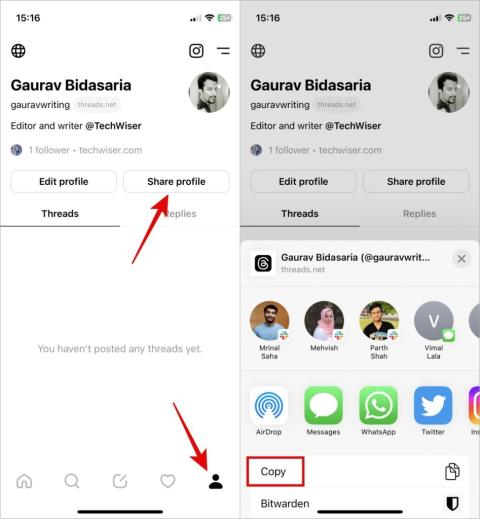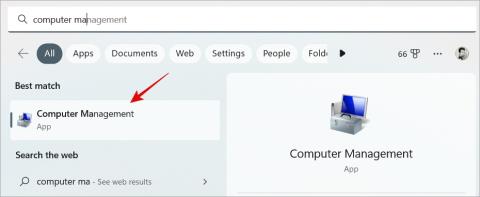A WhatsApp nemcsak képek és videók megosztására használható, hanem dokumentumokat is küldhet és fogadhat . Ha valakitől PDF-dokumentumot kapott, és alá kell írnia, akkor jó helyre érkezett. Itt elmondjuk, hogyan adhat aláírást a WhatsApp dokumentumaihoz Androidon és iPhone-on. Sajnos a WhatsApp nem kínál natív funkciót a dokumentumok aláírására. Megkerülő megoldásokat kell alkalmaznia a dokumentumok aláírásához a WhatsApp-on. Kezdjük el.
Tartalomjegyzék
PDF-dokumentumok aláírása a WhatsApp-on iPhone-on
Az iPhone készüléken a Jelölés funkció segítségével bármilyen dokumentumot aláírhat, beleértve a WhatsAppból származó dokumentumokat is. Kövesse az alábbi lépéseket a PDF aláírásához az iPhone WhatsApp alkalmazásban:
1. Indítsa el a WhatsApp alkalmazást iPhone-ján, és nyissa meg a PDF-dokumentumot tartalmazó csevegést.
2. Érintse meg azt a PDF fájlt a chatben, amelyhez aláírását kívánja adni.
3. Érintse meg a Toll (Jelölés) ikont a Jelölőszerkesztő megnyitásához. Ha nem látja a Jelölés ikont, érintse meg a Megosztás ikont , majd a Jelölést.

4 . A Jelölőszerkesztőben érintse meg a (+) Hozzáadás ikont, és válassza az Aláírás menüpontot a menüből.

5. Egy üres képernyő jelenik meg. Ujjával rajzolja meg aláírását, és nyomja meg a Kész gombot. Ha korábban már hozott létre aláírásokat, akkor azok a (+) gomb megnyomásakor megjelennek. Válassza ki a kívánt aláírást, hogy hozzáadja a WhatsApp dokumentumhoz.

6. Az aláírás hozzáadásra kerül a dokumentumhoz. Tartsa lenyomva, és húzza a kívánt helyre a dokumentumon. Vagy használja a négy sarkában lévő kör alakú ikonokat a jel átméretezéséhez.

7 . A jelű dokumentum mentéséhez koppintson a tetején lévő kis lefelé mutató nyílra, és nyomja meg a Megosztás ikont.

8. Megjelenik a Megosztás lap. Válassza ki a WhatsApp alkalmazást, majd azt a partnert, akinek el szeretné küldeni a dokumentumot az aláírásával.

Profi tipp: A dokumentumot akár a Fájlok alkalmazásba is mentheti, majd onnan megoszthatja. Tekintse meg az egyéb tippeket, amelyek segítségével profi módon használhatja a jelölőeszközöket iPhone-on .
PDF-dokumentumok aláírása a WhatsApp-on a Samsung Galaxy telefonokon
Samsung Galaxy telefonokon aláírhat egy PDF-fájlt a WhatsApp-on a Samsung Notes alkalmazással, amely beépített PDF-olvasóval érkezik. Kovesd ezeket a lepeseket:
1. Indítsa el a WhatsApp alkalmazást Samsung Galaxy telefonon.
2. Nyissa meg a PDF-fájlt tartalmazó csevegést. Koppintson rá egyszer a letöltéshez. Ezután érintse meg a PDF miniatűrt az előnézetéhez.

3. Érintse meg a kebab menüt (hárompontos ikon) az előnézeti képernyőn, és válassza a Megnyitás lehetőséget a menüből.

4. Az előugró ablakban válassza a Samsung Notes PDF olvasó lehetőséget.

5. Érintse meg a Ceruza (Szerkesztés) ikont felül, hogy belépjen a szerkesztési módba.
6. Válassza ki a megfelelő tollstílust, -méretet és -színt a felül elérhető különböző lehetőségek közül. Ezután rajzolja meg az aláírást a kívánt helyre.

7. A be- és kicsinyítés kézmozdulattal nagyíthatja és kicsinyítheti a dokumentumot. Ha át szeretné helyezni az aláírást, érintse meg a Lasso kijelölés ikont a tetején, és rajzolja körbe az aláírást a kiválasztásához. Ezután húzza át a mozgatáshoz.

8. Végül érintse meg a Mentés gombot felül, és válassza ki a telefon mappáját, ahová a PDF fájlt menteni szeretné. Kérjük, emlékezzen a mappa nevére, ahová a PDF dokumentumot menteni fogja.
9. Érintse meg a Kész gombot , hogy a PDF fájlt a kiválasztott mappába helyezze. Előfordulhat, hogy a rendszer felkéri, hogy nevezze el a fájlt. Adj megfelelő nevet.

10. Ha vissza szeretné küldeni az aláírt dokumentumot annak a személynek, aki először küldte Önnek, nyissa meg a WhatsApp csevegési szálat az illetővel.
11. Érintse meg a Gemkapocs (Melléklet) ikont, és válassza a Dokumentum lehetőséget .

12 . Koppintson a Tallózás más dokumentumok között elemre. Az aláírt dokumentumot látnia kell a Legutóbbi fájlok lista tetején. Koppintson rá. Ha nem látja, nyissa meg azt a mappát, ahová mentette.

13 . Nyomja meg a Küldés gombot.

Profi tipp: Az aláírt dokumentumot a Saját fájlok alkalmazásból is elküldheti és megoszthatja. Nyissa meg a Saját fájlok alkalmazást, és lépjen az aláírt PDF-dokumentumot tartalmazó mappába. Nyomja meg hosszan, és válassza a Megosztás, majd a WhatsApp lehetőséget. Válassza ki azt a partnert, akinek el szeretné küldeni a dokumentumot.
Ha nem tudja megnyitni a Samsung Notes alkalmazást a fentiek szerint, érintse meg a PDF-dokumentumot a WhatsApp chatben, hogy letöltse a telefonjára. Ezután nyissa meg a Samsung Notes alkalmazást, és érintse meg a PDF ikont. Válassza ki az aláírni kívánt dokumentumot. Adja hozzá aláírását, mentse el, majd ossza meg a WhatsApp csevegésben.
PDF-dokumentumok aláírása a WhatsApp-on Android telefonokon
A legtöbb Android telefon nem kínál natív funkciót a dokumentumok aláírására. A dokumentumok aláírásához harmadik féltől származó alkalmazást kell használnia.
Kövesse az alábbi lépéseket a WhatsApp dokumentumok Androidon történő aláírásához:
1 . Telepítse és nyissa meg az Adobe Fill & Sign alkalmazást Android telefonján. Adja meg a szükséges engedélyeket. Bármilyen olyan alkalmazást használhat, amely lehetővé teszi aláírások hozzáadását, például PDF-aláírás , PDF-dokumentumok aláírása alkalmazás , Adobe Reader stb.
2. Indítsa el a WhatsApp alkalmazást, és menjen a csevegésre a PDF dokumentummal.
3 . Koppintson a dokumentumra a letöltéshez. Ezután érintse meg újra a megnyitáshoz.
4. Megjelenik a Megnyitás képernyővel. Válassza ki az Adobe fill & Sign alkalmazást vagy azt, amelyet használ.

5. Érintse meg a Toll ikont, és válassza az Aláírás létrehozása lehetőséget.

6. Rajzolja meg az aláírást a felugró ablakban, és nyomja meg a Kész gombot.

7. Érintse meg újra a Toll ikont, és válassza ki a fenti lépésben létrehozott aláírást.

8. Vigye az aláírást az ujjával a dokumentum megfelelő helyére. A jel átméretezéséhez használja a kétoldalas nyilat.
9. Érintse meg a Megosztás ikont a tetején, és válassza a WhatsApp lehetőséget. Ezután válassza ki azt a partnert, akinek el szeretné küldeni az aláírt dokumentumot.

Tipp : Ismerje meg, hogyan hozhat létre és oszthat meg hívási hivatkozásokat a WhatsApp-on.
Képek konvertálása PDF-be
Remélem sikerült aláírnia a WhatsApp dokumentumot Androidon és iPhone-on. Ha saját PDF-fájlt szeretne létrehozni, tanulja meg, hogyan kombinálhat több képet PDF-fájlba iPhone és Android rendszeren .