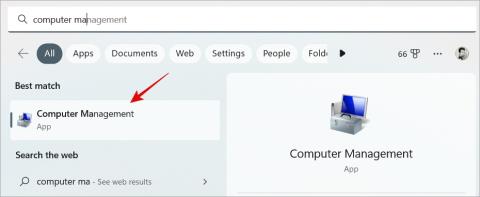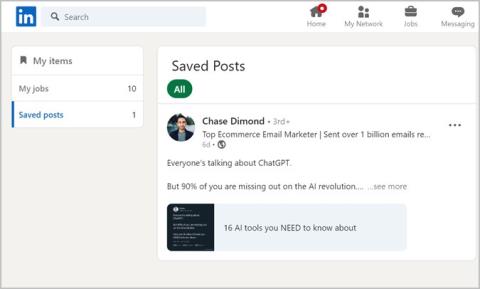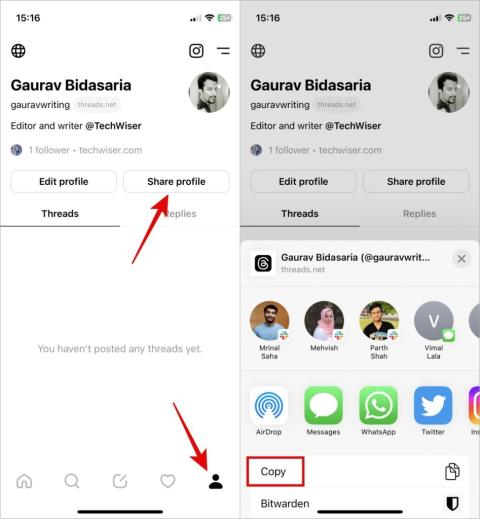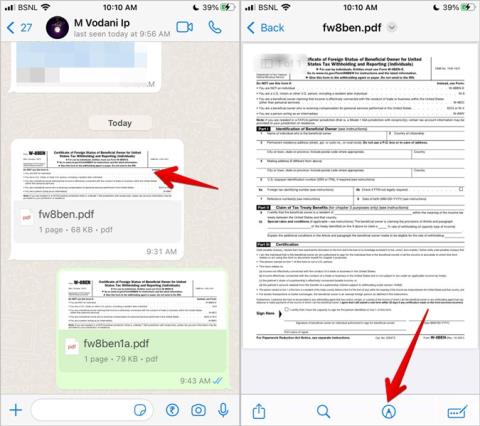Ez az útmutató megmutatja, hogyan adhat hozzá tetszőleges mappát a Windows 10/11 „Ez a számítógép” mappájához, ami nagyon hasznossá teszi az olyan célhelyek elérését, mint a Letöltések, Dokumentumok, Képek stb. A mappa ehhez a számítógéphez való hozzáadásának lépései a Windows 10 és 11 rendszeren ugyanazok. Kezdjük.
Bármilyen egyéni mappa hozzáadása ehhez a számítógéphez a Windows Fájlkezelőben
Amikor megnyitja a Fájlkezelőt (Windows+E) a Windows 11 rendszeren, megnyílik a Kezdőlap vagy a Ez a számítógép. Bár az oldalsáv segítségével navigálhat a különböző mappákhoz, megkönnyíti az életét, ha egyszerűen hozzáadhatja kedvenc vagy leggyakrabban használt mappáit közvetlenül ehhez a számítógéphez. Időt takarít meg. Ezzel azonnal hozzáférhet bármely meghajtón lévő bármely mappához.
A második rész bemutatja, hogyan állíthatja vissza a szokásos mappákat, például a Letöltések, Képek, Dokumentumok stb. a Windows 11-be, ahogy azt egy korábbi frissítésben eltávolították.
Megjegyzés: A módosítások végrehajtásához rendszergazdai fiókot kell használnia.
1. Nyissa meg a Számítógép-kezelést a számítógépen a Windows gombra kattintva, és keresse meg. Ezután kattintson a keresési eredményre.

2. A Rendszereszközök alatt lépjen a Megosztott mappák > Megosztások elemre a bal oldalsávon. A jobb oldalon könyvtárakat és meghajtóbetűket fog látni.

3. Ezután kattintson a jobb gombbal bárhol egy üres helyre, és válassza ki az Új megosztás elemet a helyi menüből.

4. A következő felugró ablakban kattintson a Tovább gombra . Ezután kattintson a Tallózás gombra , és keresse meg a kiválasztott mappát bármely olyan meghajtón, amelyet hozzá szeretne adni ehhez a számítógéphez. Miután kiválasztotta a megfelelő mappát, kattintson az OK gombra . Ha végzett az egyéni mappa célhelyének kiválasztásával, kattintson ismét a Tovább gombra .
Ebben a példában hozzáadunk egy fontos mappát a D: meghajtóról a Windows 10/11 Ez a számítógép részéhez.

5. A következő képernyőn másolja ki a kiválasztott mappa teljes megosztási útvonalát , mivel erre egy későbbi lépésben szükségünk lesz. Másolás után kattintson a Tovább gombra .

6. A szükséges engedélyek megadásához jelölje be a Rendszergazdák teljes hozzáférése lehetőséget; más felhasználók csak olvasási opcióval rendelkeznek. Ezután kattintson a Befejezés gombra .

7. Megjelenik egy másik képernyő, amely azt mondja, hogy a Megosztás sikeres volt . Itt is kattints a Befejezés gombra .

8. Keresse meg a This PC mappát a File Explorerben. Ezután kattintson a jobb gombbal egy üres helyre, és kattintson a Hálózati hely hozzáadása elemre . Windows 11 használatakor kattintson a jobb gombbal az üres helyre, kattintson a További lehetőségek megjelenítése elemre , majd kattintson a Hálózati hely hozzáadása elemre .

10 . Amikor megjelenik a Hálózati hely hozzáadása varázsló , kattintson a Tovább gombra .

11. Kattintson az Egyéni hálózati hely kiválasztása elemre, majd a Tovább gombra .

12. Az Internet vagy hálózati cím alatt illessze be a korábban másolt megosztási útvonalat az 5. lépéstől. Ezután kattintson a Tovább gombra , ahogy eddig is.

13. A rendszer felkéri, hogy írjon be egy nevet. Adja meg ennek az új egyéni mappának a kívánt nevét , amely most megjelenik a Ez a számítógép alatt a Windows 10/11 számítógépen, majd kattintson a Tovább gombra. Azt javaslom, hogy az eredeti mappával azonos nevet adjon, hogy gyorsan felismerje.

14. Kattintson a Befejezés gombra az utolsó lépésben, és kész.
Amint az alábbiakban látható, sikeresen létrehoztunk egyéni mappákat a Windows 10 és 11 File Explorer Ez a számítógép alatt.

Közös mappák visszaadása a RegEdit segítségével a File Explorerben
Ez azoknak a Windows-felhasználóknak szól, akik szeretnék visszakapni az olyan gyakori mappahivatkozásokat, mint az Asztal, a Letöltések, a Dokumentumok, a Képek, a Zenék és a Videók, amelyek korábban az Ez a számítógép mappájában voltak. De a Windows 11 ezt elvette egy frissítéssel.
1. Nyissa meg a Jegyzettömböt a számítógépén úgy, hogy rákattint a Windows gombra, és megkeresi. Kattintson a felugró keresési eredményre.

2. A Jegyzettömb megnyitása után másolja be az alábbi szöveget a Jegyzettömb fájlba.
Windows Registry Editor 5.00 verzió
; Dokumentumok
[HKEY_LOCAL_MACHINE\SOFTWARE\Microsoft\Windows\CurrentVersion\Explorer\MyComputer\NameSpace\{d3162b92-9365-467a-956b-92703aca08af}]
"HideIfEnabled"=-
; Letöltések
[HKEY_LOCAL_MACHINE\SOFTWARE\Microsoft\Windows\CurrentVersion\Explorer\MyComputer\NameSpace\{088e3905-0323-4b02-9826-5d99428e115f}]
"HideIfEnabled"=-
; Zene
[HKEY_LOCAL_MACHINE\SOFTWARE\Microsoft\Windows\CurrentVersion\Explorer\MyComputer\NameSpace\{3dfdf296-dbec-4fb4-81d1-6a3438bcf4de}]
"HideIfEnabled"=-
; Képek
[HKEY_LOCAL_MACHINE\SOFTWARE\Microsoft\Windows\CurrentVersion\Explorer\MyComputer\NameSpace\{24ad3ad4-a569-4530-98e1-ab02f9417aa8}]
"HideIfEnabled"=-
; Videók
[HKEY_LOCAL_MACHINE\SOFTWARE\Microsoft\Windows\CurrentVersion\Explorer\MyComputer\NameSpace\{f86fa3ab-70d2-4fc7-9c99-fcbf05467f3a}]
"HideIfEnabled"=-
; Asztali
[HKEY_LOCAL_MACHINE\SOFTWARE\Microsoft\Windows\CurrentVersion\Explorer\MyComputer\NameSpace\{B4BFCC3A-DB2C-424C-B029-7FE99A87C641}]
"HideIfEnabled"=-
3. A Jegyzettömb ablakának valahogy így kell kinéznie a kód beillesztése után.

4. Ha elkészült, lépjen a Jegyzettömb bal felső sarkában található Fájl elemre . Ezután kattintson a Mentés másként gombra .

5. Miután megnyílik a mentés menü, válassza ki a célhelyet Asztalként , és ügyeljen arra, hogy a Fájltípust minden fájlként (*.*) válassza . Ha végzett, írja be a fájl nevét az alábbiak szerint. Ne felejtse el hozzáadni a .reg fájlt a végére fájlkiterjesztésként. Ezután kattintson a Mentés gombra .
all custom folders.reg

6. Most lépjen az asztalra, és kattintson a jobb gombbal a mentett fájlra, majd kattintson a Megnyitás gombra .

7. Megerősítést kér, kattintson az Igen gombra .
8. Ezt követően megjelenik egy sikeres üzenet. Kattintson az OK gombra . Ezután a File Explorer segítségével navigáljon a This PC mappába az újonnan alkalmazott módosítások megtekintéséhez. Sikeresen visszaállítottuk az egyéni mappákat a Windows 11 File Explorerben.
Ez a mappa ezen a számítógépen
Nem olyan nehéz egyéni mappát hozzáadni a Windows 11 File Explorer This PC szakaszához. Az első részben leírt lépések megismétlésével az összes kedvenc mappáját hozzáadhatja. Nincs korlátozva, hogy hány mappa adható hozzá. Ezenkívül, ha hiányzik a népszerű mappák, például az Asztal, a Letöltések stb. a Windows 11 operációs rendszeren, azokat is visszaszerezheti.
A File Explorernek van néhány ügyes trükkje, például több lap . Korábban rengeteg tippet és trükköt osztottunk meg, amelyek mind a Windows 10, mind a 11 felhasználók számára hasznosak lesznek.