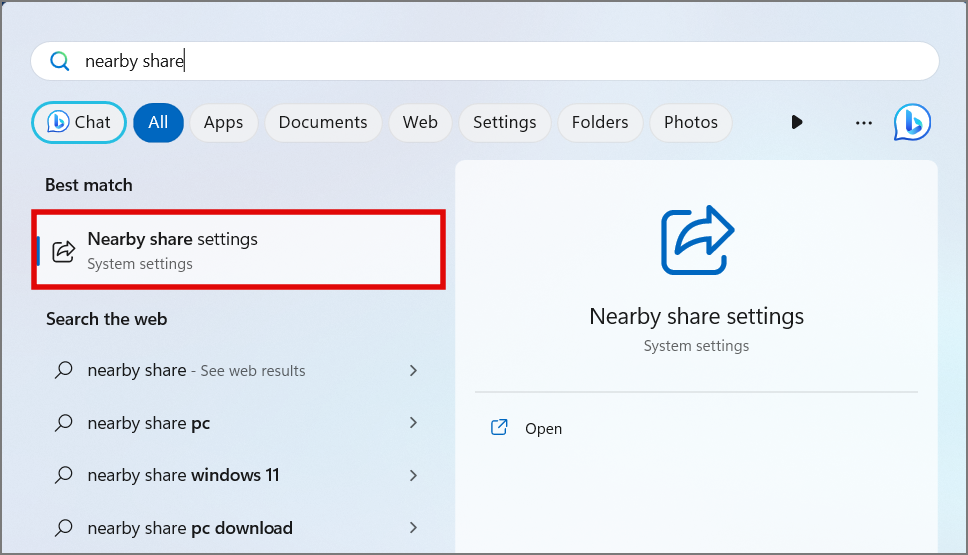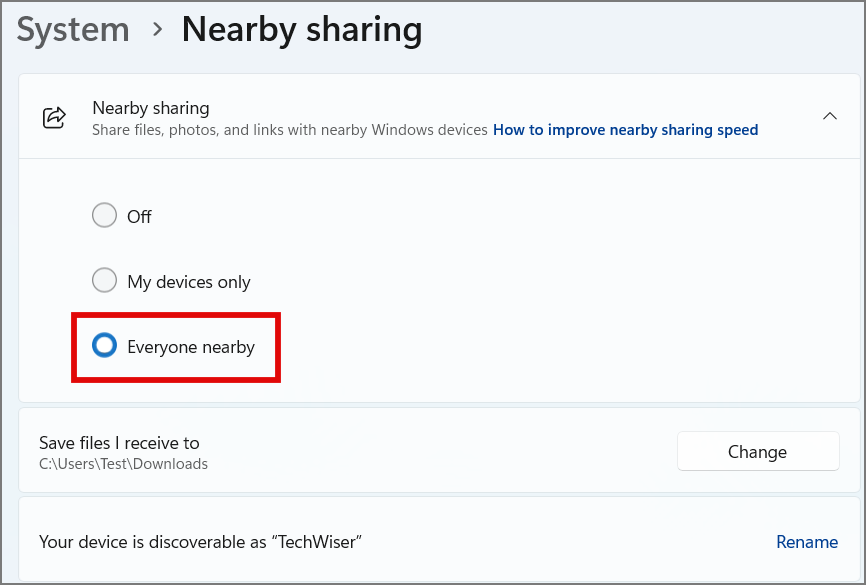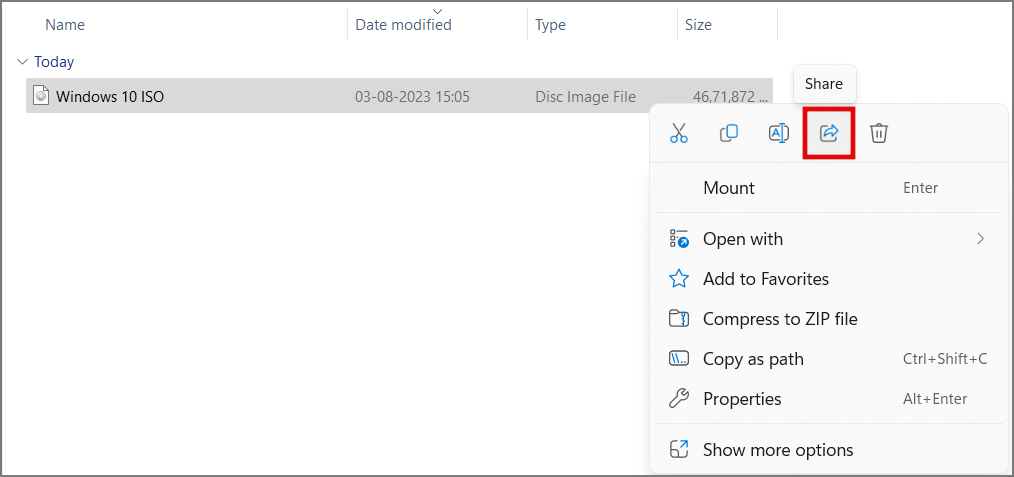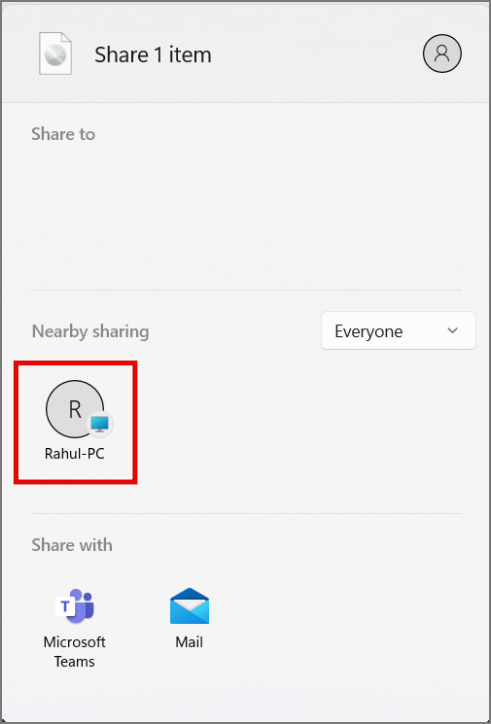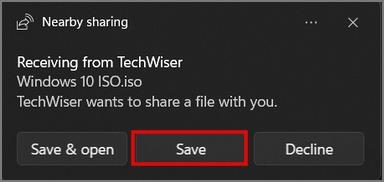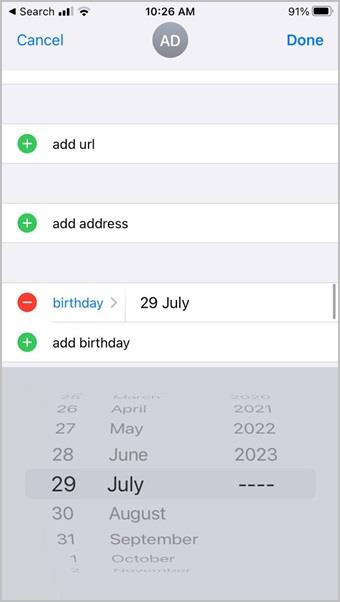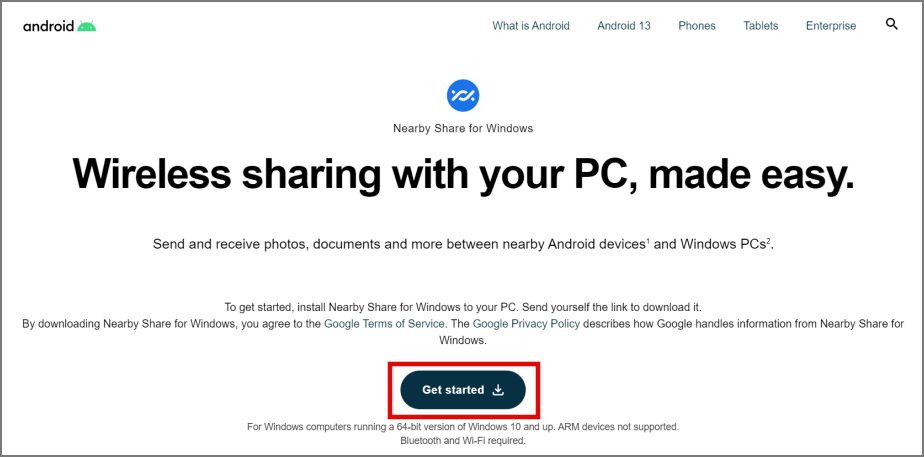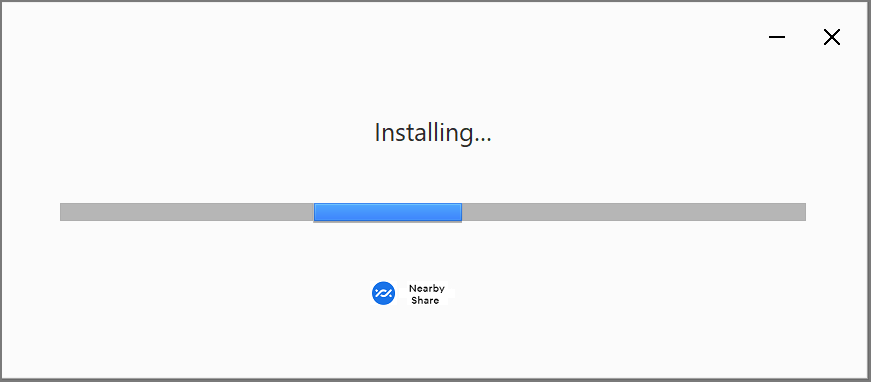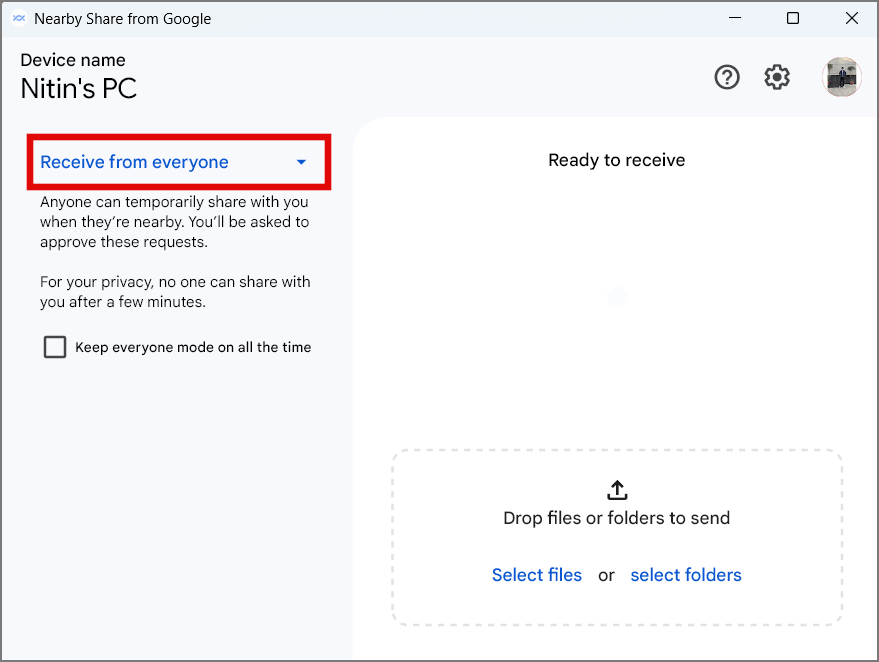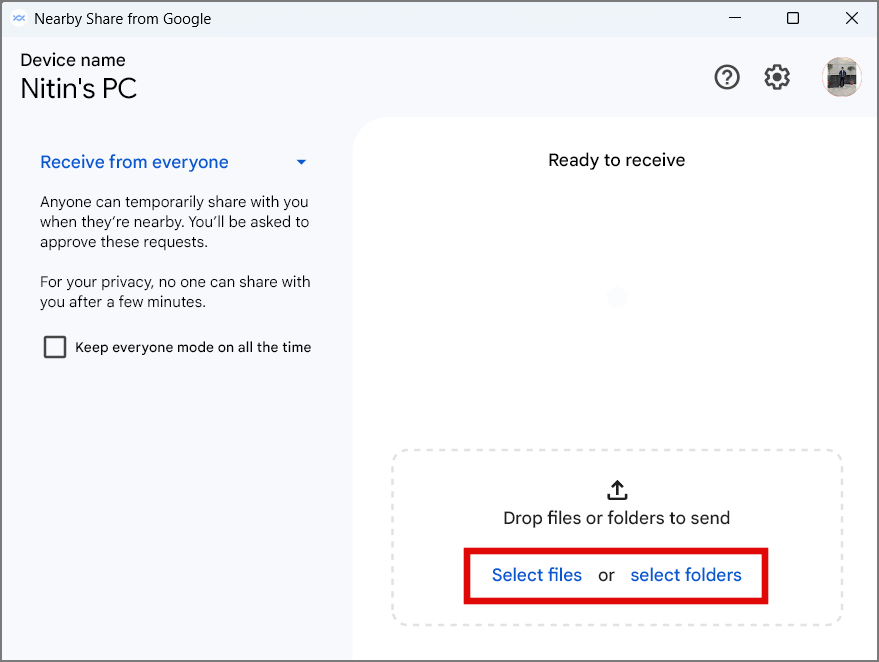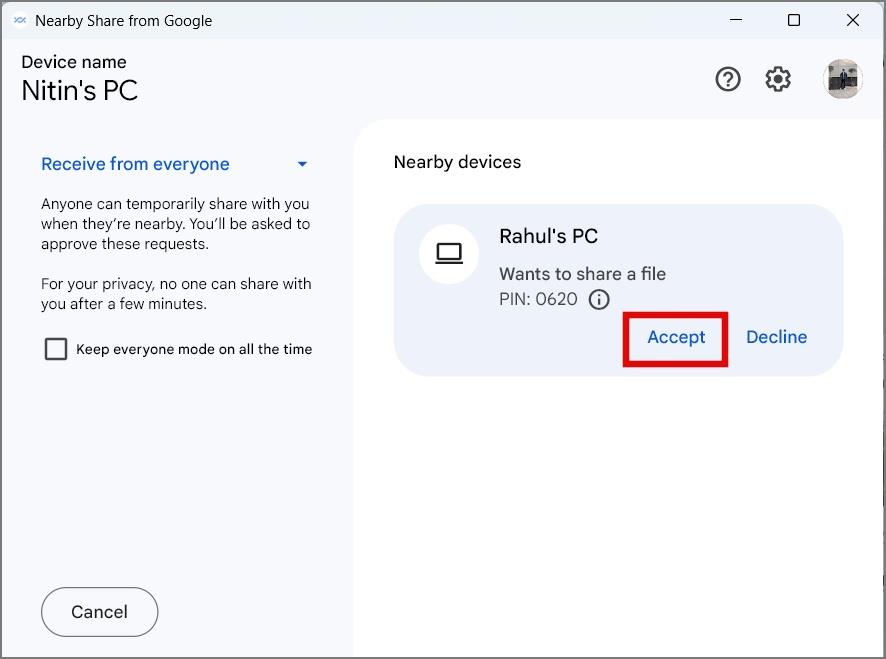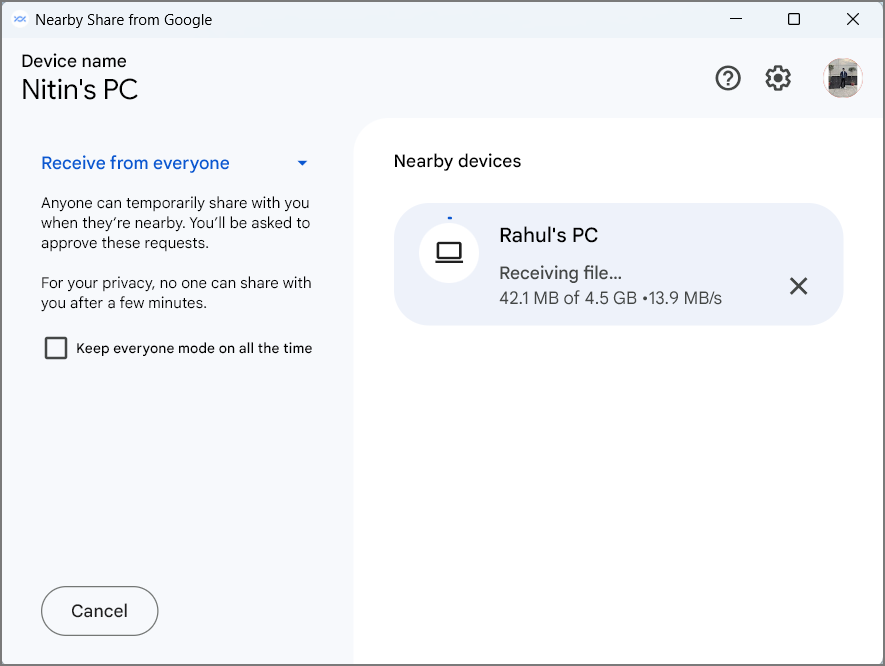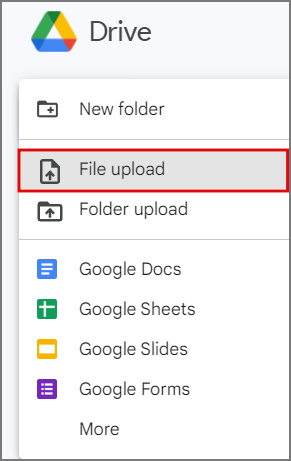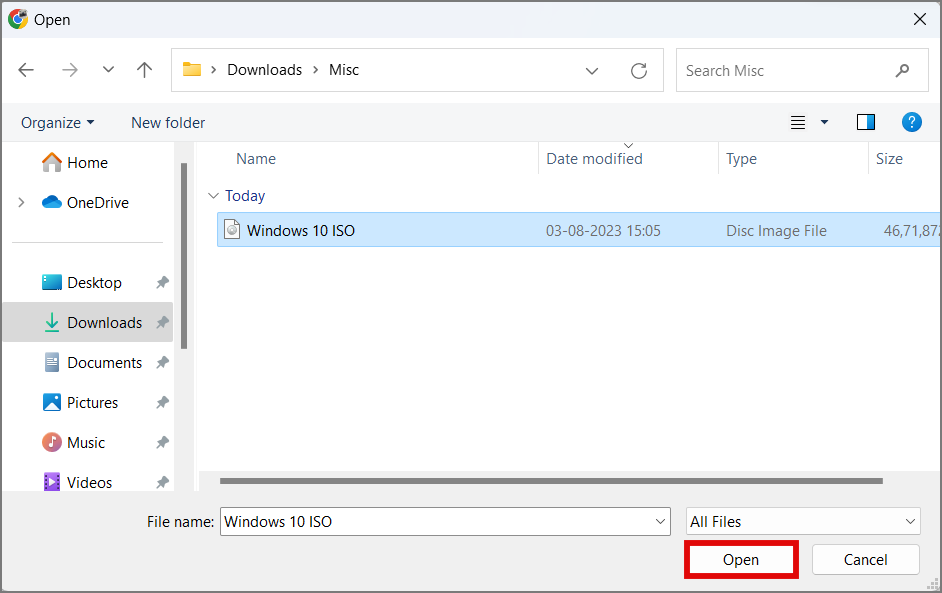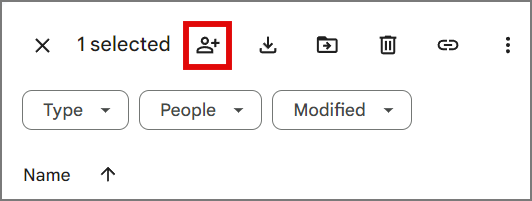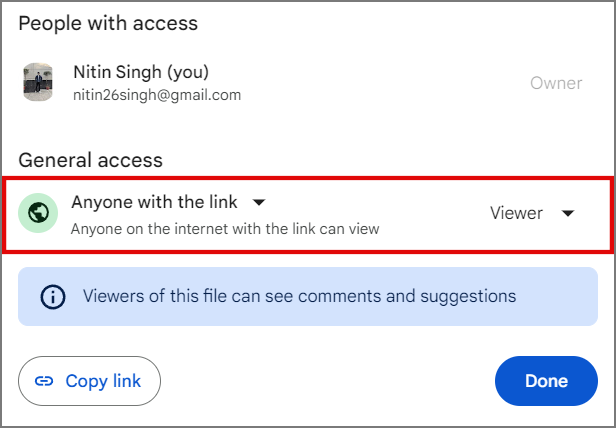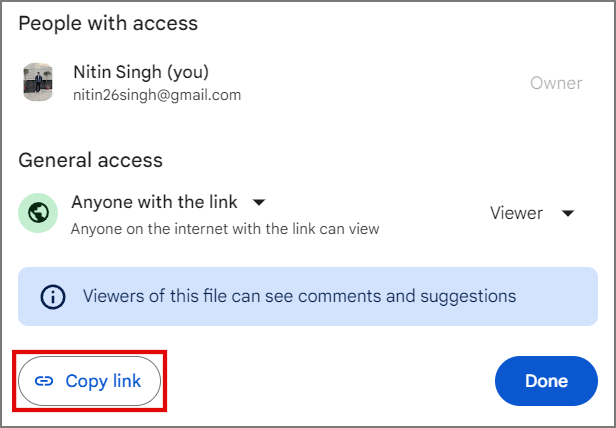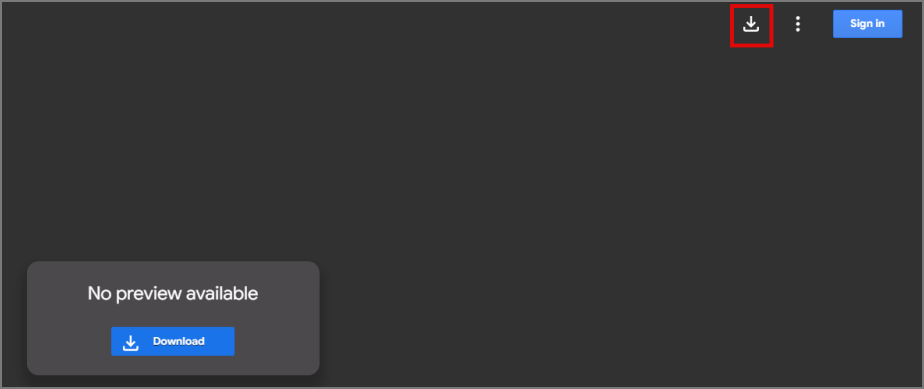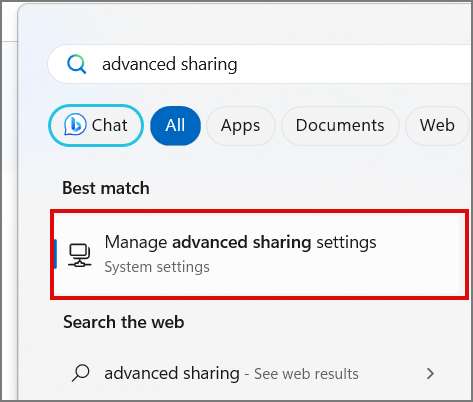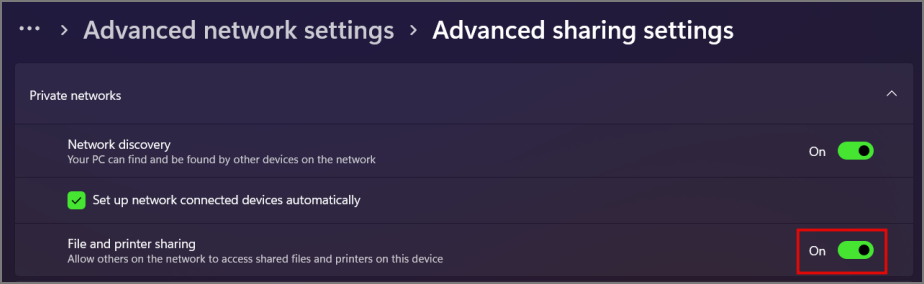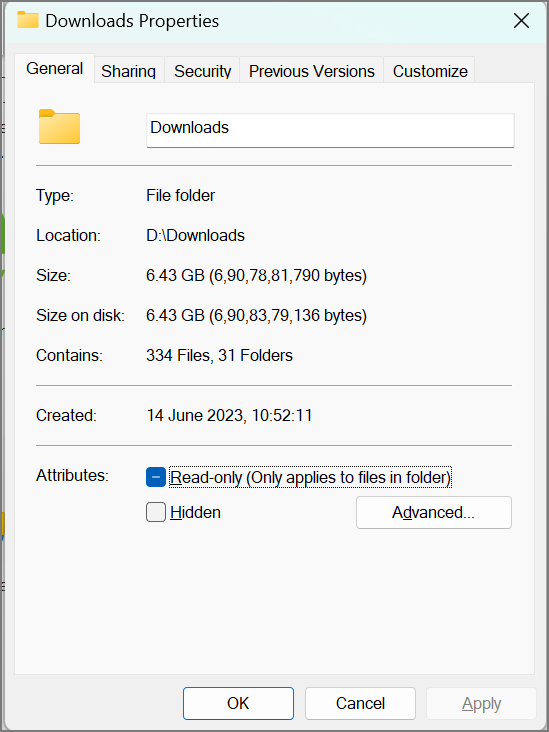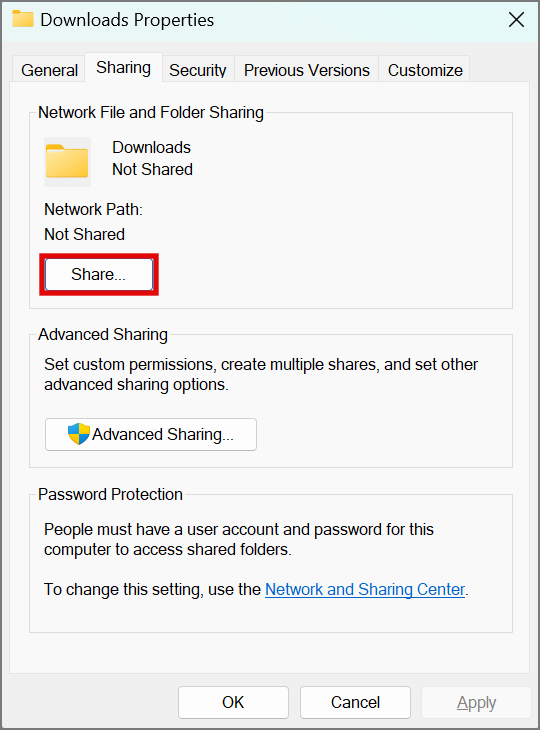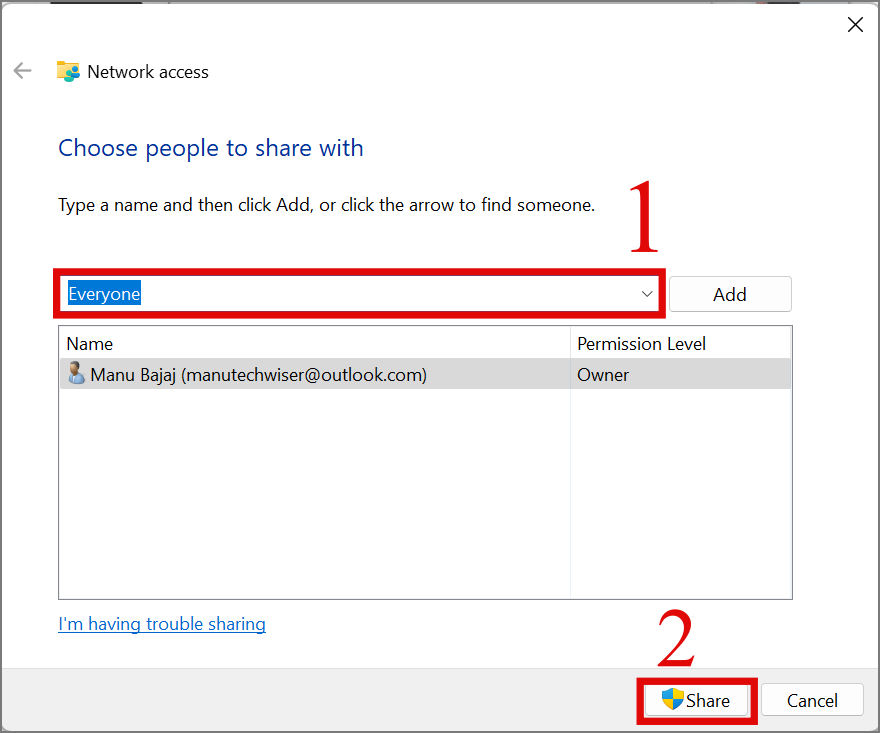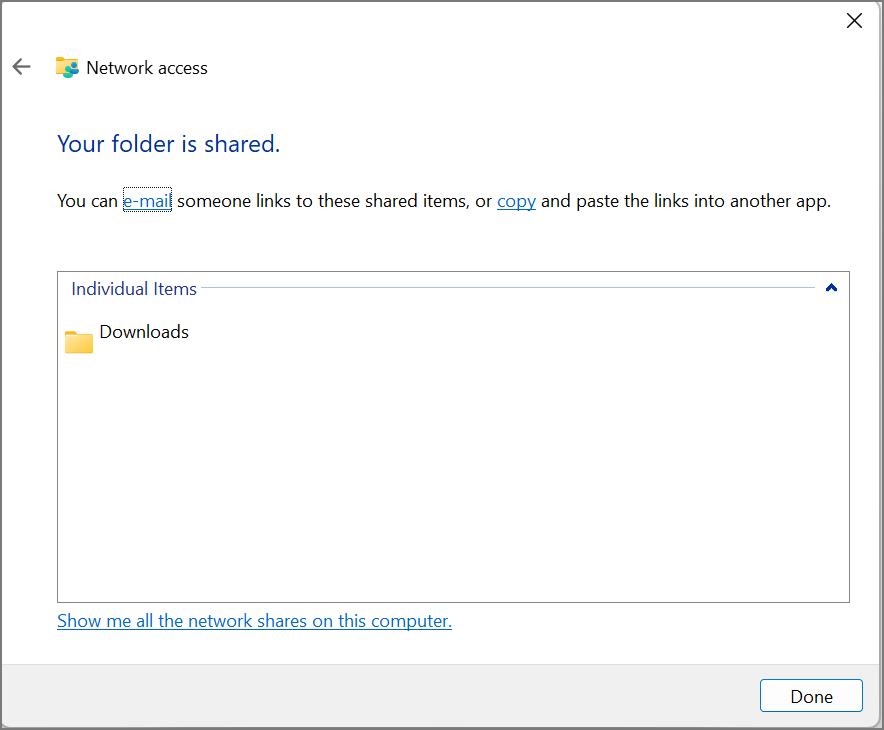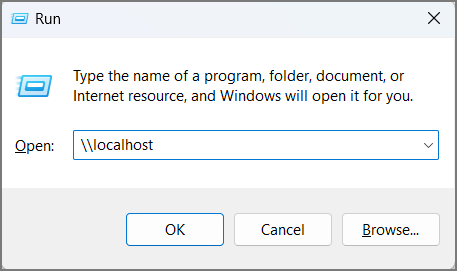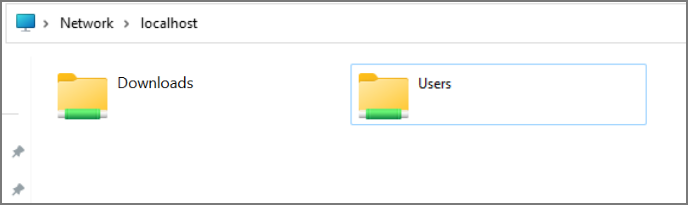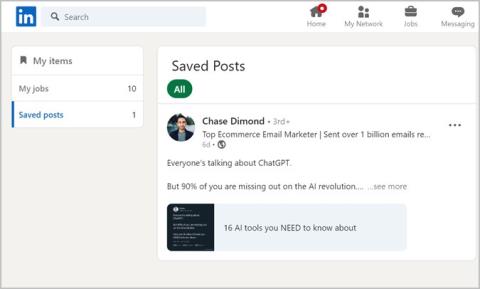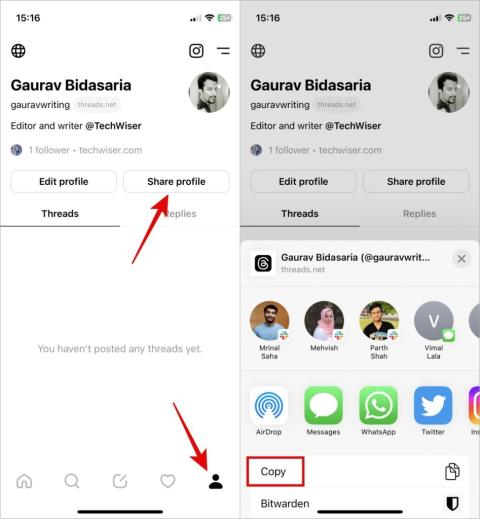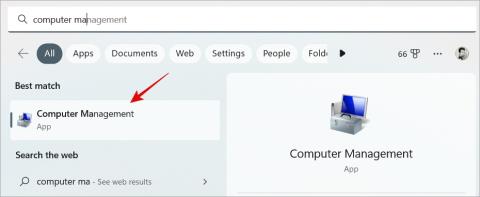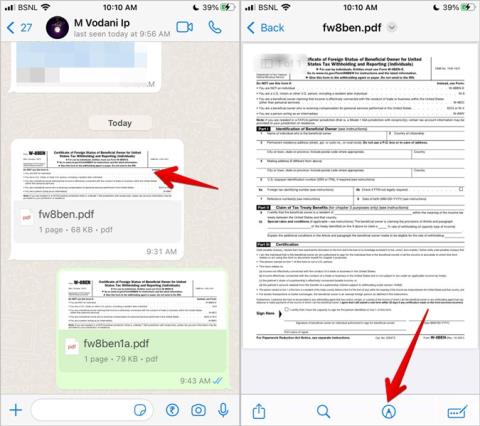A fájlok megosztása két Windows PC között frusztráló lehet, ha nem ismeri a megfelelő módszereket, még inkább, ha a kérdéses fájlok nagy méretűek. Íme néhány módszer (nagy vagy kicsi) fájl megosztására a két Windows számítógép között kábelek vagy egyéb perifériás eszközök használata nélkül.
Tartalomjegyzék
1. Közeli megosztás a Microsofttól
A Nearby Share egy remek funkció, amelyet a Microsoft alapértelmezés szerint a Windowsba épített, és a Windows 10 1803-as vagy újabb verzióján működik.
Professzionális tipp: Hogyan ismerheti meg a Windows verzióját és verzióját
1. Keresse meg a Közeli megosztás elemet a tálcán lévő keresési ikonról, majd érintse meg a Közeli megosztás beállításait .
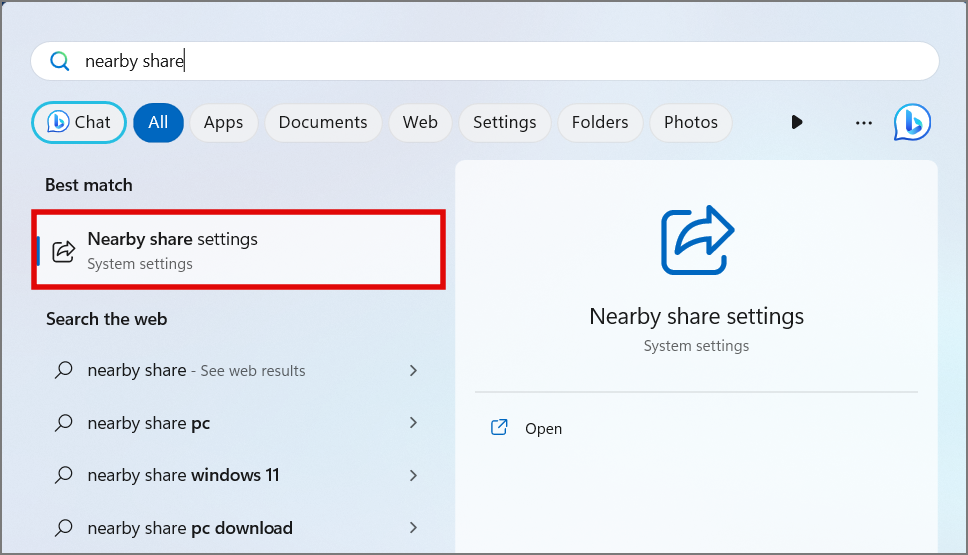
2. Alapértelmezés szerint a Közeli megosztás ki van kapcsolva. Kattintson a Mindenki a közelben lehetőségre, ha mindkét számítógépen BE szeretné kapcsolni , és mindenki láthatja ugyanazon a hálózaton.
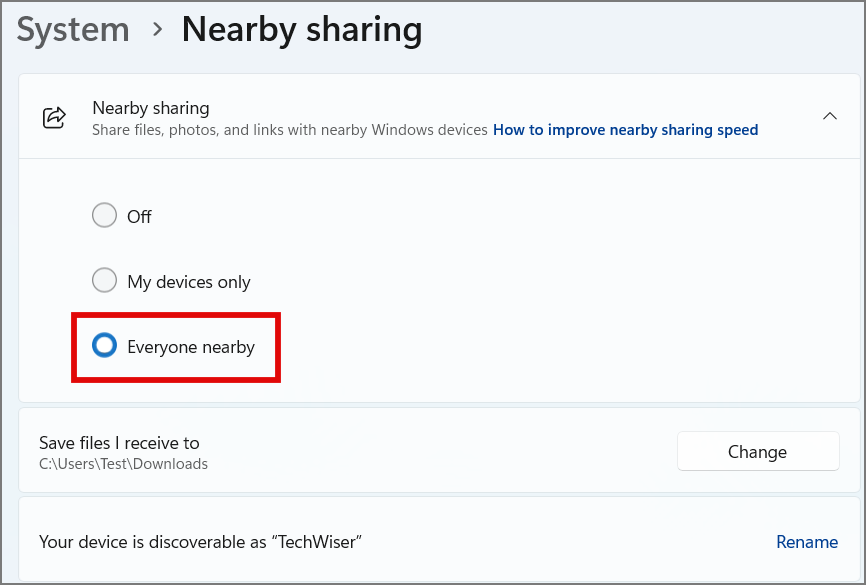
Tipp: A Saját eszközök beállítást is beállíthatja, ha fájlokat oszt meg olyan Windows-eszközökkel, amelyek ugyanazzal a Microsoft-fiókkal jelentkeztek be.
3. Most kattintson a jobb gombbal bármelyik megosztani kívánt fájlra, majd érintse meg a Megosztás ikont .
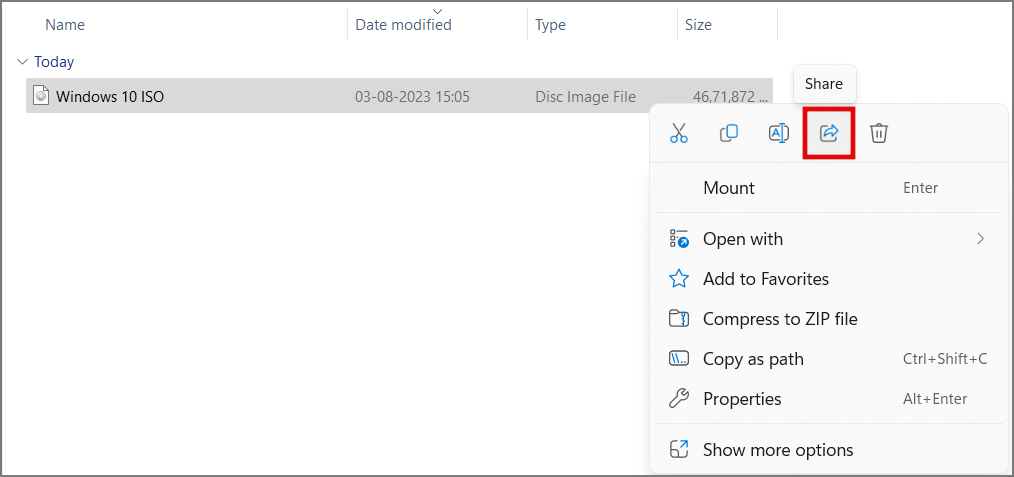
4. Csatlakoztassa a második számítógépet ugyanahhoz a Wi-Fi hálózathoz .
5. Megnyílik egy felugró ablak a közeli megosztási lehetőségekkel, és automatikusan felismeri az ugyanazon a hálózaton lévő Windows számítógépeket.
6. Kattintson annak az eszköznek a nevére , amellyel fájlokat szeretne megosztani.
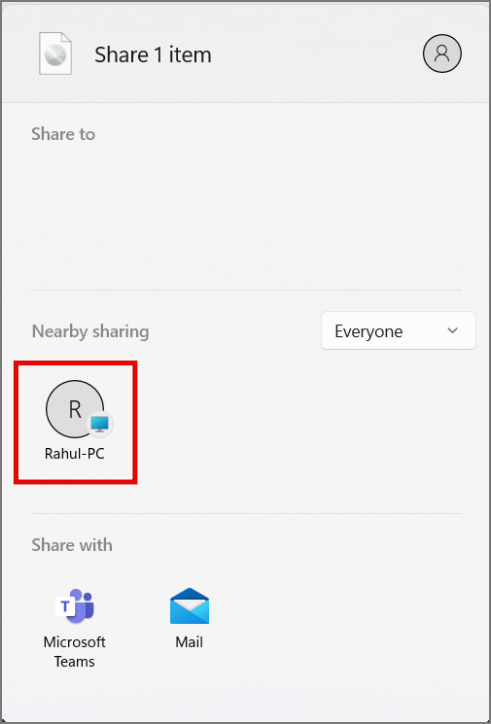
7. Mentse a fájlt a második számítógépre.
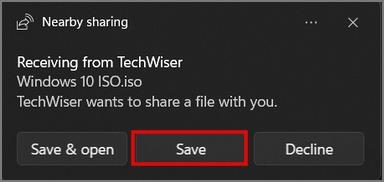
8. Az átvitel akkor kezdődik, amikor a fájlt elfogadják a második számítógépen.
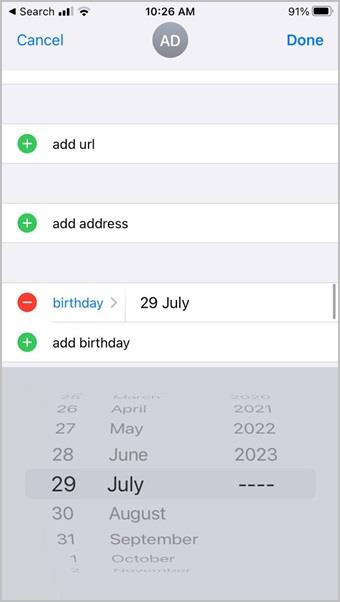
Előnyök:
- Előre telepítve Windows alatt, nincs szükség további alkalmazásra.
- Gyors és biztonságos, a Microsoft által fejlesztett.
Hátrányok:
Ha nem látja a fenti lehetőségeket Windows-eszközén, frissíthet a Windows legújabb verziójára, vagy használhatja az alábbi módszerek bármelyikét, amely biztosan működik.
2. Közeli megosztás a Google-tól
A Nearby Share már jó ideje jelen van az Android-eszközökön, és a Google most ugyanezt a funkcionalitást hozta a Windowsba is.
Az év elején ez a módszer béta fázisban volt, de hónapokig tartó tesztelés után a cég hivatalosan is kiadta a Nearwby Sharet.
1. Töltse le a Nearby Share alkalmazást a G oogle oldalról mindkét Windows-eszközön.
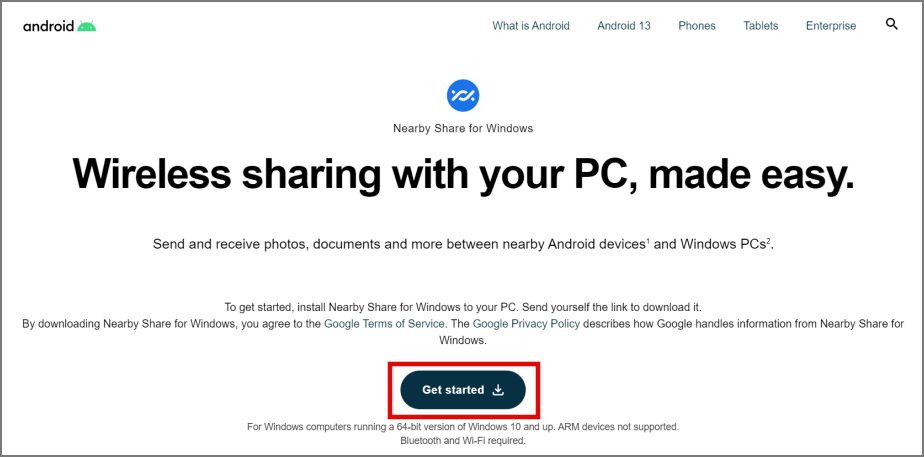
2. Nyissa meg a letöltött telepítőfájlt a telepítési folyamat befejezéséhez.
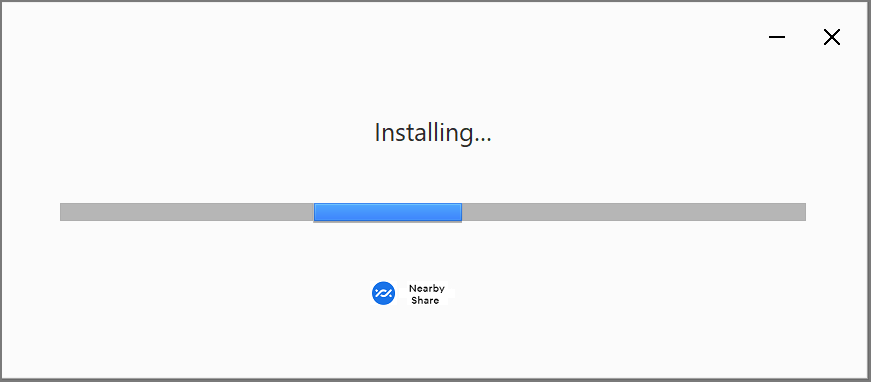
3. Nyissa meg a telepített alkalmazást, és állítsa be a Fogadás mindenkitől lehetőséget .
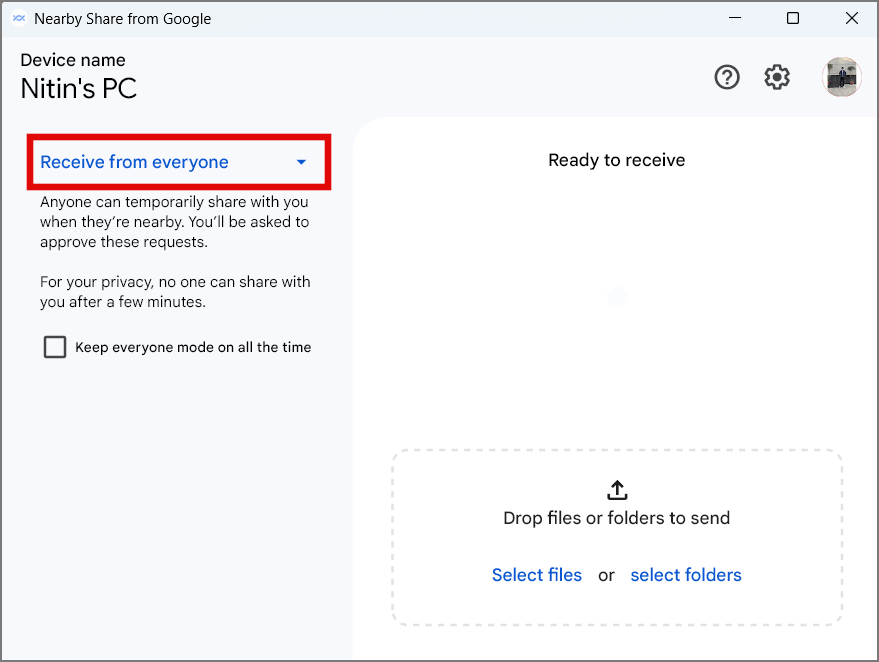
4. Mindkét Windows PC-n kapcsolja be a Wi-Fi-t és a Bluetooth-t .
5. Válassza ki a megosztani kívánt fájlokat vagy mappákat , és hagyja, hogy megkeresse a közelben lévő Windows-eszközeit.
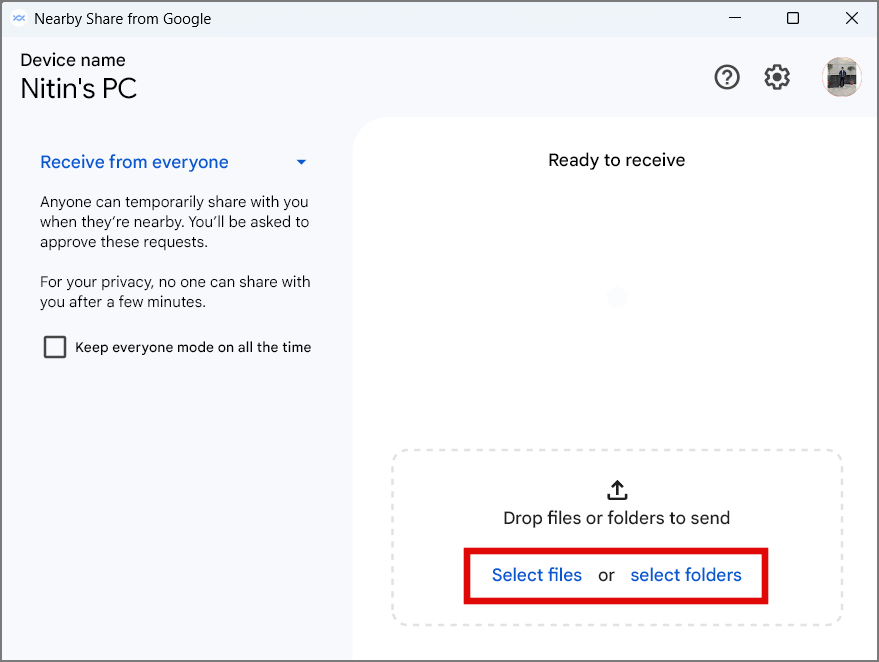
6. Fogadja el a megosztási kérelmet a másik számítógépen.
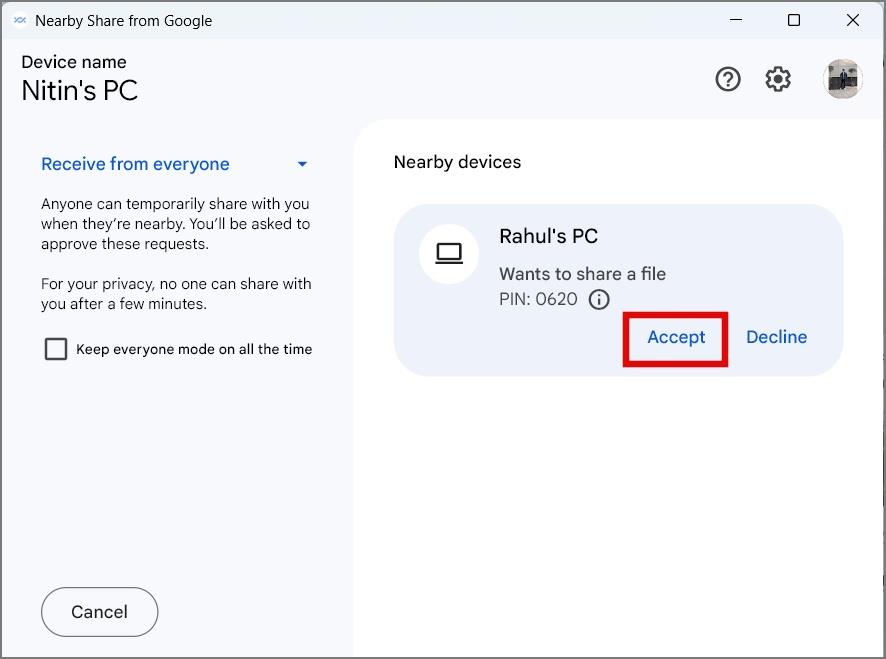
7. A fájlátvitel elindul, és a fogadó számítógép Letöltések mappájába kerül .
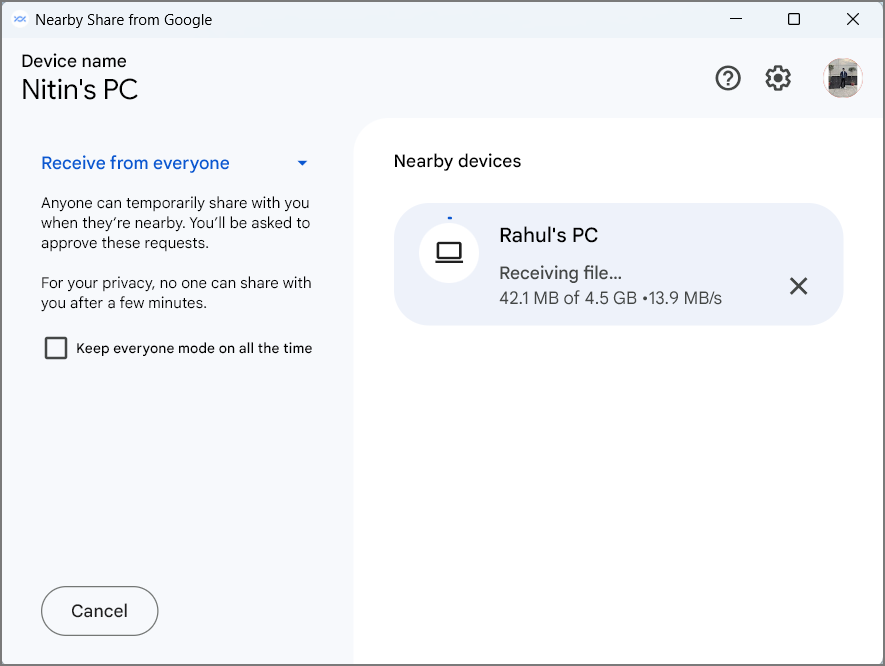
Előnyök:
- Fájlokat megoszthat Android és Windows eszközökkel egyaránt.
- Gyors és biztonságos, a Google fejlesztette.
- Offline módban működik.
Hátrányok:
- Jelenleg nem támogatja az ARM eszközöket.
- A két PC-nek 16 láb vagy 5 méteres távolságon belül kell lennie.
3. A Google Drive hivatkozás megosztása
A Google Drive megalakulása óta óriási sikert aratott a tömegek körében platformfüggetlensége és könnyen kezelhető jellege miatt. A Share link megjelenésével ez még egyszerűbbé vált, mivel a fájlok bárhonnan elérhetők voltak.
1. Nyissa meg a Google Drive-ot a böngészőjében.
2. Kattintson a bal felső sarokban található Új elemre , és válassza a Fájl vagy Mappa feltöltése lehetőséget.
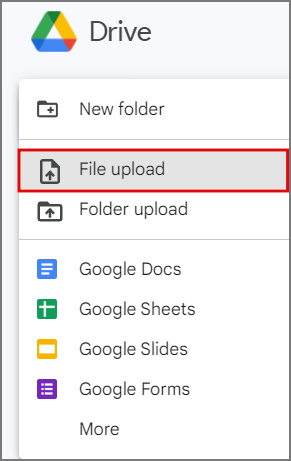
3. Keresse meg a fájlt vagy mappát a felugró ablakban, és kattintson a Megnyitás gombra .
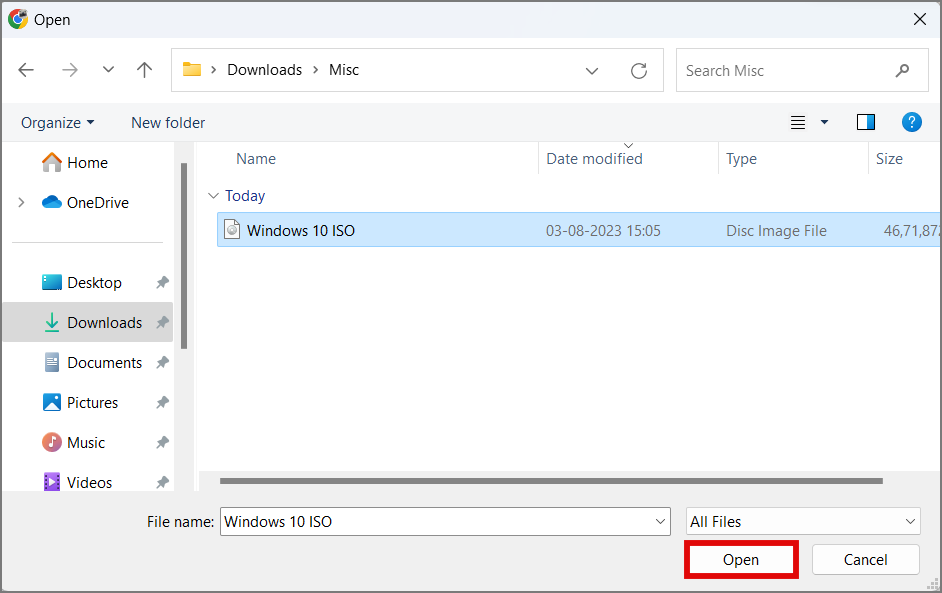
4. Miután feltöltötte a fájlt a meghajtóra, válassza ki a fájlt, és lépjen a Megosztás menübe.
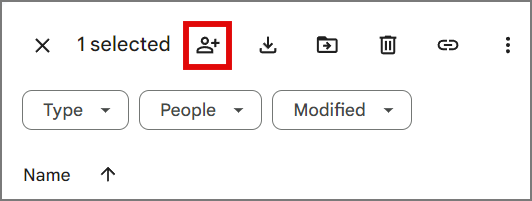
5. Módosítsa az engedélyt Bárki, aki rendelkezik a hivatkozással értékre , és állítsa be a hozzáférési engedélyt Viewer vagy Editor értékre .
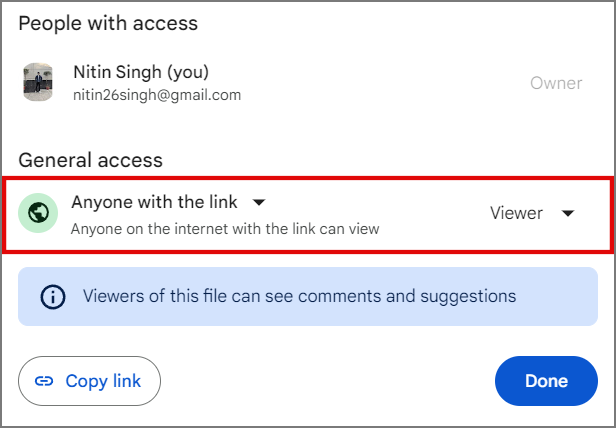
6. Most másolja a hivatkozást , vagy ossza meg a második Windows PC-vel e-mailben.
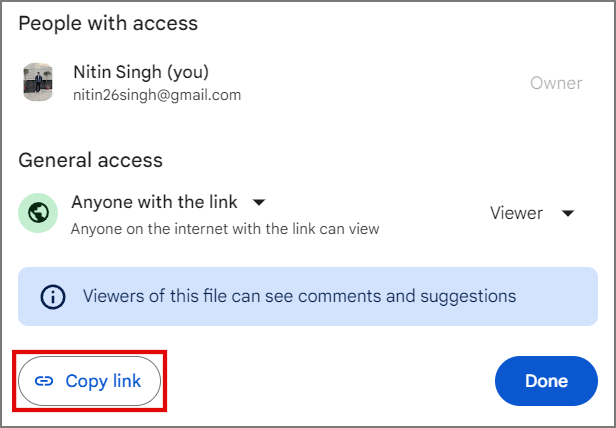
7. A második számítógépen nyissa meg a megosztott hivatkozást egy böngészőben, és kattintson a Letöltés ikonra a jobb felső sarokban a fájl letöltéséhez.
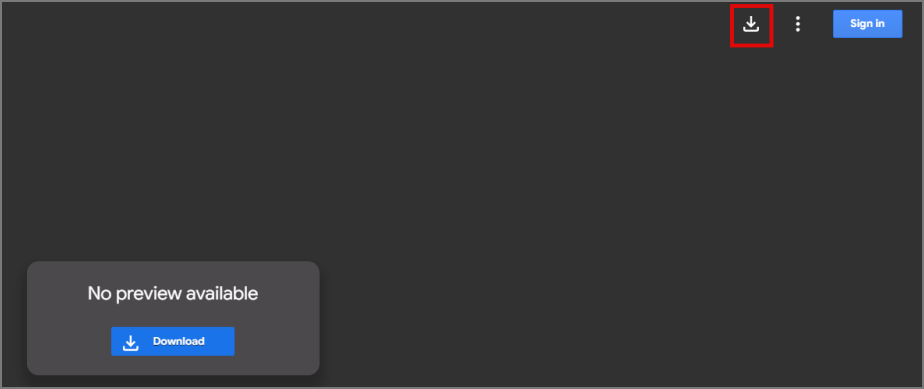
Előnyök:
- Könnyen megoszthatja és elérheti a fájlokat.
- Azonnali és biztonságos, a Google fejlesztette.
- Feltöltés után a fájl mentve marad, hacsak nem törli a meghajtóról.
Hátrányok:
- Korlátozott, 15 GB-os ingyenes tárhely, utána fizetendő.
- Néha engedély-hozzáférési problémák akadályozzák.
- A linkek feltöltéséhez és megosztásához Google-fiók szükséges, bár a letöltések fiók nélkül is elvégezhetők.
Profi tipp: Míg a Google Drive-ot használtuk példaként, ugyanezt a OneDrive-val is elérhetjük.
Olvassa el még: A OneDrive kijelentkezése, szüneteltetése vagy eltávolítása Windows rendszeren
4. Helyi hálózat megosztása
Ezt a módszert széles körben alkalmazzák a vállalatok az adatok gyorsabb és egyszerűbb elérése és továbbítása érdekében. Íme a lépések az egyszerű beállításhoz.
1. Keresse meg a Speciális megosztás elemet a tálcán lévő keresés ikonról, majd érintse meg a Speciális megosztási beállítások kezelése elemet .
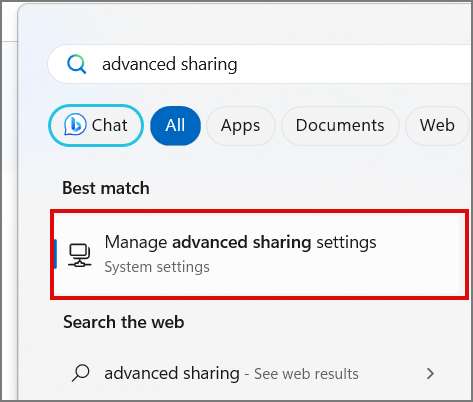
2. Engedélyezze a Fájl- és nyomtatómegosztást a magánhálózatokon szakaszban.
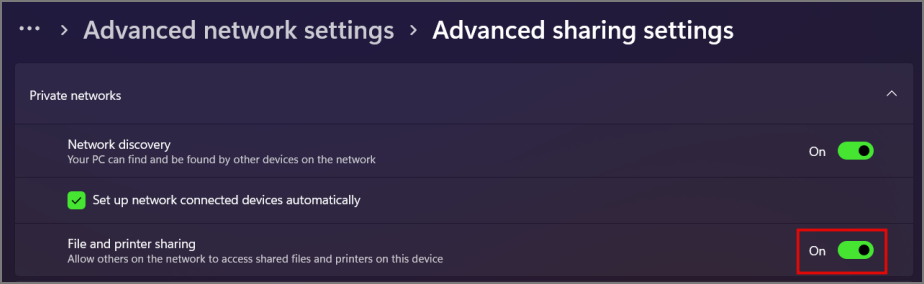
3. Kattintson jobb gombbal a megosztani kívánt fájlra/mappára, és lépjen a Tulajdonságok elemre .
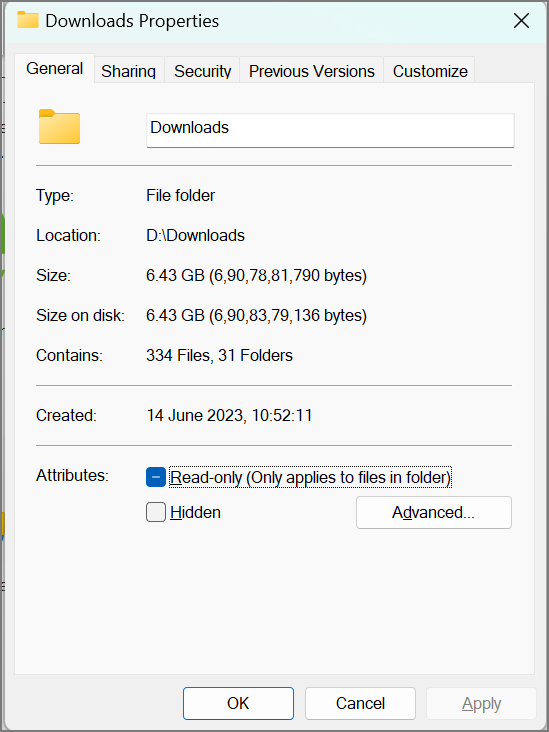
4. Lépjen a Megosztás fülre, és kattintson a Megosztás gombra .
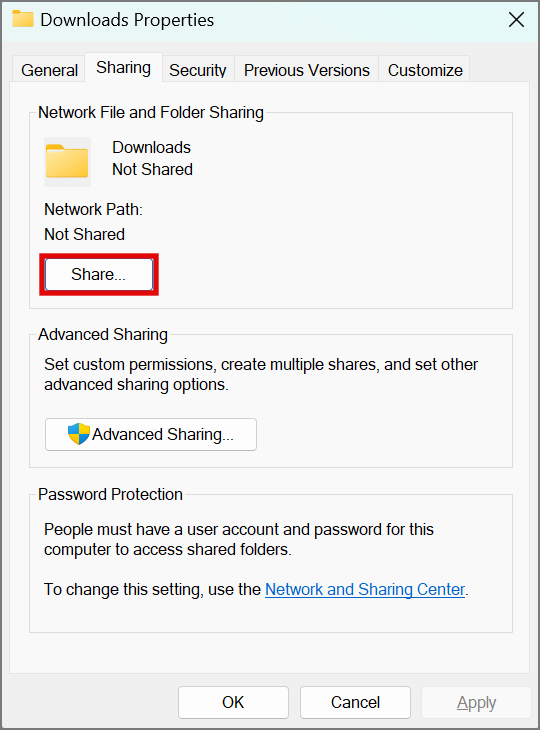
5. Válassza ki a hozzáférést Mindenkiként , majd kattintson a Megosztás gombra .
Tipp: A legördülő menüben azt is kiválaszthatja, hogy kinek adjon hozzáférést.
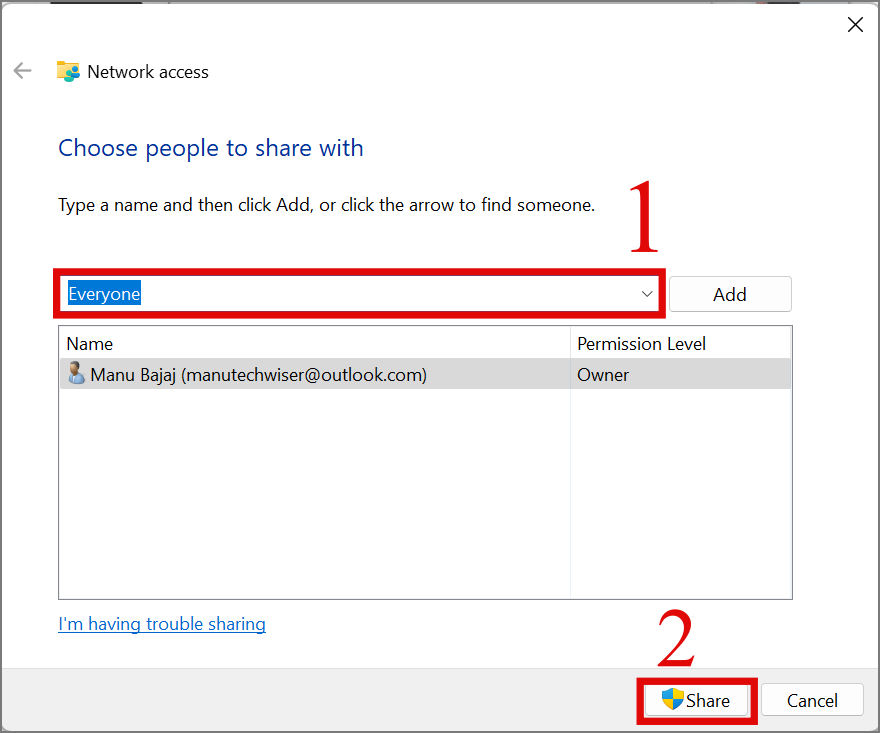
6. Voila! A fájl most már elérhető a helyi hálózaton.
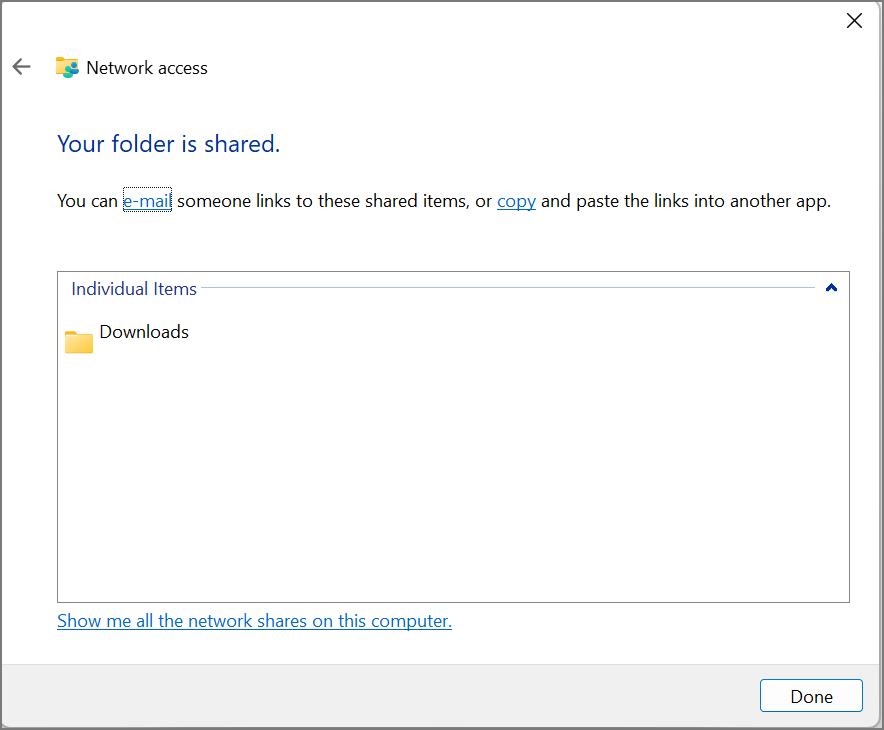
7. Csatlakoztassa a második számítógépet ugyanahhoz a helyi hálózathoz .
8. A második számítógépen kattintson a Windows + R billentyűkre a Futtatás párbeszédpanel megnyitásához, majd írja be a \\localhost parancsot .
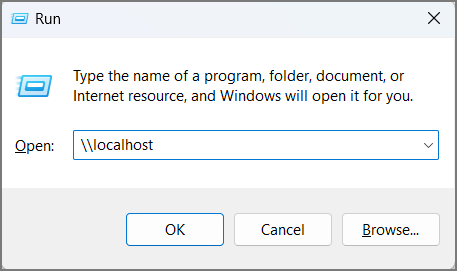
9. Kattintson az OK gombra . Így elérheti a megosztott fájlokat bármely Windows PC-n ugyanazon a helyi hálózaton, és átmásolhatja azokat a kívánt eszközre.
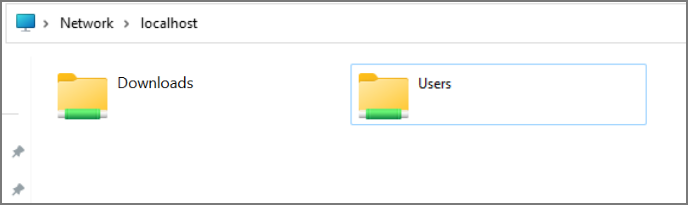
Előnyök:
- Előre telepítve érkezik, így nincs szükség további alkalmazásra.
- Gyors és biztonságos, a Microsoft által fejlesztett.
- A fájlok a beállítás után könnyen elérhetők.
Hátrányok:
- Nem kezdő barát, és zavaró lehet a beállítás.
- Az adatmásolás sebessége a hálózattól és az eszköz hardverétől függ.
Adatvédelmi aggályok
Míg a fenti útmutatót követve a fájlok könnyen elérhetők az eszközök között, a felhasználói adatvédelemnek mindig prioritást kell élveznie. Ideiglenesen letilthatja a közeli megosztás funkciót is, hogy ne kapcsoljon be mindenki eszközén, miközben fájlt oszt meg.
Transzferek egyszerűen
Vezeték nélkül is megoszthat fájlokat a Microsoft vagy a Google Közeli megosztásával, Google Drive-hivatkozásokkal vagy csak helyi kapcsolattal, de vezetékes kapcsolat esetén a LAN-kábelek segítségével két számítógép között is megoszthat fájlokat .
Olvassa el még: Miért nem működik a Wi-Fi, de az Ethernet igen