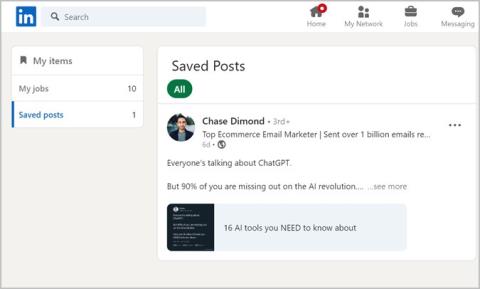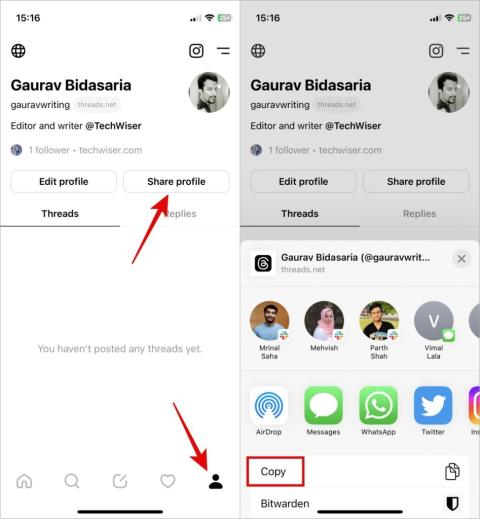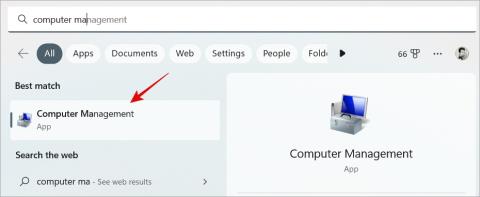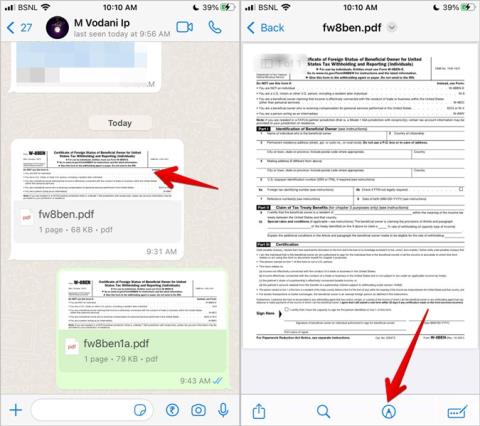A LinkedIn-bejegyzések nagy sikert arattak manapság. Ha tetszik egy bizonyos bejegyzés, könnyen mentheti, és bármikor visszatérhet. Hasonlóképpen, ha munkát keres, menthet állásokat, és később újra meglátogathatja őket. Ha kíváncsi arra, hogy hol találhat elmentett bejegyzéseket vagy állásokat a LinkedIn-en, akkor a megfelelő helyre érkezett. Nézzük meg, hogyan találhatunk mentett bejegyzéseket és munkákat a LinkedIn-en mobilon és számítógépen.
Tartalomjegyzék
Mentett bejegyzések és állások keresése az asztali LinkedInben
Háromféleképpen találhatja meg számítógépen mentett elemeit, például bejegyzéseit és munkáit a LinkedIn-en.
1. módszer: Közvetlen kapcsolat használata
Ha rendszeresen szeretne hozzáférni mentett bejegyzéseihez vagy munkáihoz, akkor a LinkedIn mentett bejegyzéseire mutató hivatkozást a könyvjelzők közé helyezheti. Nyissa meg a linkedin.com/my-items/saved-posts/ webhelyet a mentett bejegyzések megtekintéséhez. Ezután vegye fel a hivatkozást a könyvjelzők közé, hogy bármikor könnyen és gyorsan hozzáférhessen a mentett elemekhez.

Profi tipp: Ismerje meg, hogyan találhatja meg LinkedIn-profiljának hivatkozását.
2. módszer: Az oldalsávról
Ha meg szeretné tekinteni mentett bejegyzéseit a LinkedInben az asztalon, kövesse az alábbi lépéseket:
1. Nyissa meg a LinkedIn.com webhelyet számítógépe böngészőjében.
2. Kattintson a Saját tételek szakaszra a bal oldalon.

3. Itt találja a mentett munkákat és bejegyzéseket. Kattintson a Mentett bejegyzések elemre a bal oldalon a mentett bejegyzések megtekintéséhez. Vagy kattintson a Saját munkáim elemre a mentett munkák megtekintéséhez.

3. módszer: Erőforrásokból
A mentett bejegyzések és munkák megtekintésének másik módja a LinkedInben az erőforrások szakasz használata, ahogyan az alábbi lépésekben látható:
1. Nyissa meg a LinkedIn.com webhelyet számítógépen.
2. Kattintson az Én gombra felül, és válassza a Profil megtekintése menüpontot a menüből.
3. Görgessen le az Erőforrások részhez, és kattintson az Összes erőforrás megjelenítése lehetőségre.

4. Kattintson a Saját tételekre.

5 . A mentett munkákat és bejegyzéseket a bal oldalon találja. Kattintson a kívánt opcióra.

4. módszer: Jobstól
A LinkedIn webhely tetején található Állások részben megtekintheti a mentett bejegyzéseket és állásokat is. Kovesd ezeket a lepeseket:
1. Nyissa meg a LinkedIn webhelyet egy böngészőben az asztalon.
2 . Kattintson az Állások elemre felül, és válassza a Saját munkák lehetőséget a bal oldalon.
3. A mentett elemeket a bal oldalon találja. Kattintson a Saját munkáim vagy a Mentett bejegyzésekre a kiválasztott szakasz mentett elemeinek megtekintéséhez.

Mentett bejegyzések és állások keresése a LinkedInben Androidon és iPhone-on
Kétféleképpen tekintheti meg mentett bejegyzéseit és munkáit a LinkedInben Androidon és iPhone-on.
1. módszer: Erőforrásokból
Kövesse az alábbi lépéseket a mentett munkák és bejegyzések megtekintéséhez a LinkedIn mobilalkalmazásokban:
1. Nyissa meg a LinkedIn alkalmazást Android vagy iPhone készülékén.
2. Érintse meg a profilképet felül, majd nyomja meg a Profil megtekintése gombot.

3. Görgessen le és menjen az Erőforrások részhez, és érintse meg az Összes erőforrás megjelenítése elemet .
4 . Érintse meg a Saját tételek elemet . Ha nem látja ezt a részt, akkor lehet, hogy nem mentett el semmit. Kérjük, próbálja meg újra menteni a bejegyzést vagy a munkát.

5. Érintse meg a Saját munkáim elemet a munkák megtekintéséhez, és hasonlóképpen érintse meg a Mentett bejegyzések elemet a mentett bejegyzések megtekintéséhez.

Tipp: Ismerje meg, hogyan másolhat szöveget vagy URL-t a Linkedin-bejegyzésekből .
2. módszer: Jobstól
Ezzel a módszerrel gyorsan megtekintheti mentett munkáit. Ezzel a módszerrel azonban csak a mentett munkákat tekintheti meg, a LinkedIn-en lévő bejegyzéseket nem.
1. Nyissa meg a LinkedIn alkalmazást a telefonján.
2. Érintse meg a Jobs fület alul, és nyomja meg felül a Saját munkák gombot a mentett munkák megtekintéséhez.

Bónusz: Hogyan kereshet és kezelhet állásokat, amelyekre jelentkezett a LinkedIn-en
A LinkedIn Saját munkáim szakaszában megtekintheti és kezelheti a munkákat. Itt találja a mentett állásokat és azokat a munkákat, amelyekre jelentkezett. Az archivált munkákat is megtalálja. Kövesse az alábbi lépéseket a LinkedIn-en lévő feladatok kezeléséhez:
1. Bármelyik mobil- vagy számítógépes módszerrel lépjen a Saját tételek szakaszra, majd a Saját munkáim szakaszra.

2. A tetején különböző szűrőket talál, például a Mentett, Alkalmazott és Archivált. Az Alkalmazva gombra kattintva megtekintheti azokat a munkákat, amelyekre jelentkezett. Vagy kattintson az Archivált elemre a régi munkák megtekintéséhez.

Tipp: Nézze meg a legjobb önéletrajzkészítő alkalmazásokat Androidra és iOS-re.
Gyakran Ismételt Kérdések
1. Hogyan lehet törölni egy LinkedIn-bejegyzést vagy állást mobilon és számítógépen?
Ha el szeretne távolítani egy elemet a mentett listáról, lépjen a Saját tételek szakaszba a fenti módszerek szerint. Ezután érintse meg vagy kattintson a Mentett bejegyzések elemre a mentett elemek megtekintéséhez. Koppintson a hárompontos ikonra a bejegyzésen, és válassza a Mentés visszavonása lehetőséget.
2. Ha elmentek egy bejegyzést vagy állást, tudni fogják?
Nem, a másik személy nem kap értesítést, amikor elment egy bejegyzést vagy munkát a LinkedIn-en. Hasonlóképpen, nem fogják tudni, mikor törli a bejegyzés mentését.
3. A mentett bejegyzések és munkák privátok a LinkedInben?
Igen, mind a mentett bejegyzések, mind a munkák privátak a LinkedInben. Rajtad kívül senki más nem láthatja őket.
Bejegyzések ütemezése
Remélhetőleg láthatta a LinkedIn mentett bejegyzéseit és állásait. Ha szereti saját tartalmait közzétenni, tanulja meg, hogyan ütemezheti a bejegyzéseket a LinkedIn-en . Hasonlóképpen, tanulja meg a bejegyzések ütemezését az Instagramon.