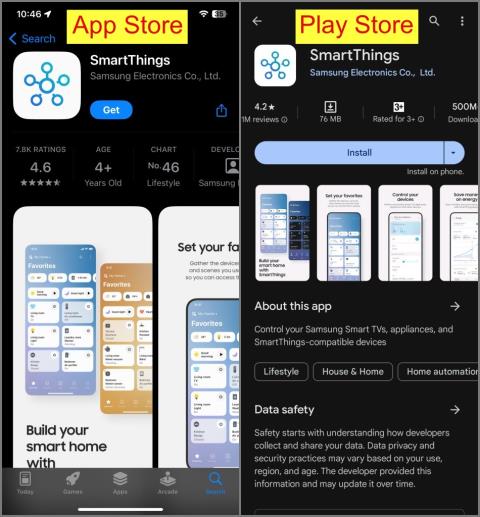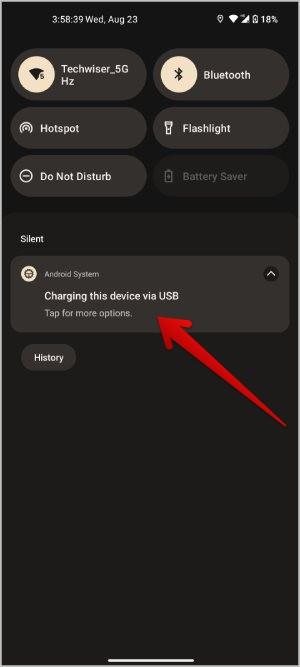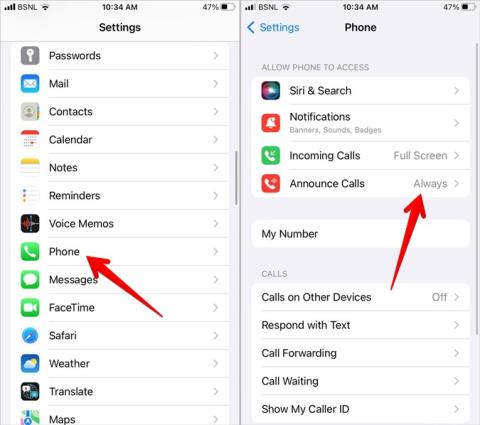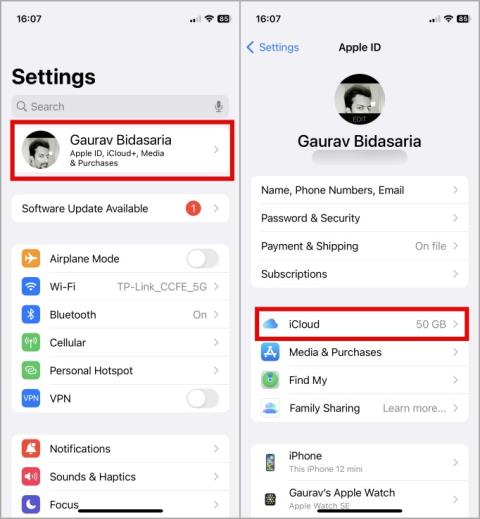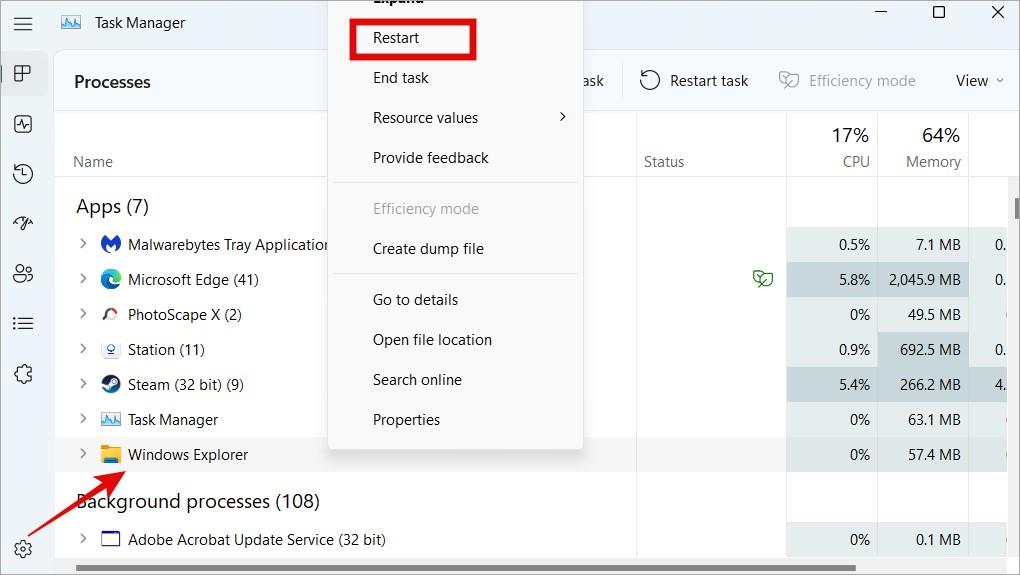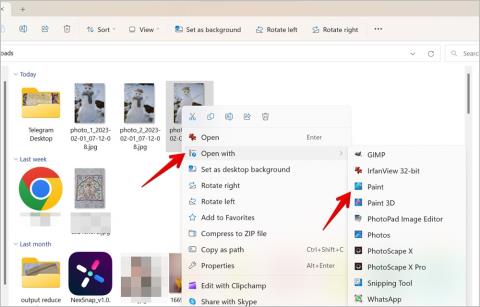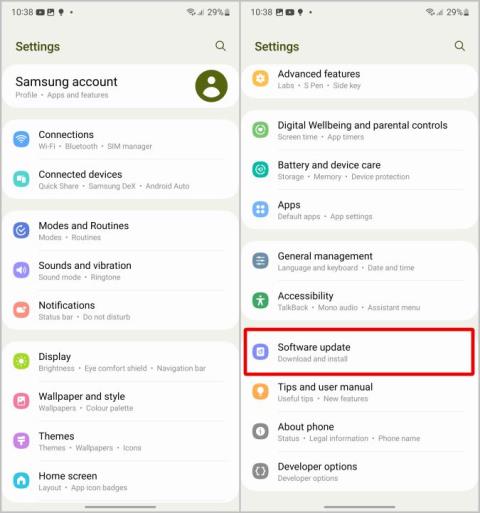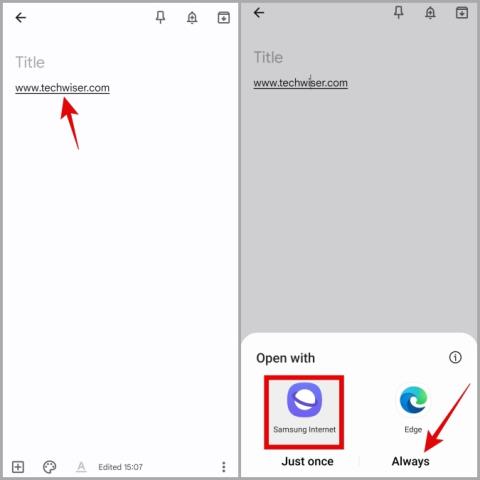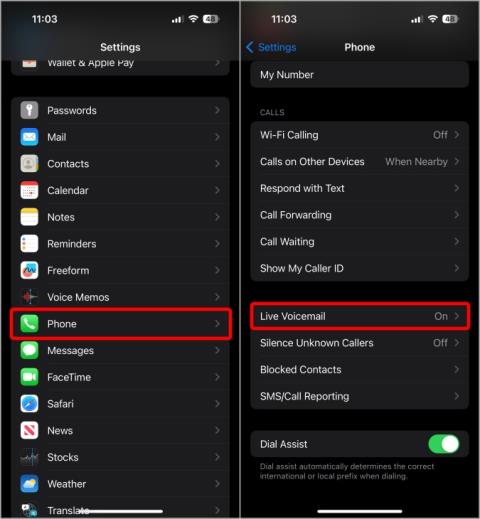Az üzenetek zárolása az iPhone-on automatizálással

Szeretné megvédeni szöveges üzeneteit az illetéktelen hozzáféréstől? Így zárhatja le az üzenetek alkalmazását iPhone-ján jailbreak nélkül.
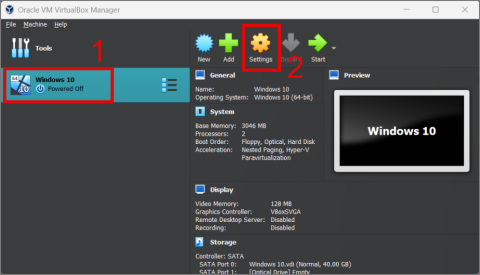
Miután telepített egy operációs rendszert a VirtualBoxba , az egyik legnagyobb kérdés, amely a felhasználó eszébe jut, az, hogy hogyan lehet fájlokat megosztani a gazdagép operációs rendszer és a virtuális gép között. Szerencsére van egy egyszerű módszer a VirtualBoxban, amely lehetővé teszi megosztott mappa létrehozását . Ebben az útmutatóban bemutatjuk, hogyan hozhat létre és használhat megosztott mappát a VirtualBoxban a fájlok zökkenőmentes átviteléhez a gazdagép operációs rendszer és a virtuális gép között.
Tartalomjegyzék
Megosztott mappa létrehozásához kövesse az alábbi lépéseket:
1. Nyissa meg a VirtualBoxot a számítógépén.
2. Válassza ki a vendég operációs rendszert , majd nyomja meg a Beállítások gombot.

3. Most lépjen a Megosztott mappák részre, és kattintson a Plusz ikonnal ellátott mappára.

4. Itt ki kell választanunk azt a mappát, amelyet meg szeretnénk osztani a gazdagép és a vendég operációs rendszerrel is. Ehhez kattintson a Mappa elérési útja melletti legördülő menüre , és válassza az Egyéb lehetőséget.

5. Itt létrehozhat egy új mappát, vagy kiválaszthat egy mappát a Windows PC-ről. Ha elkészült, egyszerűen nyomja meg a Mappa kiválasztása gombot.

6. Most mindenképpen jelölje be az Auto-mount opció melletti négyzetet, majd kattintson az OK gombra .

Ha további mappákat szeretne hozzáadni a Megosztott mappák listához, ismételje meg ugyanazokat a lépéseket.
7. Végül nyomja meg az OK gombot, és visszakerül a VirtualBox kezdőképernyőjére.

Most, hogy létrehozta a megosztott mappát a VirtualBoxban, nem jelenik meg varázsütésre a vendég operációs rendszerben. Ahhoz, hogy elérhető legyen, telepítenie kell a VirtualBox Guest Additions szolgáltatást vendég operációs rendszerére. Íme egy lépésről lépésre folyamat:
1. Indítsa el a virtuális gépet.

2. Miután bejelentkezett, kattintson az Eszközök fülre, és válassza az Insert Guest Additions CD image opciót.

3. Most nyissa meg a Fájlkezelőt (Windows billentyű + E), majd lépjen a Ez a számítógép elemre . Itt megjelenik egy új meghajtó, a VirtualBox Guest Additions .

4. Kattintson rá a telepítési folyamat elindításához a Windows operációs rendszeren. A telepítés befejezése után indítsa újra a vendég operációs rendszert.

Ez az. Mostantól minden megosztott mappája könnyen elérhető lesz a Fájlkezelőből.

Ha a megosztott mappa nem jelenik meg, adja hozzá a csatlakozási pontot a megosztott mappa létrehozásakor.

A megosztott mappák VirtualBoxból való eltávolításához egyszerűen kattintson az Eszközök > Megosztott mappák > Megosztott mappák beállításai elemre .

Most válassza ki az eltávolítani kívánt mappát , majd nyomja meg a Mappa a kereszt ikonnal. Ezt követően kattintson az OK gombra.

Ez minden.
Bár a Shared Folders módszer zökkenőmentes fájlátvitelt biztosít, bizonyos korlátozásokkal járnak, mint pl
Alternatív módszer a fájlok átvitelére a virtuális gép és a gazdagép között
A Megosztott mappa nagyszerű módja a fájlok átvitelének a gazdagép és a virtuális gép között. Ha azonban alternatívát keres, a Drag and Drop funkció a megfelelő megoldás.
Egyszerűen navigáljon az Eszközök > Húzd és vidd elemre , majd válassza a Kétirányú lehetőséget.

Ez az. Mostantól könnyedén áthúzhatja a fájlokat a VirtualBox és a gazdagép között.

A VirtualBox megosztott mappái kétségtelenül az egyik legkényelmesebb eszköz , amely zökkenőmentessé teszi a fájlok megosztását a gazdagép operációs rendszer és a virtuális gép között. Reméljük, hogy a fenti útmutató segített egy megosztott VirtualBox-mappa beállításában a Windows virtuális gépén.
Szeretné megvédeni szöveges üzeneteit az illetéktelen hozzáféréstől? Így zárhatja le az üzenetek alkalmazását iPhone-ján jailbreak nélkül.
Két Windows PC-t szeretne használni ugyanazzal az egérrel és billentyűzettel? Ismerje meg, hogyan használhatja a PowerToys-t több számítógép vezérlésére egyetlen egér és billentyűzet segítségével.
Fájljai és mappái rendezetlenek? Így kapcsolhatja ki a szolgáltatás szerinti csoportosítást a Windows Fájlkezelőjében.
Nem működik a Samsung TV távirányítója? Így használhatja Android vagy iOS telefonját a Samsung Smart TV egyszerű vezérléséhez.
Így exportálhatja, másolhatja és szinkronizálhatja a Telegram-névjegyeket az asztali alkalmazással Windows és macOS rendszeren. Továbbá, hogyan lehet törölni szinkronizált névjegyeket.
Érdemes lehet letiltani a laptop érintőpadját, hogy elkerülje a véletlen érintéseket egérhasználat, játék, streamelés stb. közben. Így teheti meg.
Nem tudja átvinni a mappákat az Ön által használt fájlátviteli móddal? Íme az összes módja annak, hogyan használhatja a megosztási mappákat az Android és a Windows között.
A telefon kiírja a hívó fél nevét vagy számát? Ismerje meg, hogyan kapcsolhatja ki a hívásbejelentéseket iPhone és Android készülékeken, beleértve a Samsungot is.
Mi történik, ha alaphelyzetbe állítja iPhone-ját az iPhone alaphelyzetbe állítási menüjében elérhető öt visszaállítási lehetőség valamelyikével.
Egy egyszerű útmutató a Windows 10 vagy 11 rendszerű számítógép alapértelmezett kamerájának átváltásáról vagy módosításáról az újonnan vásárolt webkamera eszközre.
Így kaphat visszatérítést App Store vagy iTunes vásárlásaiért, akik jogosultak ezekre a vásárlásokra, időkeretre és egyéb GYIK-re.
Ha olyan webhelyre érkezett, amely nem az Ön által előnyben részesített nyelven van, a következőképpen fordíthat le egy weboldalt Chrome böngészőjében.
Így hozhat létre megosztott mappát a VirtualBoxban a fájlok átviteléhez a gazdagép operációs rendszer és a virtuális gép között
El szeretné távolítani a kép vagy a képernyőkép egy nem kívánt részét? Nézze meg a képernyőkép vagy kép kivágásának 7 módját Windows 10 vagy 11 rendszerű számítógépen.
Nem szeretné, hogy a képernyőképek és a szokásos fényképek ugyanabba a mappába menjenek? A Samsung Galaxy telefonok lehetővé teszik a felhasználók számára a mappa helyének megváltoztatását.
Első lépések a One UI használatával? A következőképpen állíthatja be, módosíthatja vagy visszaállíthatja az alapértelmezett alkalmazásokat Samsung Galaxy telefonon.
Szeretné átváltani Netflix-fiókját az adatok elvesztése nélkül. A következőképpen viheti át Netflix-profilját egyik fiókból a másikba.
Így kombinálhat két vagy több videót iPhone-on anélkül, hogy egyetlen fillért sem fizetne két különböző alkalmazás használatával.
Így távolíthatja el az alkalmazásokat Mac rendszeren, beleértve a megmaradt fájlokat és mappákat az eltávolító, a terminál vagy ezzel az ingyenes alkalmazással.
Útmutató a hangpostaüzenetek engedélyezéséhez és használatához az iOS 17 és újabb rendszert futtató iPhone készülékeken, és mi az, amit megtehet és nem az élő hangpostaüzenetekkel.
Ingyenesen szeretné eltávolítani a hátteret a képről? Így használhatja a Paint and Paint 3D alkalmazást a kép hátterének átlátszóvá tételéhez.
Két Windows PC-t szeretne használni ugyanazzal az egérrel és billentyűzettel? Ismerje meg, hogyan használhatja a PowerToys-t több számítógép vezérlésére egyetlen egér és billentyűzet segítségével.
A laptopod érintőpadja hirtelen leállt? Íme 9 megoldás a Windows laptopokon nem működő érintőpad javítására.
Problémákba ütközik a Windows 11 számítógép frissítése során? Íme a 30 százalékon megrekedt Windows frissítés legjobb módjai.
A számítógépe örökké tart, amíg elindul? Ha igen, próbálja meg az alábbi 15 módszer egyikét a lassú rendszerindítási probléma megoldásához a Windows PC-n.
Fájljai és mappái rendezetlenek? Így kapcsolhatja ki a szolgáltatás szerinti csoportosítást a Windows Fájlkezelőjében.
Ezzel az alkalmazással való szembenézést a Windows 11 védelmi hibája miatt letiltották? Próbálja ki ezt a tizenegy módszert a probléma megoldásához.
A Microsoft Edge összeomlik PDF megnyitásakor Windows rendszeren? Mielőtt másik alkalmazást használna PDF megnyitásához, olvassa el a bejegyzést a probléma megoldásához.
Az Ezt az eszközt egy másik alkalmazás használja hibával szembesül Windows 10 vagy 11 számítógépen? Így találhatja meg és zárhatja be az alkalmazást.
Nem működik a billentyűzet alvó üzemmód után a Windows 10 vagy 11 rendszeren? Íme néhány javítás, amely segít megoldani a problémát.