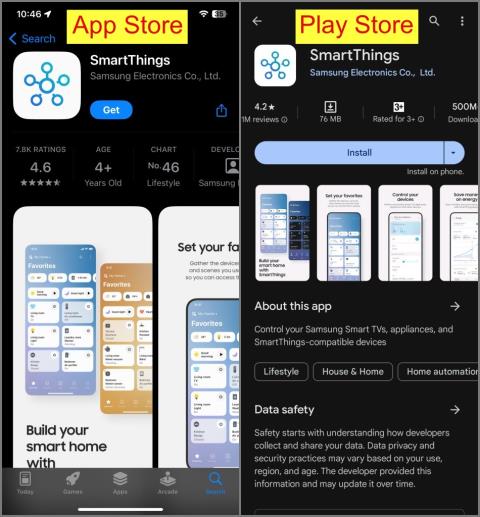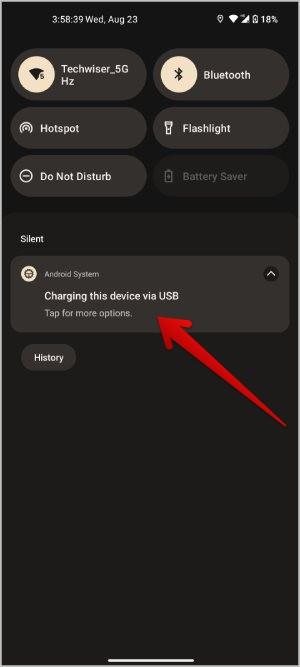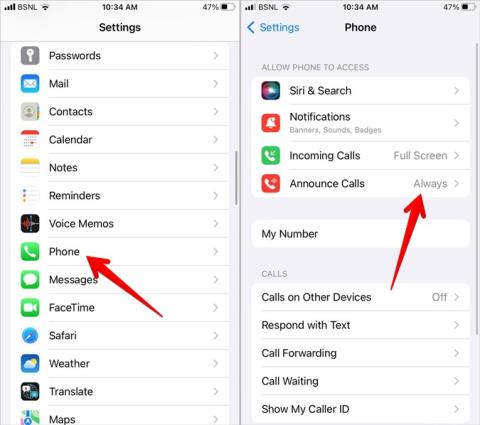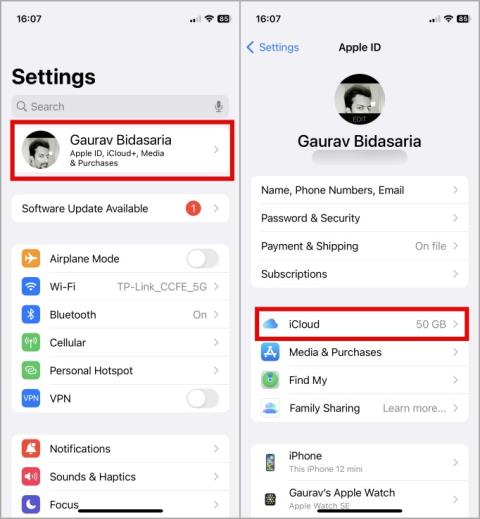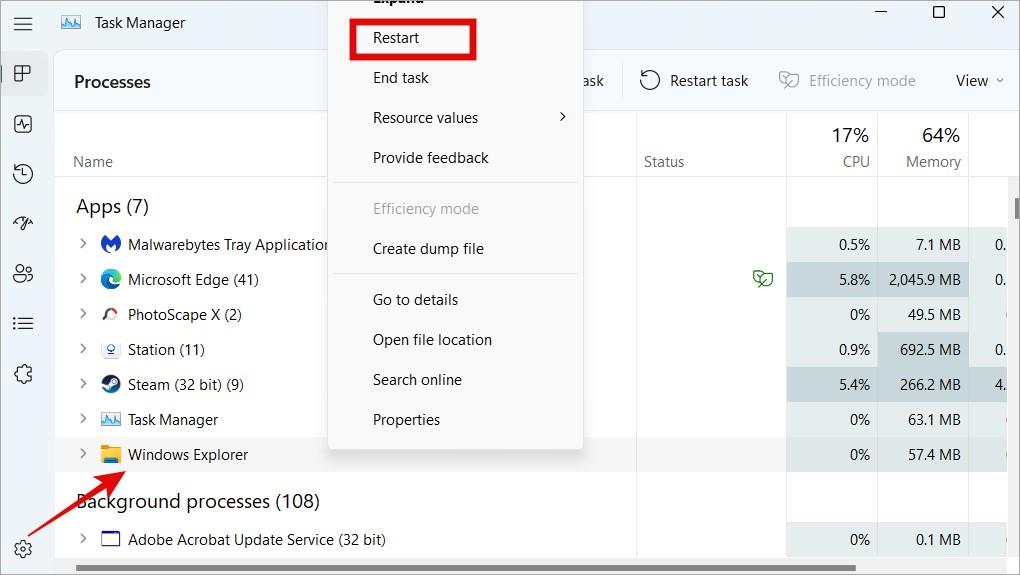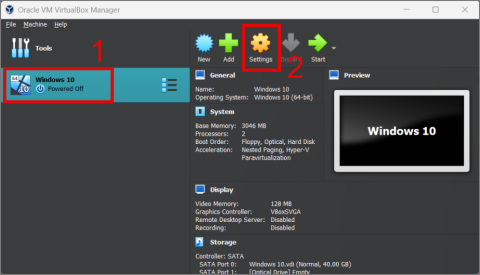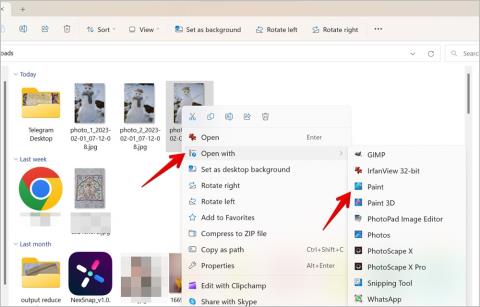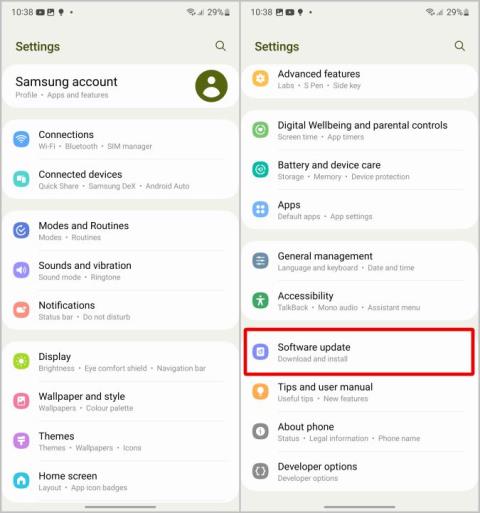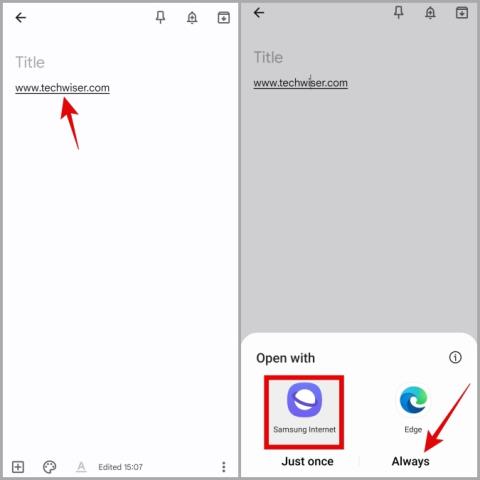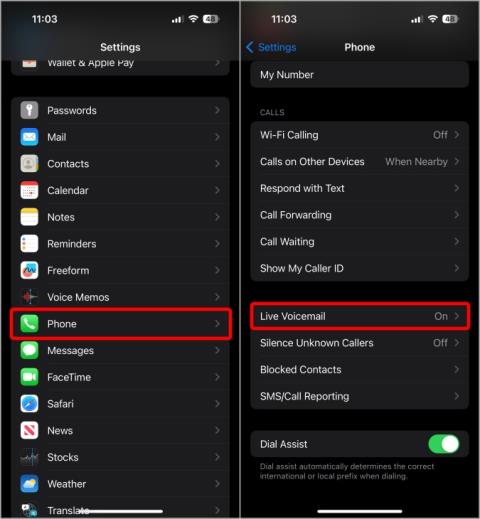Az üzenetek zárolása az iPhone-on automatizálással

Szeretné megvédeni szöveges üzeneteit az illetéktelen hozzáféréstől? Így zárhatja le az üzenetek alkalmazását iPhone-ján jailbreak nélkül.

Új fiókra vált, vagy másokkal csatlakozik a Netflix-előfizetés folytatásához? Nos, amikor egyik fiókról a másikra vált, a fő probléma az, hogy elveszíti az összes megtekintési előzményét, ajánlásait, listáit stb. Ennek leküzdésére a Netflix új profilátviteli funkciót vezetett be. Ebben a cikkben elmagyarázzuk, hogyan működik a Netflix profilátviteli funkciója, és hogyan viheti át Netflix-profilját egy új vagy egy meglévő fiókba.
Tartalomjegyzék
Mi a Netflix profilátviteli funkciója?
A Netflix visszaszorítja a jelszómegosztást azok számára, akik nem egy háztartásban élnek. Tehát ha megosztja a Netflix jelszavát olyan emberekkel, akik távol élnek Öntől, akkor vagy további 8 USD/hónapot kell fizetnie a jelszó megosztásának folytatásához, vagy új fiókra kell költöznie, vagy csatlakoznia kell másokkal a Netflix folytatásához.
Ha fontolóra veszi az átállást egy másik fiókra, a Netflix új Profilátviteli funkciója segít átvinni profilját jelenlegi fiókjából egy új fiókba vagy bármely más meglévő fiókba. Így átválthat új fiókra, vagy megoszthatja a Netflixet új tagokkal anélkül, hogy lemondna az ajánlásokról, a megtekintési előzményekről, a beállításokról, a Saját listáról stb.
Vigye át Netflix-profilját egy új fiókba
A Netflix-profil átviteléhez
1. Nyissa meg a Netflix webhelyét , és válassza ki profilját.

2. Most a kezdőlapon kattintson a profil ikonra a jobb felső sarokban, majd válassza ki a Profil átvitele opciót a menüből.

3. A következő oldalon kattintson a Profilátvitel indítása gombra a folyamat elindításához.
4. Itt válassza ki az Új fiók opciót, majd kattintson a Tovább gombra . (Ha szeretné átvinni profilját egy meglévő Netflix-fiókba, akkor az alábbiakban ismertetjük a folyamatot.)

5. Adja meg e-mail címét, és állítsa be az új Netflix-fiókja jelszavát. Ha elkészült, kattintson a Tovább gombra.

6. A következő oldalon válasszon csomagot új Netflix-fiókjához, és fejezze be a fizetési folyamatot.
Ez az, ha a fizetés megtörtént, új hitelesítő adataival bejelentkezhet. Netflix-profilja sikeresen átkerült az új fiókba, és ez lesz az egyetlen profil a fiókban.
Vigye át Netflix-profilját egy meglévő fiókba
Kövesse az alábbi lépéseket, ha csatlakozni szeretne egy meglévő fiókhoz, és meg szeretné osztani jelszavát másokkal ahelyett, hogy új fiókot hozna létre és előfizetne a Netflixre.
1. Nyissa meg a Netflix webhelyét , és válassza ki profilját.

2. Most kattintson a profil ikonra a jobb felső sarokban, majd válassza ki a Profil átvitele opciót a menüből.

3. A következő oldalon kattintson a Profilátvitel indítása gombra a folyamat elindításához.

4. Most kapcsolja be az An Existing Account melletti kapcsolót , és kattintson a Tovább gombra.

5. Itt használja annak a Netflix-fióknak az e-mail címét és jelszavát, amelyre át szeretné vinni a profilját. Ha elkészült, kattintson a Tovább gombra.

A profilját át kell vinni a megadott új Netflix-fiókba. Ha az Ön által megadott fiók jelenleg nincs előfizetve a Netflixre, akkor az átvitel befejezéséhez elő kell fizetnie egy Netflix-csomagra. Jelenleg nem válthat olyan fiókra, amely nincs előfizetve a Netflixre.
Pin-védett Netflix-profil átvitele
A Netflixen nem vihetők át gyermek- és tűvel védett profilok. De letilthatja a PIN kódot a profilján, hogy átvihető legyen. Így tilthatja le a PIN-kódot a Netflix-profiljában.
1. Nyissa meg a Netflix webhelyet , és kattintson a profil ikonra a jobb felső sarokban. A legördülő menüben válassza a Fiók lehetőséget.
2. Most görgessen le a Profil és szülői felügyelet részhez, és kattintson a profil nevére .

3. A legördülő menüben kattintson a Profilzár opció melletti Módosítás gombra .

4. Most írja be a Netflix jelszavát a profilzár szerkesztéséhez.

5. Tiltsa le a PIN-kód kérése a profil opció eléréséhez jelölőnégyzetet , majd kattintson a Mentés gombra .

Ez az, a csap eltávolítva. Most a fenti folyamatot követve átviheti profilját egy új fiókba vagy egy meglévő fiókba.
Profilátvitel engedélyezése/letiltása a Netflixen
A Profilátvitel lehetőség alapértelmezés szerint minden Netflix-fiókban engedélyezve van. De van mód a profilátvitel letiltására is. Abban az esetben, ha nem tud átvinni, győződjön meg arról, hogy a profilátvitel funkció engedélyezve van fiókjában.
1. Az engedélyezéshez nyissa meg a Netflixet , érintse meg a profil ikont a jobb felső sarokban, és válassza a Fiók lehetőséget a fiókbeállítások megnyitásához.

2. Görgessen le a Beállítások részhez, és kattintson a Profilátvitel bekapcsolása elemre . (Ha az opció már be van kapcsolva, kattintson a Profilátvitel kikapcsolása lehetőségre a letiltásához).

3. A következő oldalon kattintson az Engedélyezés gombra a bekapcsoláshoz. Körülbelül 2 napot vesz igénybe az engedélyezés, és ezt követően átviheti a profilt. Ellenkező esetben kattintson az e-mail címre küldött megerősítő linkre, hogy azonnal át tudja vinni a profilt.

4. Ha már be van kapcsolva, kattintson a Profilátvitel kikapcsolása gombra az azonnali kikapcsoláshoz.
Törölje az előző fiókban lévő profilját
Amikor átviszed a profilt egy másik fiókba, a Netflix nem törli automatikusan az előző fiókban lévő profilodat. Ha nem szeretné, hogy a profilja ott legyen, manuálisan kell törölnie.
1. Nyissa meg a Netflix webhelyet , és kattintson a Profilok kezelése gombra.

2. Most kattintson a törölni kívánt profilra.

3. Megnyitja a profilbeállításokat. Itt görgessen le, és kattintson a Profil törlése gombra.

4. A következő oldalon kattintson ismét a Profil törlése gombra a sikeres törléshez.

GYIK
1. Milyen adatok kerülnek átvitelre a Netflix profilátviteli funkcióján keresztül?
A Netflix mindent átad, például a profilnevet és az ikont, az ajánlásokat, a megtekintési előzményeket, a folytatási listát, a Saját listát, a beállításokat, a játékmentéseket és a játékkezelőt. Nagyjából mindent, amire szüksége van. Azonban nem fogja átadni a fizetési adatokat vagy a kártyákat, ha előző Netflix-fiókjában használt.
2. Lemásolhatunk egy Netflix-profilt ugyanazon a fiókon belül?
A profilátvitel nem használható ugyanabban a Netflix-fiókban lévő profil megkettőzésére. Ám átviheti profilját egy másik fiókba, ott megváltoztathatja a profil nevét, majd visszaviheti a profilt a fiókjába. Így megkettőzheti a profilt ugyanabban a fiókban. A játékmentések és a játékkezelő azonban csak az újonnan létrehozott profilon lesz elérhető, a régi profilon nem.
Netflix-profil átvitele
A Netflix átviteli profil funkcióját bármikor használhatjuk, amikor bármilyen okból szeretnénk váltani, és nem csak a jelszómegosztás miatt. Ha valaki kilép a fiókjából, profilja továbbra is aktív marad a Netflix-fiókjában, és ugyanazzal a jelszóval vissza is jelentkezhet.
Tudtad, hogy mostantól együtt nézheted a Netflixet egy távoli barátoddal ?
Szeretné megvédeni szöveges üzeneteit az illetéktelen hozzáféréstől? Így zárhatja le az üzenetek alkalmazását iPhone-ján jailbreak nélkül.
Két Windows PC-t szeretne használni ugyanazzal az egérrel és billentyűzettel? Ismerje meg, hogyan használhatja a PowerToys-t több számítógép vezérlésére egyetlen egér és billentyűzet segítségével.
Fájljai és mappái rendezetlenek? Így kapcsolhatja ki a szolgáltatás szerinti csoportosítást a Windows Fájlkezelőjében.
Nem működik a Samsung TV távirányítója? Így használhatja Android vagy iOS telefonját a Samsung Smart TV egyszerű vezérléséhez.
Így exportálhatja, másolhatja és szinkronizálhatja a Telegram-névjegyeket az asztali alkalmazással Windows és macOS rendszeren. Továbbá, hogyan lehet törölni szinkronizált névjegyeket.
Érdemes lehet letiltani a laptop érintőpadját, hogy elkerülje a véletlen érintéseket egérhasználat, játék, streamelés stb. közben. Így teheti meg.
Nem tudja átvinni a mappákat az Ön által használt fájlátviteli móddal? Íme az összes módja annak, hogyan használhatja a megosztási mappákat az Android és a Windows között.
A telefon kiírja a hívó fél nevét vagy számát? Ismerje meg, hogyan kapcsolhatja ki a hívásbejelentéseket iPhone és Android készülékeken, beleértve a Samsungot is.
Mi történik, ha alaphelyzetbe állítja iPhone-ját az iPhone alaphelyzetbe állítási menüjében elérhető öt visszaállítási lehetőség valamelyikével.
Egy egyszerű útmutató a Windows 10 vagy 11 rendszerű számítógép alapértelmezett kamerájának átváltásáról vagy módosításáról az újonnan vásárolt webkamera eszközre.
Így kaphat visszatérítést App Store vagy iTunes vásárlásaiért, akik jogosultak ezekre a vásárlásokra, időkeretre és egyéb GYIK-re.
Ha olyan webhelyre érkezett, amely nem az Ön által előnyben részesített nyelven van, a következőképpen fordíthat le egy weboldalt Chrome böngészőjében.
Így hozhat létre megosztott mappát a VirtualBoxban a fájlok átviteléhez a gazdagép operációs rendszer és a virtuális gép között
El szeretné távolítani a kép vagy a képernyőkép egy nem kívánt részét? Nézze meg a képernyőkép vagy kép kivágásának 7 módját Windows 10 vagy 11 rendszerű számítógépen.
Nem szeretné, hogy a képernyőképek és a szokásos fényképek ugyanabba a mappába menjenek? A Samsung Galaxy telefonok lehetővé teszik a felhasználók számára a mappa helyének megváltoztatását.
Első lépések a One UI használatával? A következőképpen állíthatja be, módosíthatja vagy visszaállíthatja az alapértelmezett alkalmazásokat Samsung Galaxy telefonon.
Szeretné átváltani Netflix-fiókját az adatok elvesztése nélkül. A következőképpen viheti át Netflix-profilját egyik fiókból a másikba.
Így kombinálhat két vagy több videót iPhone-on anélkül, hogy egyetlen fillért sem fizetne két különböző alkalmazás használatával.
Így távolíthatja el az alkalmazásokat Mac rendszeren, beleértve a megmaradt fájlokat és mappákat az eltávolító, a terminál vagy ezzel az ingyenes alkalmazással.
Útmutató a hangpostaüzenetek engedélyezéséhez és használatához az iOS 17 és újabb rendszert futtató iPhone készülékeken, és mi az, amit megtehet és nem az élő hangpostaüzenetekkel.
A szövegformázás célja, hogy felhívja az olvasó figyelmét a dokumentum egyes részeire, és kiemelje a benne található fontos információkat. Tudjon meg többet a Word 2013 szövegformázásáról a Docs.NeoTechSystems segítségével!
Faliújságok készítése közvetlenül a Word számítógépen rendkívül egyszerű és gyönyörű, akárcsak a professzionális művészek.
A Google Táblázatok segítségével különböző típusú információkat rendezhet, szerkeszthet és elemezhet táblázatok segítségével.
A Word 2016 Behúzások és tabulátorok eszköze lehetővé teszi a felhasználók számára, hogy a Tabulátor-igazító vagy a vízszintes vonalzó segítségével felosztják a szöveges információk szakaszait.
Ha valaki arra kéri, hogy ellenőrizze vagy szerkessze a papíron lévő dokumentumot, piros tollat kell használnia a hibásan írt szavak kiemeléséhez, és megjegyzések hozzáadásához. A Word-dokumentumok esetében azonban használhatja a Változások és megjegyzések követése funkciót. Ma a Docs.NeoTechSystems megmutatja, hogyan használhatja ezt a két funkciót a Word 2016-ban!
Az alábbiakban egy oktatóanyag található az oldalcímek, láblécek és oldalszámok létrehozásáról a Word 2013-ban. Kérjük, olvassa el!
A Word 2016 felülete meglehetősen egyszerű és könnyen megszokható. Az alábbiakban a Word 2016, a kezdőknek szóló szalagszakasz használatának részleteit olvashatja.
A szövegdoboz szövegbeviteli mezője a Microsoft Wordben egy olyan szolgáltatás, amely segít a felhasználóknak könnyebben megjeleníteni a szöveget. Emellett a Word 2016-ban a Microsoft számos új effektust adott hozzá, hogy segítse a felhasználókat a Text Box rugalmasabb használatában. Csatlakozzon hozzánk, hogy többet megtudjon a szövegdoboz lehetőségeiről ebben a cikkben!
Fekete-fehér formázást szeretne alkalmazni a dokumentumán? Ki szeretné próbálni a Wordben beállított (egyszerű) vonalstílust. Az alábbi utasítások segíthetnek.
A SmartArt lehetővé teszi az információk grafikus közvetítését a szöveg használata helyett. Az alábbiakban egy oktatóanyag található a SmartArt-grafikák Word 2016-ban történő létrehozásáról. Kérjük, olvassa el!