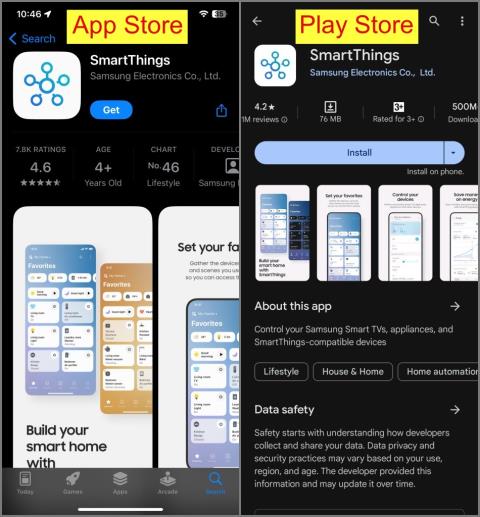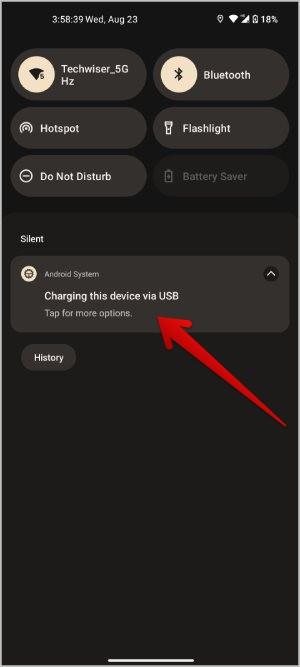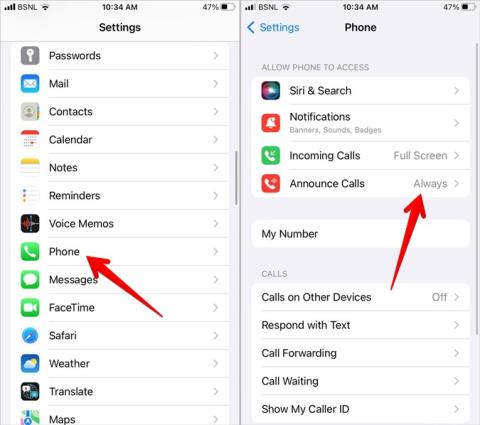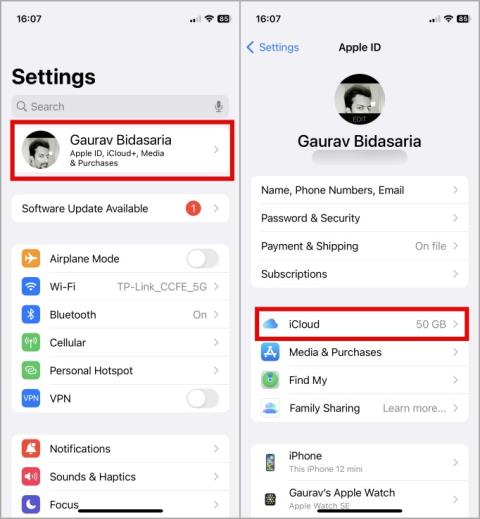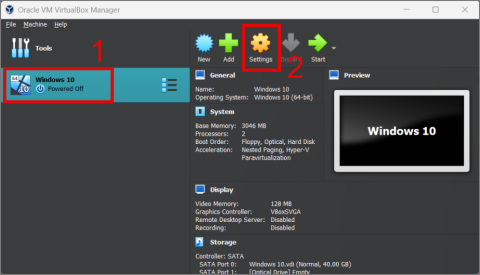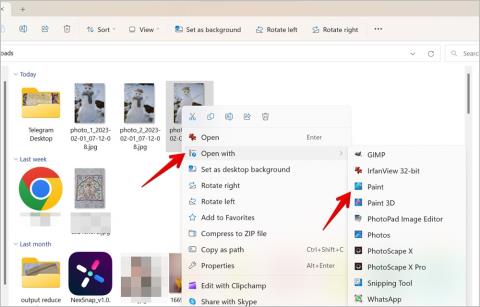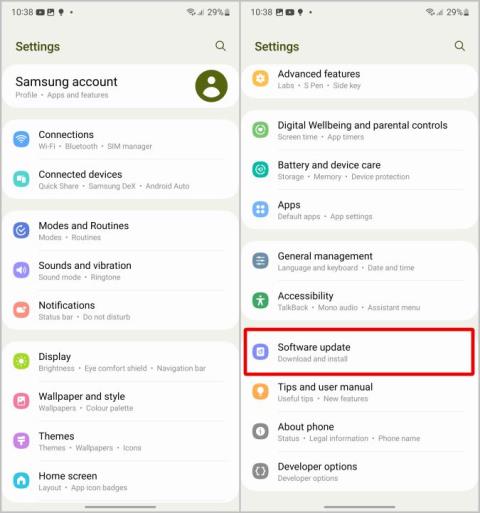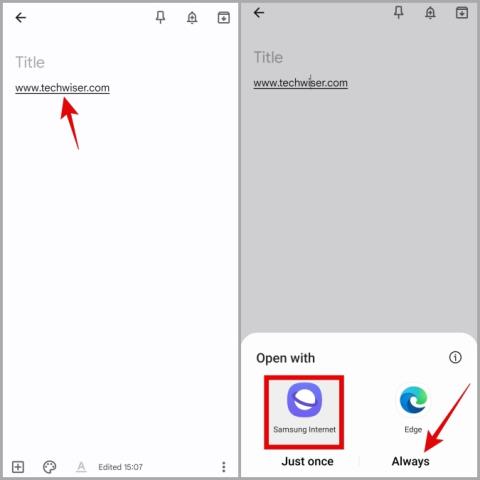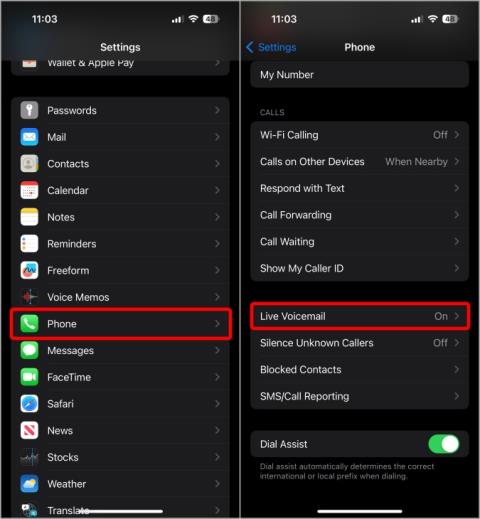Az üzenetek zárolása az iPhone-on automatizálással

Szeretné megvédeni szöveges üzeneteit az illetéktelen hozzáféréstől? Így zárhatja le az üzenetek alkalmazását iPhone-ján jailbreak nélkül.
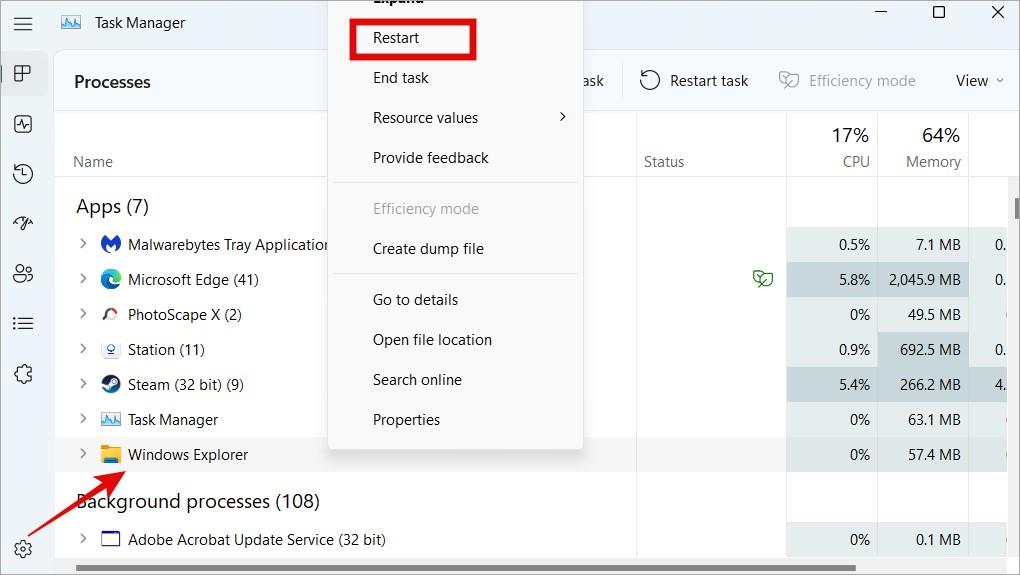
Szinte minden laptophoz tartozik egy alapértelmezett webkamera (a Xiaomira nézek), de általában még ez sem felel meg a megszokott szabványainknak. Sok felhasználó, különösen a szakemberek, külső webkamerát használ . A probléma akkor jelentkezik, ha a Windows 10 vagy 11 nem ismeri fel a webkamerát. Tehát hogyan adhatja hozzá vagy módosíthatja az alapértelmezett kamerát a Windows 10 és 11 rendszerű számítógépeken?
Kezdjük.
Adjon hozzá külső webkamerát számítógépéhez
A legtöbb eszköz manapság plug-n-play, ami azt jelenti, hogy nincs szükség beállítási folyamatra, vagy nincs szükség rá. Egyszerűen csatlakoztassa a fényképezőgépet a mellékelt USB-kábellel. A Windowsnak észlelnie kell az új eszközt, és automatikusan meg kell kezdenie az illesztőprogramok telepítését. Ha az eszköz készen áll, megjelenik egy értesítés az asztalon vagy a tálca értesítési területén. A webkamerán zöld led fénynek kell lennie, amelynek világítania kell, amikor megnyit egy videohívási alkalmazást, például a Google Meet vagy a Zoom .
Az alapértelmezett webkamera módosítása a Windows számítógépen
Ideális esetben a számítógépnek vagy a videohívási alkalmazásnak automatikusan észlelnie kell a külső webkamerát, és át kell váltania rá. Abban az esetben, ha ez nem sikerül, a következőképpen állíthatja be az új webkamerát alapértelmezett webkamerának a Windows 10 és 11 rendszeren. Vegye figyelembe, hogy bár a lépések pontosan ugyanazok a Windows 10 és 11 esetében, én az utóbbit használom erre a célra. útmutató.
Váltsa át a webkamerát a Videohívás alkalmazás beállításaiból
A legtöbb fejlett videokonferencia-alkalmazás, például a Meet és a Zoom lehetővé teszi a felhasználók számára, hogy az alkalmazáson belülről menet közben váltsanak a webkamerák között.
1. Például nyissa meg a kebab menüt (hárompontos ikon) a Google Meetben, és kattintson a Beállítások elemre .

2. A Videó lapon válassza ki az alapértelmezett webkamerát a Kamera részben.

Jobban szeretem ezt a módszert, mert gyors, rugalmas, és lehetővé teszi, hogy menet közben oda-vissza mozogjak a webkamerák között. Ezt a lehetőséget bármelyik videohívási alkalmazásban megtalálja, amely megéri a pénzét, és ez magában foglalja a Zoom-ot is.
Állítsa be az alapértelmezett webkamerát a vezérlőpultról
Ha tartósabb megoldást szeretne, és egyszer s mindenkorra be szeretne állítani egy alapértelmezett webkamerát a Windows 10 és 11 rendszeren, ezt megteheti a Windows Vezérlőpultjából.
1. Nyomja meg a Windows gombot a billentyűzeten, és keresse meg és nyissa meg a Vezérlőpultot .

2. Válassza a Hardver és hang > Eszközök és nyomtatók menüpontot .

3. Látnia kell a Windows számítógépéhez csatlakoztatott eszközök listáját. Keresse meg külső webkameráját, kattintson rá a jobb gombbal, és válassza a Beállítás alapértelmezett eszközként lehetőséget a felugró menüből.
Windows 11 rendszeren megnyitja a Bluetooth és az eszközök beállításait. Kattintson ide a Kamerák elemre.

Ezután válassza ki a listából a belső vagy beépített webkamerát.

Most egyszerűen kattintson a Letiltás gombra. A videohívás-alkalmazások mostantól az új USB-webkamerát választják alapértelmezett kamerának minden Windows-videohíváshoz, mivel az integrált kamera le van tiltva.

Az ok, amiért egyes felhasználók más lehetőséget látnak, a Windows-verziójuk. Az ismétléshez vagy az új webkamerát állítsa be alapértelmezettként, vagy tiltsa le a beépített webkamerát.
Tiltsa le a beépített webkamerát Windows 10/11 rendszeren az Eszközkezelőből
Ha a fenti módszer nem működik az Ön számára, van egy másik módszer. Egyszerűen kapcsolja ki az integrált webkamera illesztőprogramjait, hogy az új kamerát alapértelmezett webkameraként jelölje meg Windows számítógépén.
1. Nyomja meg a Windows gombot, keresse meg és nyissa meg az Eszközkezelőt.

2. Kattintson a Kamera elemre a kibontásához. Most kattintson a jobb gombbal az integrált webkamerára, és válassza az Eszköz letiltása lehetőséget a felugró menüből.

Integrált webkamera hiányában az összes videohívási alkalmazás automatikusan átvált a harmadik fél webkamerájára.
Alapértelmezett webkamera minőség
Szeretném, ha a laptopgyártók jobb kamerákat telepítenének eszközeikre. Bár a minőség javult az évek során, még mindig sok kívánnivalót hagy maga után. Szerencsére vannak módok a probléma megoldására, és ezek egyike az, hogy az okostelefon kameráját webkameraként használja a Windows 10 vagy 11 rendszerű számítógépeken . Igen, az fantasztikus lenne, nem? Ezt ingyenes alkalmazásokkal teheti meg.
Szeretné megvédeni szöveges üzeneteit az illetéktelen hozzáféréstől? Így zárhatja le az üzenetek alkalmazását iPhone-ján jailbreak nélkül.
Két Windows PC-t szeretne használni ugyanazzal az egérrel és billentyűzettel? Ismerje meg, hogyan használhatja a PowerToys-t több számítógép vezérlésére egyetlen egér és billentyűzet segítségével.
Fájljai és mappái rendezetlenek? Így kapcsolhatja ki a szolgáltatás szerinti csoportosítást a Windows Fájlkezelőjében.
Nem működik a Samsung TV távirányítója? Így használhatja Android vagy iOS telefonját a Samsung Smart TV egyszerű vezérléséhez.
Így exportálhatja, másolhatja és szinkronizálhatja a Telegram-névjegyeket az asztali alkalmazással Windows és macOS rendszeren. Továbbá, hogyan lehet törölni szinkronizált névjegyeket.
Érdemes lehet letiltani a laptop érintőpadját, hogy elkerülje a véletlen érintéseket egérhasználat, játék, streamelés stb. közben. Így teheti meg.
Nem tudja átvinni a mappákat az Ön által használt fájlátviteli móddal? Íme az összes módja annak, hogyan használhatja a megosztási mappákat az Android és a Windows között.
A telefon kiírja a hívó fél nevét vagy számát? Ismerje meg, hogyan kapcsolhatja ki a hívásbejelentéseket iPhone és Android készülékeken, beleértve a Samsungot is.
Mi történik, ha alaphelyzetbe állítja iPhone-ját az iPhone alaphelyzetbe állítási menüjében elérhető öt visszaállítási lehetőség valamelyikével.
Egy egyszerű útmutató a Windows 10 vagy 11 rendszerű számítógép alapértelmezett kamerájának átváltásáról vagy módosításáról az újonnan vásárolt webkamera eszközre.
Így kaphat visszatérítést App Store vagy iTunes vásárlásaiért, akik jogosultak ezekre a vásárlásokra, időkeretre és egyéb GYIK-re.
Ha olyan webhelyre érkezett, amely nem az Ön által előnyben részesített nyelven van, a következőképpen fordíthat le egy weboldalt Chrome böngészőjében.
Így hozhat létre megosztott mappát a VirtualBoxban a fájlok átviteléhez a gazdagép operációs rendszer és a virtuális gép között
El szeretné távolítani a kép vagy a képernyőkép egy nem kívánt részét? Nézze meg a képernyőkép vagy kép kivágásának 7 módját Windows 10 vagy 11 rendszerű számítógépen.
Nem szeretné, hogy a képernyőképek és a szokásos fényképek ugyanabba a mappába menjenek? A Samsung Galaxy telefonok lehetővé teszik a felhasználók számára a mappa helyének megváltoztatását.
Első lépések a One UI használatával? A következőképpen állíthatja be, módosíthatja vagy visszaállíthatja az alapértelmezett alkalmazásokat Samsung Galaxy telefonon.
Szeretné átváltani Netflix-fiókját az adatok elvesztése nélkül. A következőképpen viheti át Netflix-profilját egyik fiókból a másikba.
Így kombinálhat két vagy több videót iPhone-on anélkül, hogy egyetlen fillért sem fizetne két különböző alkalmazás használatával.
Így távolíthatja el az alkalmazásokat Mac rendszeren, beleértve a megmaradt fájlokat és mappákat az eltávolító, a terminál vagy ezzel az ingyenes alkalmazással.
Útmutató a hangpostaüzenetek engedélyezéséhez és használatához az iOS 17 és újabb rendszert futtató iPhone készülékeken, és mi az, amit megtehet és nem az élő hangpostaüzenetekkel.
Ingyenesen szeretné eltávolítani a hátteret a képről? Így használhatja a Paint and Paint 3D alkalmazást a kép hátterének átlátszóvá tételéhez.
Két Windows PC-t szeretne használni ugyanazzal az egérrel és billentyűzettel? Ismerje meg, hogyan használhatja a PowerToys-t több számítógép vezérlésére egyetlen egér és billentyűzet segítségével.
A laptopod érintőpadja hirtelen leállt? Íme 9 megoldás a Windows laptopokon nem működő érintőpad javítására.
Problémákba ütközik a Windows 11 számítógép frissítése során? Íme a 30 százalékon megrekedt Windows frissítés legjobb módjai.
A számítógépe örökké tart, amíg elindul? Ha igen, próbálja meg az alábbi 15 módszer egyikét a lassú rendszerindítási probléma megoldásához a Windows PC-n.
Fájljai és mappái rendezetlenek? Így kapcsolhatja ki a szolgáltatás szerinti csoportosítást a Windows Fájlkezelőjében.
Ezzel az alkalmazással való szembenézést a Windows 11 védelmi hibája miatt letiltották? Próbálja ki ezt a tizenegy módszert a probléma megoldásához.
A Microsoft Edge összeomlik PDF megnyitásakor Windows rendszeren? Mielőtt másik alkalmazást használna PDF megnyitásához, olvassa el a bejegyzést a probléma megoldásához.
Az Ezt az eszközt egy másik alkalmazás használja hibával szembesül Windows 10 vagy 11 számítógépen? Így találhatja meg és zárhatja be az alkalmazást.
Nem működik a billentyűzet alvó üzemmód után a Windows 10 vagy 11 rendszeren? Íme néhány javítás, amely segít megoldani a problémát.