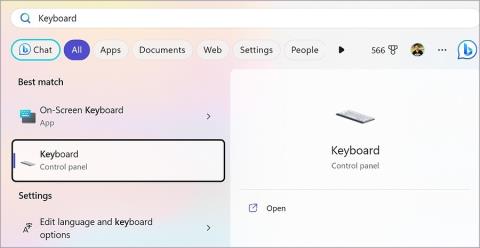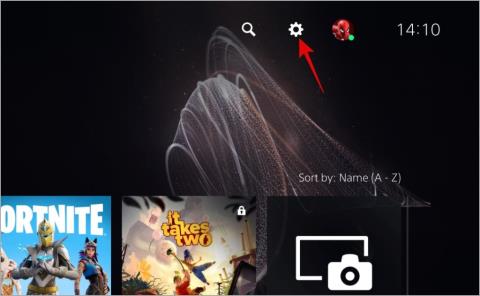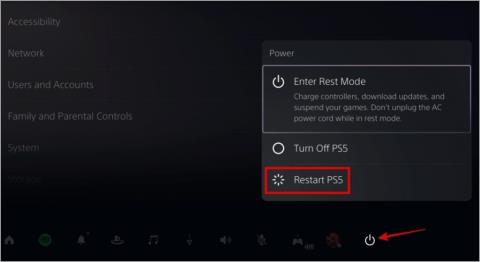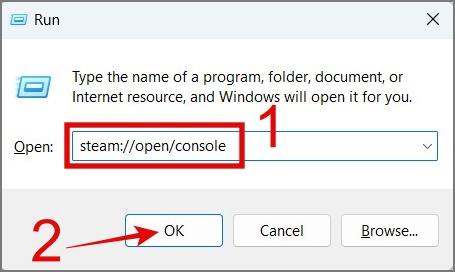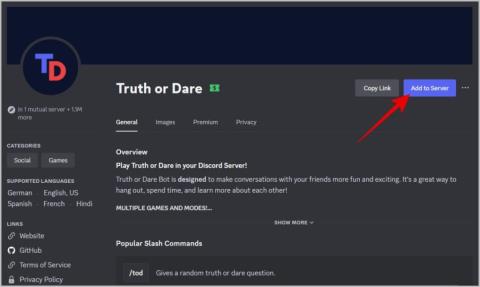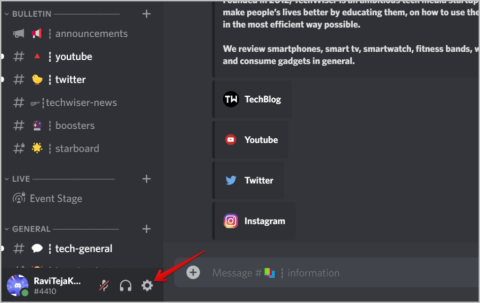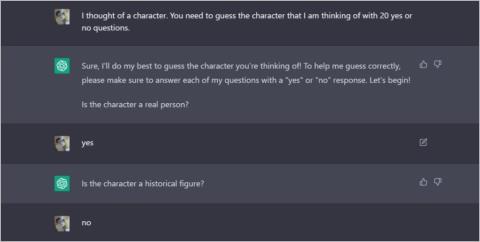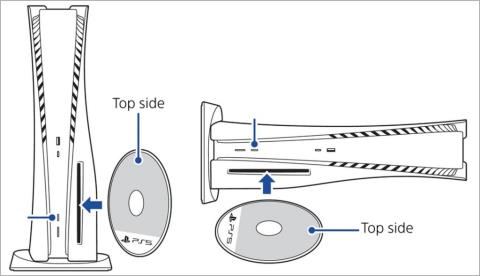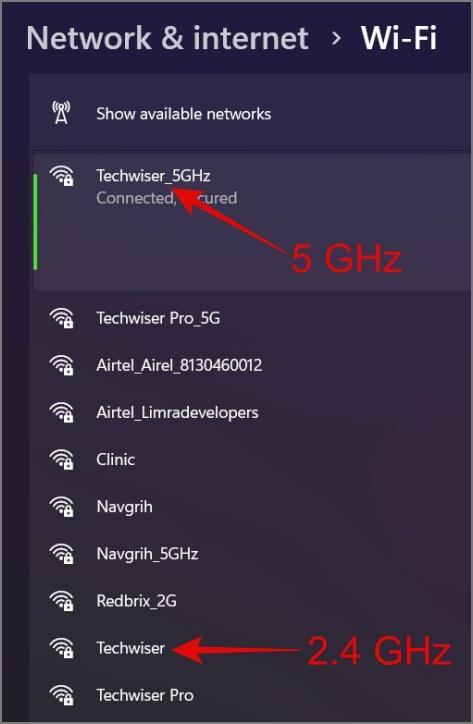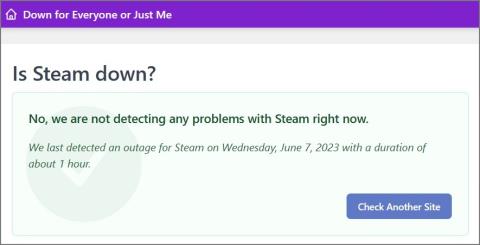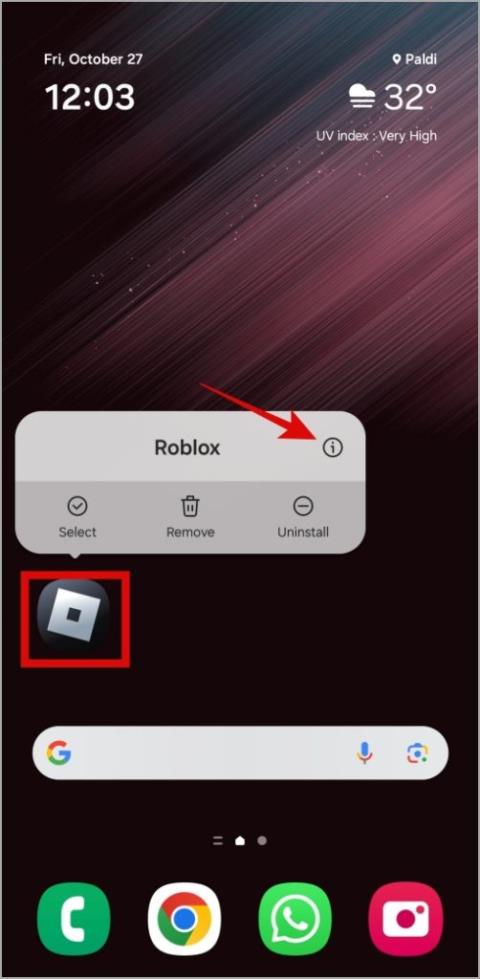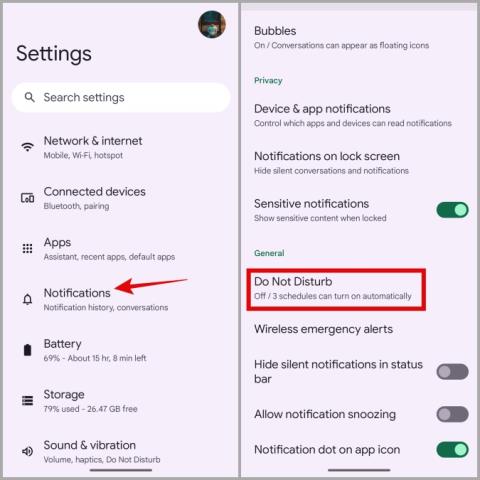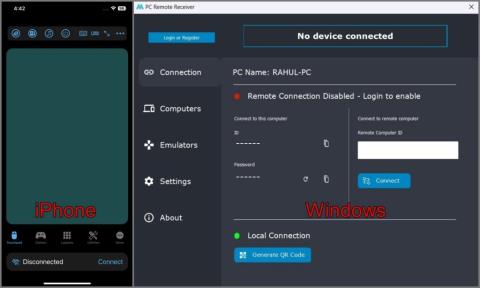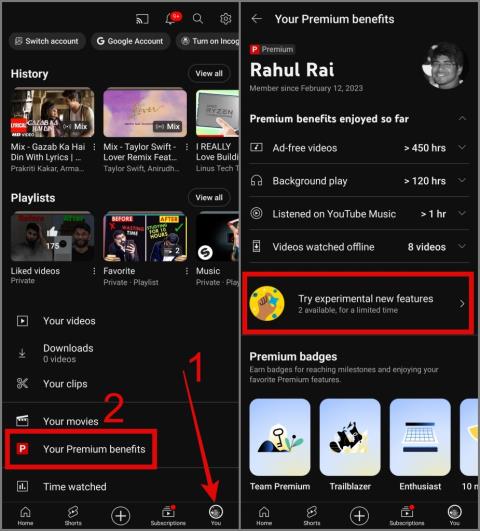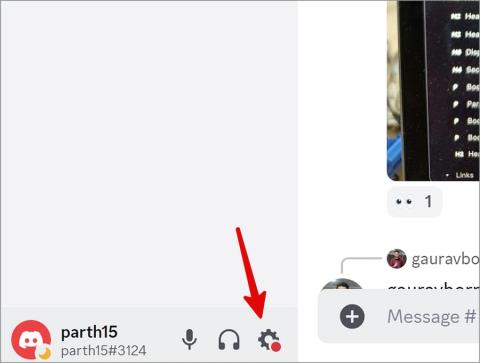Čo sa stane, keď odstránite hru z vášho PS5
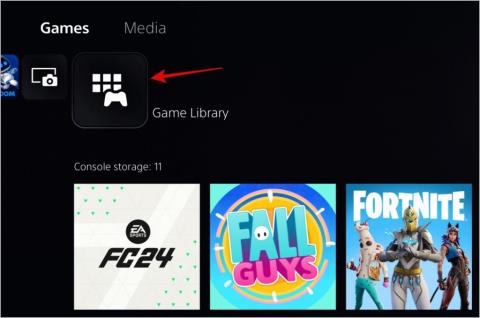
Tu je návod, ako odstrániť hru a jej uložené údaje z vášho PS5, spolu s vysvetlením, čo sa stane, keď tak urobíte.
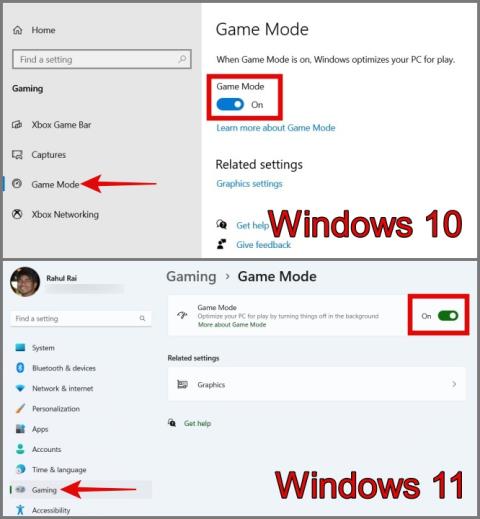
Už vás nebaví zažívať nízke FPS, oneskorenie alebo trhanie obrazovky počas hrania? Potom ste na správnom mieste. V tomto článku vám poskytneme niekoľko metód, ktoré vám pomôžu zvýšiť herný výkon na vašom počítači so systémom Windows 10 a 11. Poďme sa rovno ponoriť.
Obsah
1. Inovujte na SSD
Rýchla poznámka: Tento krok preskočte, ak už máte vo svojom počítači SSD.
Ak váš počítač alebo notebook beží na pevnom disku, je čas prejsť na SSD. Je to komplexné riešenie na zvýšenie vášho herného výkonu. Osobne, keď som prešiel zo svojho starého herného notebooku s HDD na nový herný notebook vybavený SSD, zaznamenal som pozoruhodné zlepšenie herného výkonu počas hrania.
2. Aktivujte režim hry
Teraz, keď už máte SSD, ďalším krokom by bolo povoliť herný režim na vašom zariadení so systémom Windows. To zabráni systému Windows vykonať akúkoľvek aktualizáciu na úrovni systému na pozadí. Okrem toho uprednostňuje vašu hru a poskytuje vám prístup ku všetkým systémovým zdrojom, najmä CPU a GPU.
Ak chcete zapnúť herný režim v systéme Windows 11 alebo 10, prejdite do časti Nastavenia systému Windows (kláves Windows + I) > Hranie > Herný režim > Povoliť herný režim .
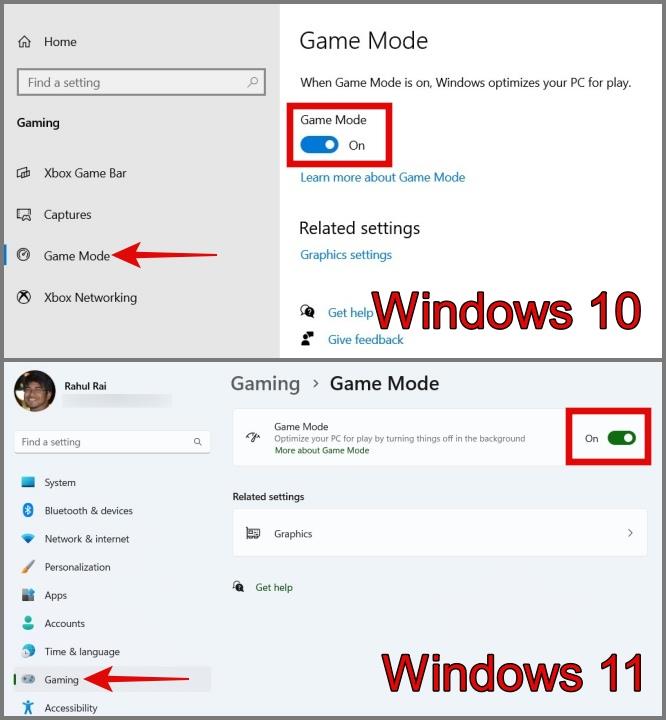
3. Upravte nastavenia napájania
Ak chcete posunúť svoj herný výkon na ďalšiu úroveň, ďalším krokom, ktorý môžete urobiť, je zmeniť nastavenie výkonu na režim výkonu. To mierne zvýši výkon vášho počítača . Je však potrebné poznamenať, že tento režim môže mierne ovplyvniť zálohovanie batérie vášho notebooku. Preto odporúčame povoliť tento režim iba vtedy, keď sa chystáte hrať hru.
Ak chcete prepnúť do režimu výkonu, používatelia systému Windows 11 môžu otvoriť aplikáciu Nastavenia , prejsť na položku Napájanie a batéria a vybrať možnosť Najlepší výkon v časti Režim napájania .
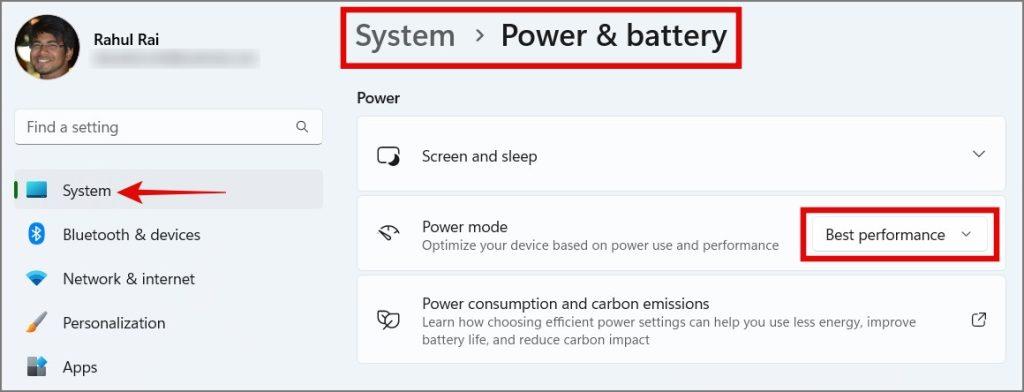
Používatelia systému Windows 10 môžu jednoducho kliknúť na ikonu batérie na paneli úloh a potom potiahnuť posúvač na pravú stranu (najlepší výkon).
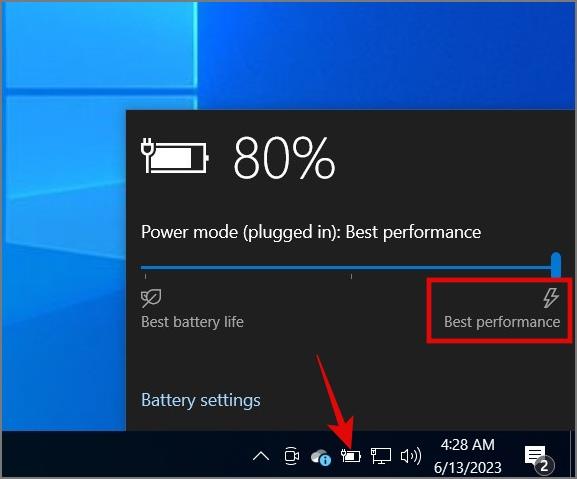
4. Aktualizujte ovládač grafickej karty
Ak počas hry zaznamenáte zasekávanie počítača, môže to súvisieť s ovládačom grafiky. Preto sa odporúča udržiavať ovládače aktuálne, pretože to môže opraviť všetky chyby, ktoré môžu spôsobiť pokles vášho herného výkonu. Aktualizácia ovládača je celkom jednoduchá, stačí stlačiť kláves Windows + klávesová skratka X a vybrať Správcu zariadení . Odtiaľ kliknite pravým tlačidlom myši na grafickú kartu a kliknite na možnosť Aktualizovať ovládač .
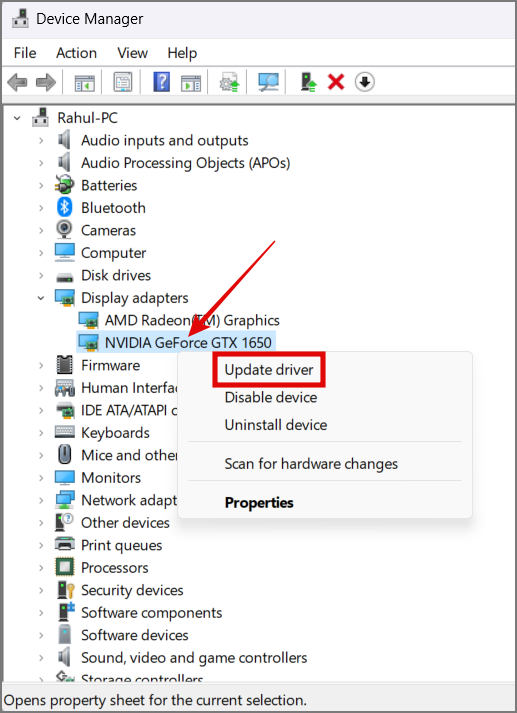
Prípadne môžete aktualizovať grafickú kartu aj tak, že prejdete na stránku výrobcu a stiahnete si najnovšiu verziu ovládača grafickej karty. Nvidia a AMD sú hlavnými hráčmi v tomto segmente.
Stiahnite si grafický ovládač Nvidia alebo AMD
Tip: Zistite, ako resetovať grafickú kartu v systéme Windows 11
5. Znížte nastavenia grafiky hry
Ak vaša hra začne meškať, môže to byť spôsobené tým, že nemáte dostatočne výkonnú grafickú kartu na zvládnutie hry, alebo hráte náročnú hru na systéme nižšej triedy. Najlepšia vec, ktorú môžete na optimalizáciu svojej hry urobiť, je znížiť rozlíšenie hry a vypnúť niekoľko nastavení náročných na grafiku. Týmto spôsobom môžete získať plynulejší herný zážitok.
6. Zakážte Nagleov algoritmus v systéme Windows
Nagle's Algorithm je algoritmus na optimalizáciu siete, ktorý sa používa na zlepšenie efektívnosti vášho internetového pripojenia združením balíkov. To však môže viesť aj k problémom s oneskorením pri hraní online hier pre viacerých hráčov. Ak teda počas hrania narazíte aj na problém s padaním rámca alebo latenciou, opravte ho podľa nižšie uvedeného sprievodcu:
1. Stlačením klávesov Windows + S otvorte vyhľadávanie systému Windows a vyhľadajte príkazový riadok alebo prostredie Windows Powershell .
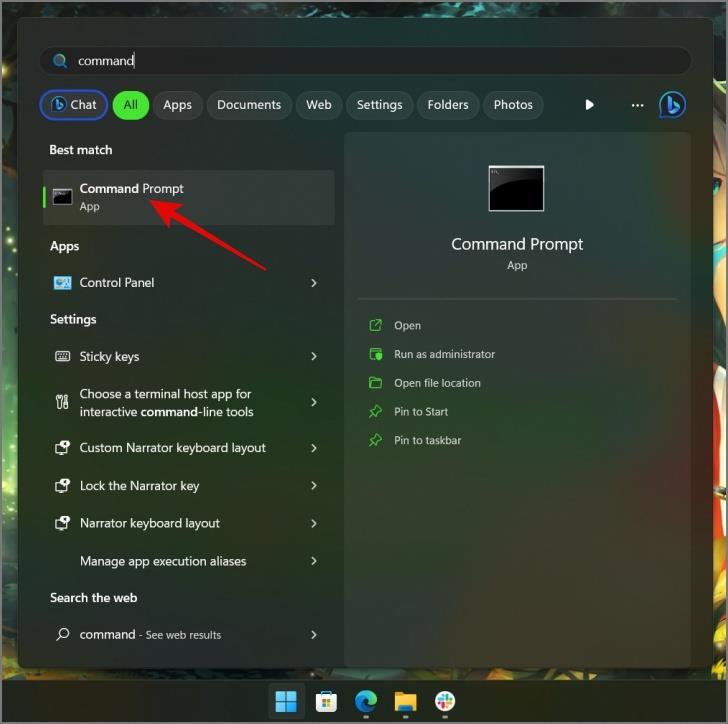
2. Otvorte ktorýkoľvek z nich a napíšte „ipconfig“ a stlačte kláves Enter .
3. Ďalej si poznačte adresu IPv4 .
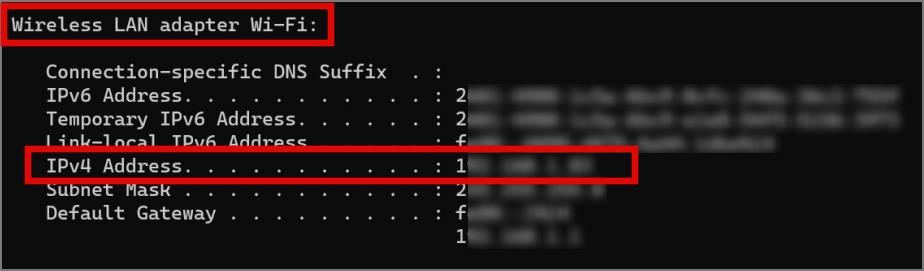
Poznámka: Vyhľadajte adresu IPv4, ku ktorej ste práve pripojení, napríklad cez Wi-Fi alebo Ethernet.
4. Potom znova použite klávesovú skratku Windows Key + S a tentoraz vyhľadajte Editor databázy Registry .
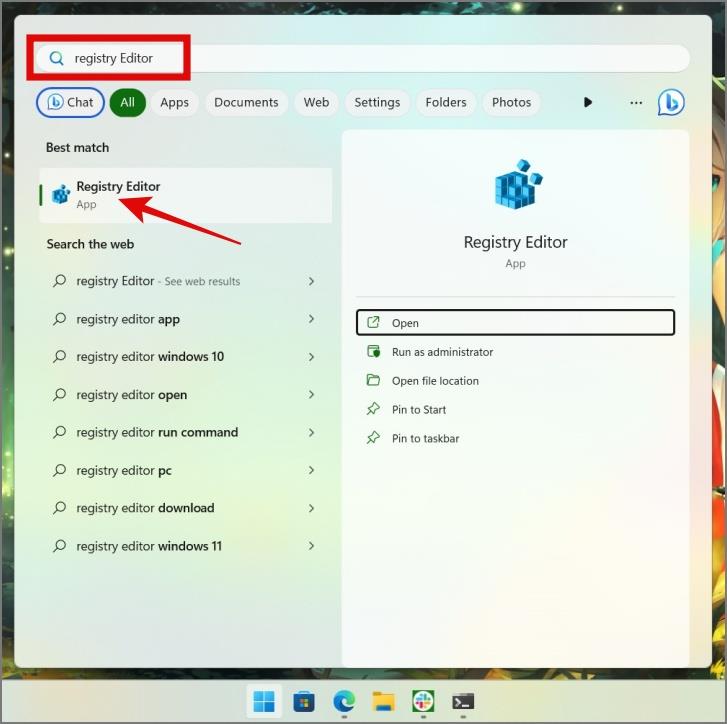
5. Otvorte ho, skopírujte a prilepte nasledujúcu cestu do panela s adresou:
HKEY_LOCAL_MACHINE\SYSTEM\CurrentControlSet\Services\Tcpip\Parameters\Interfaces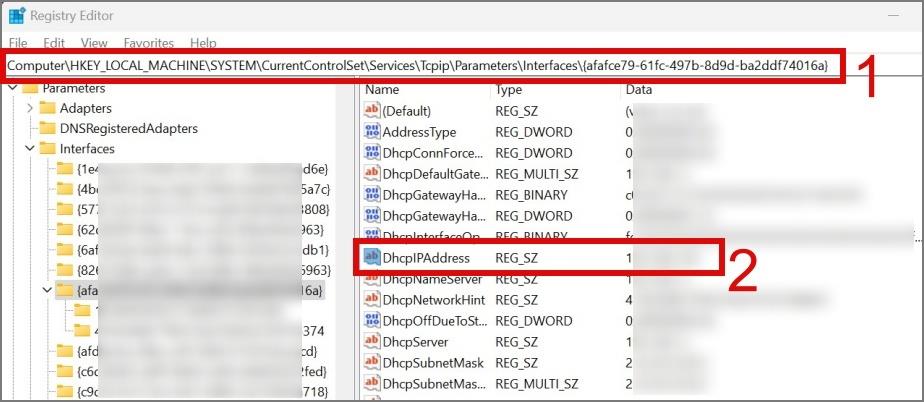
6. Teraz v priečinku Rozhrania dôkladne preskúmajte každý priečinok jednotlivo a vyhľadajte DhcpIPAddress , ktorá sa zhoduje s vašou IPv4 adresou .
7. Keď nájdete zodpovedajúci priečinok, kliknite pravým tlačidlom myši na priečinok (ľavá tabla) > kliknite na položku Nový > Vybrať hodnotu DWORD (32-bitová) .
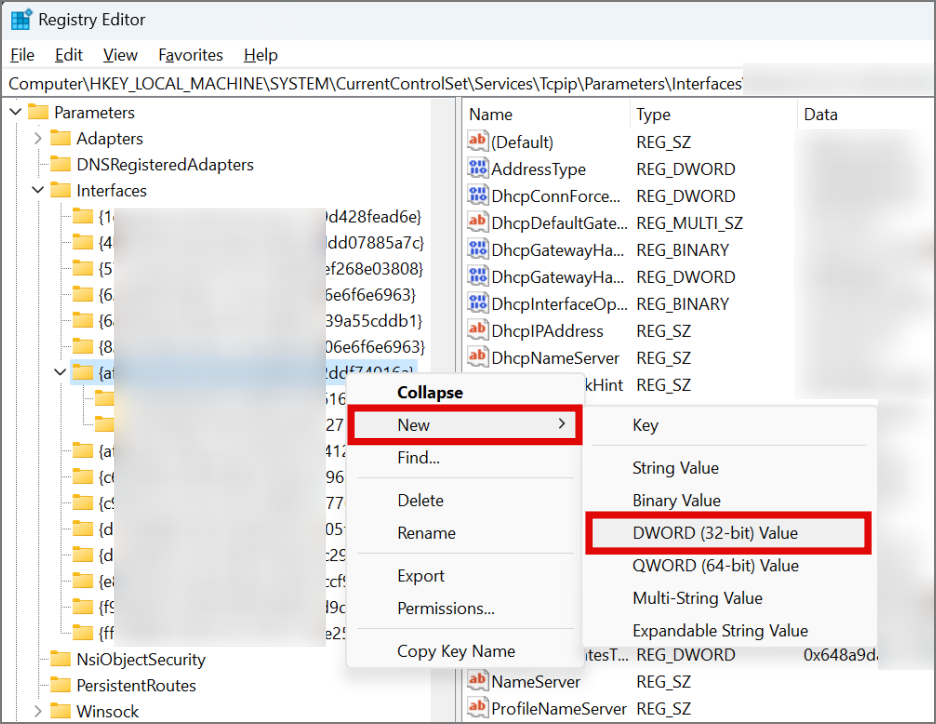
8. Pomenujte súbor „TcpAckFrequency“ .
9. Zopakujte krok 7 a tentoraz ho pomenujte „TCPNoDelay“ .
10. Potom dvakrát kliknite na každý súbor a zmeňte „Údaje o hodnote“ na 1 .
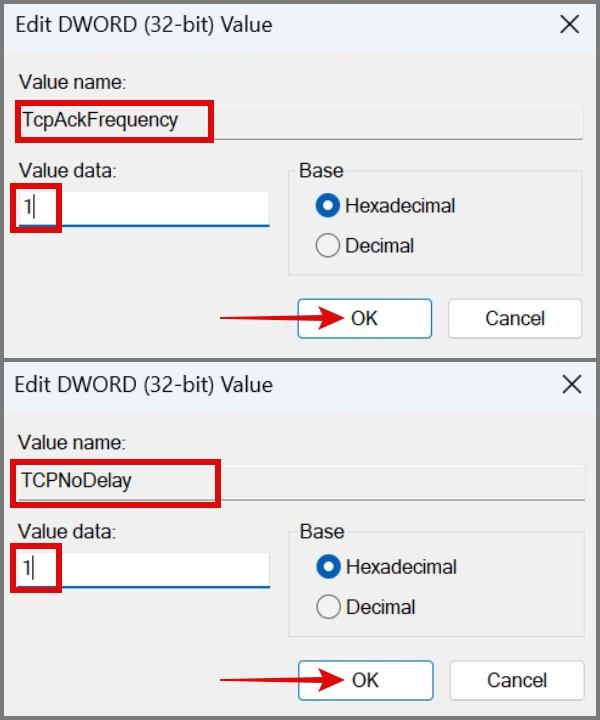
To je všetko. Reštartujte počítač a Nagleov algoritmus sa deaktivuje. Ak narazíte na nejaké problémy, môžete sa vrátiť k predchádzajúcim nastaveniam.
7. Prepnite na Faster DNS
DNS môže byť tiež dôvodom, prečo ste svedkami poklesu vášho herného výkonu, najmä v online hrách. Mnoho poskytovateľov internetových služieb (ISP) má svoje vlastné servery DNS, ale často im chýba spoľahlivosť. Preto je lepšie prejsť na spoľahlivejších a bezpečnejších poskytovateľov DNS, ako sú Google a Cloudflare.
Ak chcete zmeniť adresu servera DNS, jednoducho prejdite do časti Siete a internet > vyberte pripojenie Wi-Fi alebo Ethernet (podľa toho, ku ktorému ste pripojení) > Vlastnosti hardvéru > Upraviť priradenie servera DNS > vyberte možnosť Manuálne > Povoliť IPv4 > Zadajte adresu IP DNS > Uložiť .
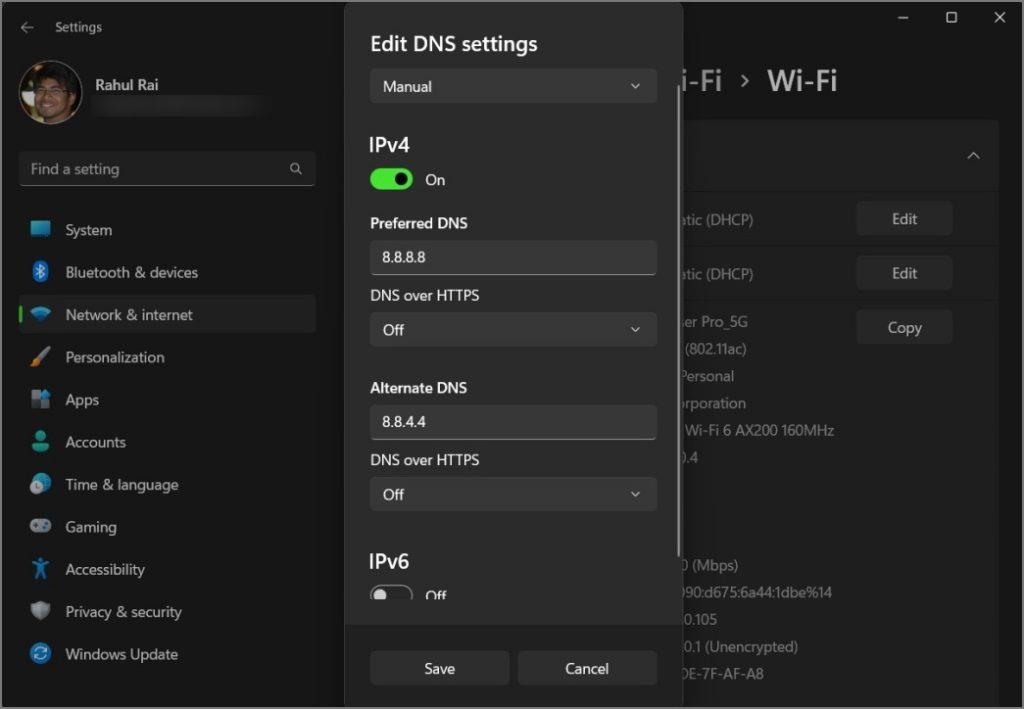
8. Použite dedikovanú grafickú kartu
Bolo by spravodlivé predpokladať, že váš počítač so systémom Windows môže počas hry používať integrovanú grafickú kartu namiesto vyhradenej grafickej karty. Toto nie je nový problém a dá sa ľahko vyriešiť. Môžete si prečítať nášho podrobného sprievodcu, ako prinútiť hru, aby používala dedikovanú grafickú kartu v počítači.
9. Zakážte aplikácie spustené na pozadí
Ak je na pozadí spustených veľa nepotrebných aplikácií, nie je prekvapením, že váš počítač začne pri hraní hier zaostávať. Ak chcete tento problém vyriešiť, zakážte spustenie všetkých aplikácií na pozadí, ktoré ovplyvňujú výkon vášho počítača. Tu je postup:
Windows 10: Prejdite do časti Nastavenia > Ochrana osobných údajov > Aplikácie na pozadí . Teraz vypnite aplikácie, ktoré už nepotrebujete.
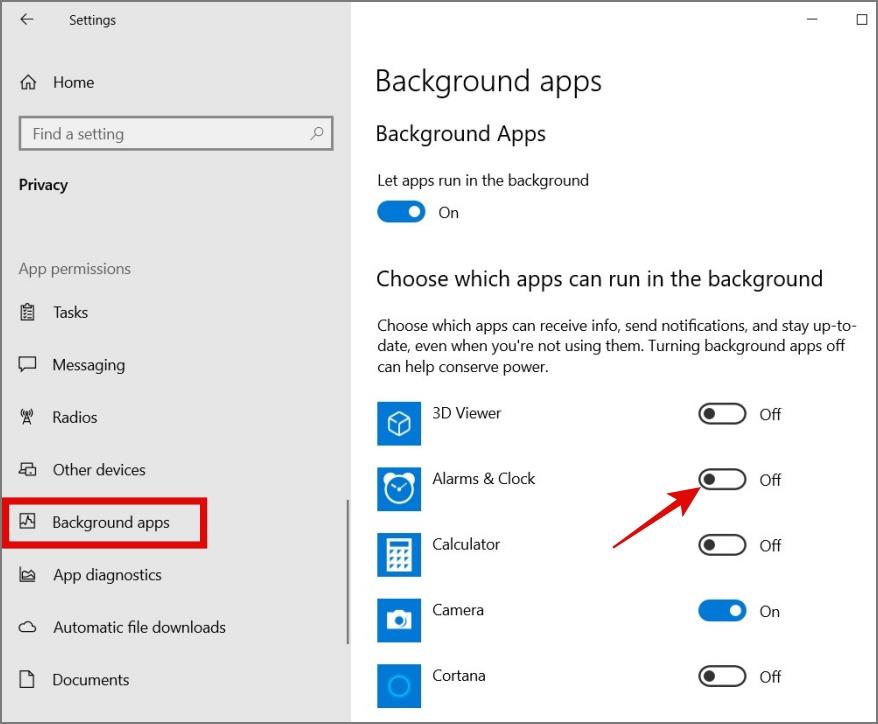
Windows 11: Prejdite do časti Nastavenia > Aplikácie > Nainštalované aplikácie > Vyberte aplikácie > kliknite na ponuku fašírky (ikona s tromi bodkami) > Rozšírené možnosti > Ponechať túto aplikáciu spustenú na pozadí > vyberte možnosť Nikdy .
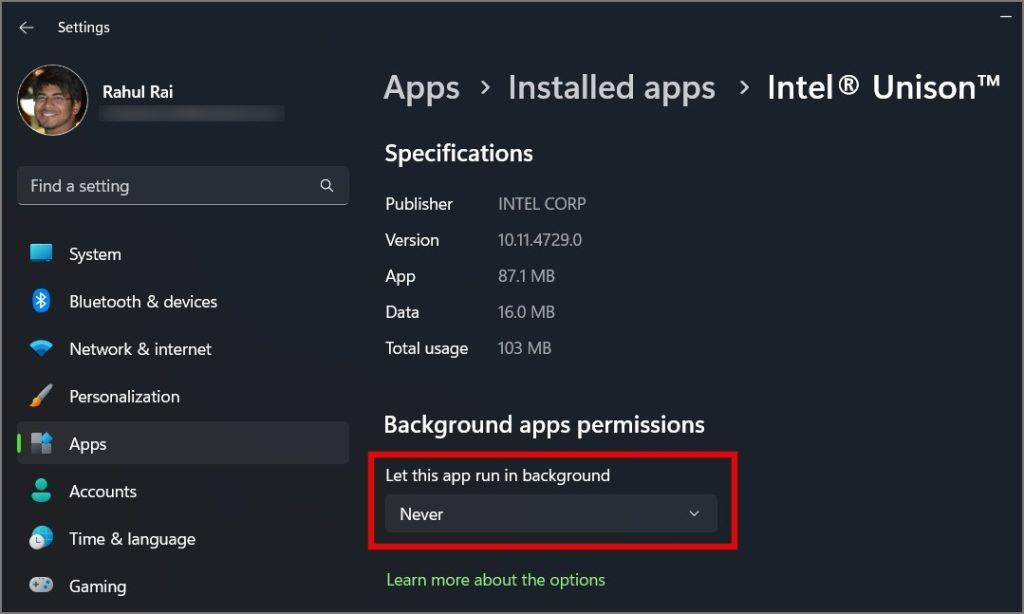
Prípadne môžete pomocou Správcu úloh (Ctrl + Shift + Esc) zakázať spustenie aplikácií pri spustení.
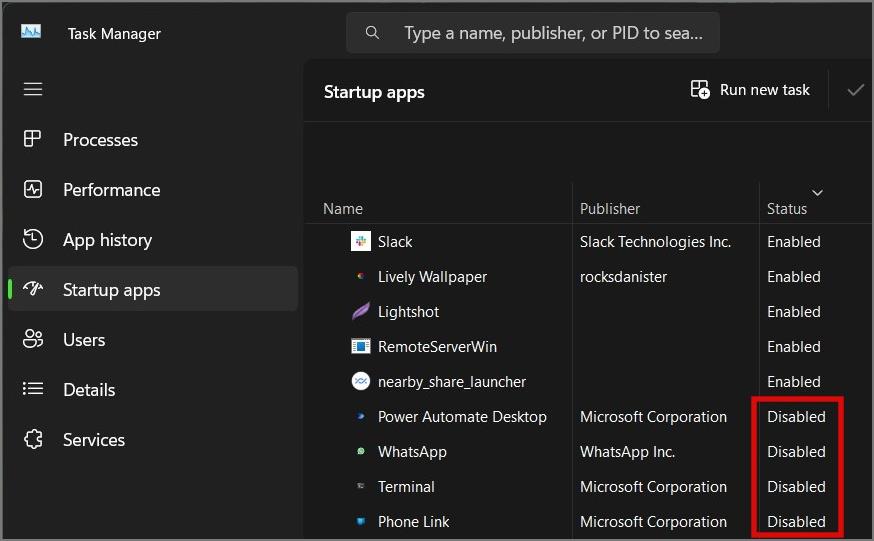
10. Zabráňte Steamu v automatickej aktualizácii hier na pozadí
Aj keď neexistuje možnosť úplne zakázať automatickú aktualizáciu hier Steam, môžete aspoň zabrániť tomu, aby Steam automaticky aktualizoval hry na pozadí. Týmto spôsobom môžete zabrániť tomu, aby Steam počas hrania hier zaberal vaše systémové zdroje, čo vedie k plynulejšiemu zážitku z hry na vašom PC.
Jednoducho prejdite do vlastností hry , prejdite do sekcie Aktualizácie a vyberte možnosti – Aktualizovať túto hru iba pri spustení a pozastaviť sťahovanie na pozadí počas hrania .
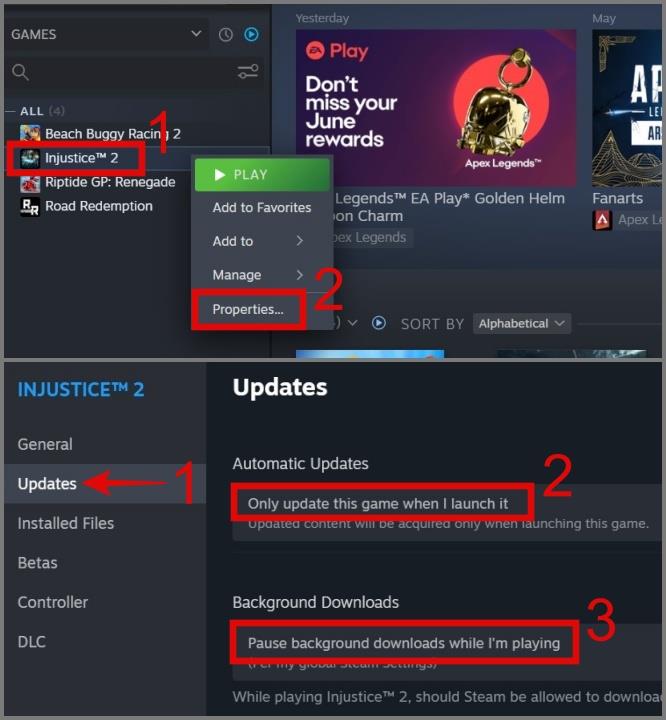
Tip: Pomalá rýchlosť sťahovania v službe Steam ? Tu je 13 spôsobov, ako to opraviť.
11. Vylaďte vizuálne efekty systému Windows
Ak ste ochotní urobiť kompromisy vo vzhľade a používateľskom zážitku vášho počítača so systémom Windows výmenou za optimálny herný výkon, prepnite do režimu najlepšieho výkonu.
Upozornenie: Tento režim zakáže všetky animácie, náhľady miniatúr na paneli úloh, tiene používateľského rozhrania a ďalšie.
Ak chcete povoliť tento režim, stlačte kláves Windows + S a vyhľadajte „Upraviť vzhľad a výkon systému Windows“ . Tým sa otvoria možnosti výkonu . Jednoducho vyberte „Upraviť pre najlepší výkon“ a kliknite na tlačidlo OK .
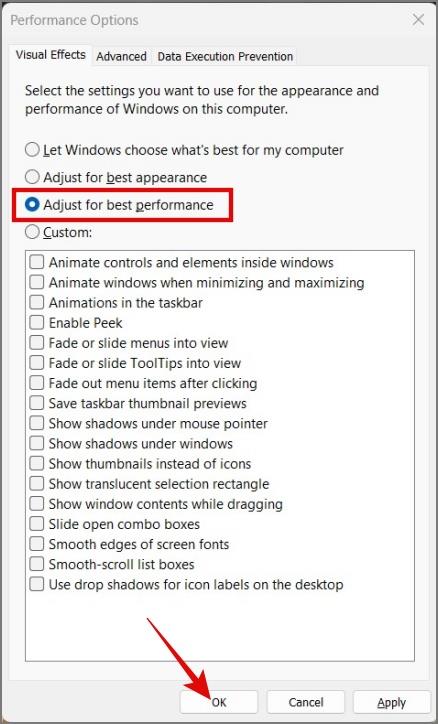
To je všetko. Začnete mať pocit, že váš počítač so systémom Windows sa stal šikovnejším .
12. Použite káblovú klávesnicu a myš
Pokiaľ ide o hranie hier, odporúčame vám použiť káblovú klávesnicu a myš pred bezdrôtovou. Pretože existuje možnosť, že iné elektronické zariadenia môžu rušiť vaše bezdrôtové pripojenie, čo môže viesť k trhanému pohybu alebo oneskorenému vstupu počas hry.
13. Inovujte svoju myš
Ďalším spôsobom, ako optimalizovať systém Windows na hranie hier, je inovácia myši. Dokonca aj najmenšie oneskorenie vstupu myši vás môže v hre zabiť a zničiť váš herný zážitok. Preto vám odporúčame použiť myš, ktorá má frekvenciu dotazovania aspoň 1 000 Hz.
V prípade, že neviete, aká je rýchlosť dotazovania myši, je to frekvencia, s akou hlási svoju polohu vášmu počítaču. Napríklad myš s frekvenciou 125 Hz bude hlásiť svoju polohu 125-krát za sekundu alebo každých 8 milisekúnd. Takže v podstate vyššia frekvencia dotazovania, tým kratší je vstup oneskorenia.
| Polling Rate | Oneskorenie |
|---|---|
| 125 Hz | 8 ms |
| 250 Hz | 4 ms |
| 500 Hz | 2 ms |
| 1000 Hz | 1 ms |
| 4000 Hz | 0,25 ms |
| 8000 Hz | 0,125 ms |
Tip: Pohybuje sa kurzor myši v systéme Windows 10/11 sám od seba ? Tu je 12 opráv.
14. Odinštalujte redundantné aplikácie alebo bloatware
Keď prvýkrát spustíte počítač so systémom Windows, môže prísť s množstvom softvéru bloatware od spoločnosti Microsoft alebo od výrobcov počítačov. A väčšina z nich nie sú nič iné ako kusy odpadu, ktoré zabíjajú vaše systémové prostriedky na pozadí. Preto vám odporúčame odinštalovať všetky nepotrebné aplikácie alebo bloatware z vášho počítača.
Windows 10: Prejdite do časti Nastavenia systému Windows > Aplikácie > Aplikácie a funkcie . Potom vyberte aplikáciu a stlačte tlačidlo Odinštalovať .
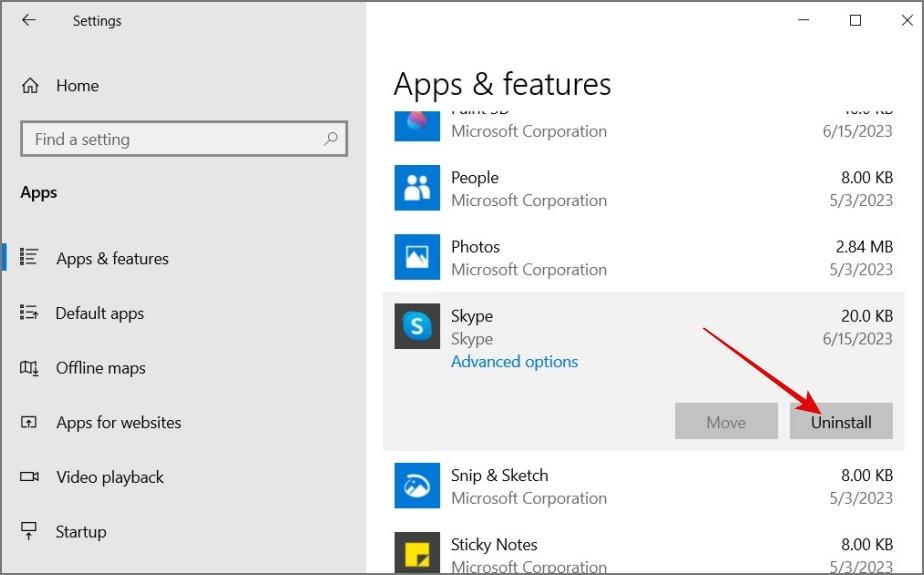
Windows 11: Prejdite do časti Nastavenia systému Windows > Aplikácie > Nainštalované aplikácie . Keď tam budete, kliknite na ikonu s tromi bodkami vedľa požadovanej aplikácie a vyberte tlačidlo Odinštalovať .
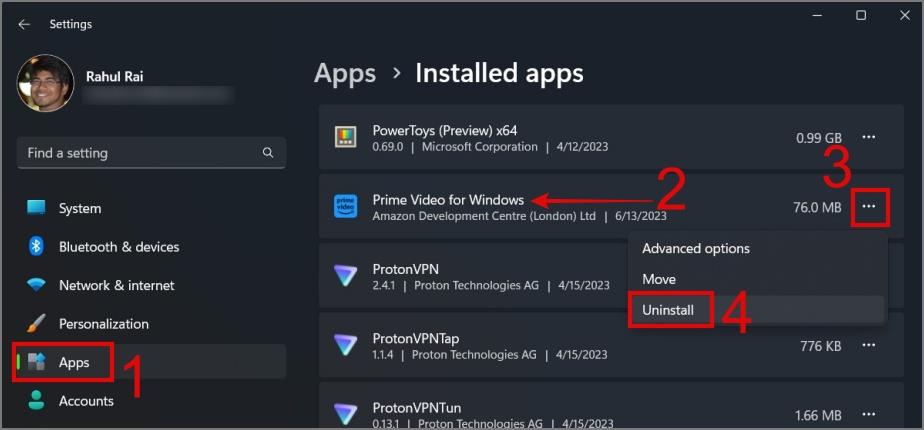
Tip: Zistite, ako zakázať reklamy odkiaľkoľvek v systéme Windows 11
15. Zvýšte kapacitu pamäte RAM
Ďalším dôvodom môže byť nízka dostupnosť RAM . Ak váš počítač má často nedostatok pamäte alebo neustále pracuje na hranici, je najvyšší čas, aby ste zvážili inováciu pamäte RAM. V opačnom prípade bude váš počítač naďalej podávať podpriemerný herný výkon, najmä pri hraní náročnej hry.
16. Nainštalujte najnovšiu verziu DirectX
S každou iteráciou DirectX priniesol Microsoft výrazné zlepšenie herného výkonu. A s najnovším DirectX 12 získate funkcie ako Ray Tracing, Variable Rate Shading, Mesh Shading a ďalšie. To môže výrazne zlepšiť váš herný zážitok.
Možno už máte v počítači nainštalovanú najnovšiu verziu DirectX. Ak však chcete manuálne skontrolovať verziu, stlačením klávesov Windows + R otvorte program Spustiť , potom zadajte „dxdiag“ (bez úvodzoviek) a stlačte kláves Enter . Otvorí sa diagnostický nástroj DirectX . Odtiaľ môžete skontrolovať svoju verziu DirectX. Ak ide o staršiu verziu, aktualizácie môžete vyhľadať tak, že prejdete na obrazovku Windows Update.
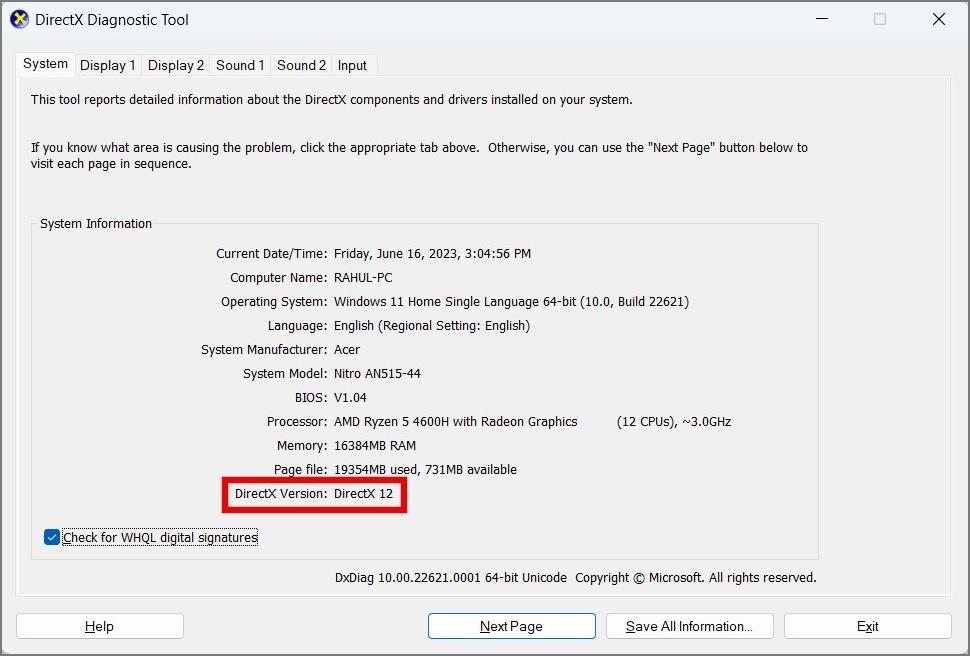
17. Používajte Ethernet cez Wi-Fi
Ak počas hrania narazíte na pokles snímkovej frekvencie alebo oneskorenie, je dôležité si uvedomiť, že problém nemusí vždy súvisieť s hardvérom. V niektorých prípadoch to môže byť spôsobené slabým internetovým pripojením, najmä pri hraní online hier pre viacerých hráčov, kde rušenie Wi-Fi môže viesť k náhlym poklesom FPS. Preto, ak je to možné, odporúčame vám použiť ethernetové pripojenie, aby ste si užili plynulejší herný zážitok.
Tip: Zistite , prečo vám nefunguje Wi-Fi, ale ethernet áno
18. Povolenie/zakázanie vylepšenia presnosti ukazovateľa myši
Povolením zvýšenia presnosti ukazovateľa na vašom počítači so systémom Windows získate presnejší, citlivejší a plynulejší pohyb kurzora, čo vám umožní dosiahnuť presné mierenie alebo zacielenie v hre. Ak však máte myš s dobrým snímačom a frekvenciou dotazovania nad 1 000 Hz, možno budete musieť túto funkciu vypnúť, aby ste predišli možným konfliktom. Ak to má opačný efekt, vráťte sa späť do pôvodného stavu.
Ak chcete získať prístup k vlastnostiam myši, prejdite do časti Nastavenia systému Windows > Bluetooth a zariadenia > Myš > Ďalšie nastavenia myši > Možnosti ukazovateľa . Keď tam budete, začiarknite alebo zrušte začiarknutie políčka vedľa položky Vylepšiť presnosť ukazovateľa a potom stlačte tlačidlo OK .
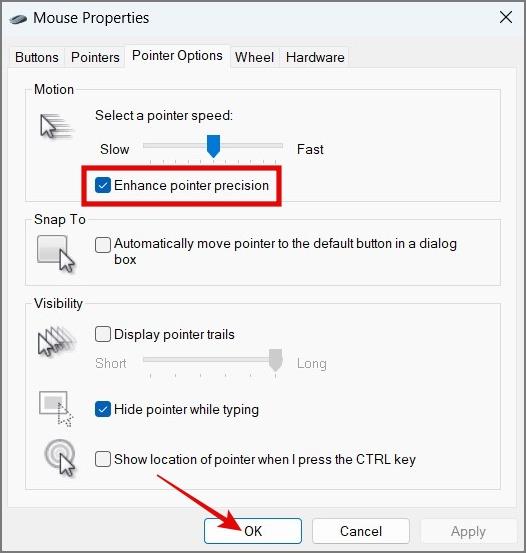
19. Prepnite na Better Monitor
Inovácia monitora môže výrazne zmeniť váš celkový zážitok z práce s počítačom alebo hranie hier. Ak napríklad vlastníte monitor s dobou odozvy 1 ms a obnovovacou frekvenciou 144 Hz, je pravdepodobnejšie, že získate plynulejšie a pohotovejšie hranie alebo vizuálny zážitok v porovnaní s monitorom, ktorý má odozvu 4 ms a 60 Hz. obnovovacia frekvencia.
Odporúčané špecifikácie monitora:
20. Inovujte svoju grafickú kartu
Jedným rýchlym spôsobom, ako zvýšiť herný výkon na počítači so systémom Windows 11 alebo 10, je inovácia grafickej karty. Týmto spôsobom môžete odstrániť problémy, ako je trhanie obrazovky, oneskorenie, vypadávanie snímok a ďalšie, čo vedie k plynulejšiemu a príjemnejšiemu hernému zážitku.
Samozrejme, kúpa dobrej grafickej karty môže priniesť vyššiu cenu a tiež sa musíte starať o kompatibilitu s vaším systémom. Avšak rozdiel, ktorý si všimnete vo svojom hernom výkone, z neho robí investíciu, ktorá sa oplatí.
21. Aktualizujte systém Windows
Z času na čas systém Windows dodá veľkú aktualizáciu, ale kvôli niektorým chybám, problémom s kompatibilitou alebo chybám počas aktualizácie si môžete všimnúť pokles výkonu počítača. Preto vás dôrazne žiadame, aby ste svoj počítač neustále aktualizovali, aby ste predišli možným problémom alebo poruchám.
Ak chcete skontrolovať dostupnosť aktualizácie, otvorte Nastavenia systému Windows a prejdite do časti Windows Update . Keď tam budete, môžete kliknúť na tlačidlo Skontrolovať aktualizácie .
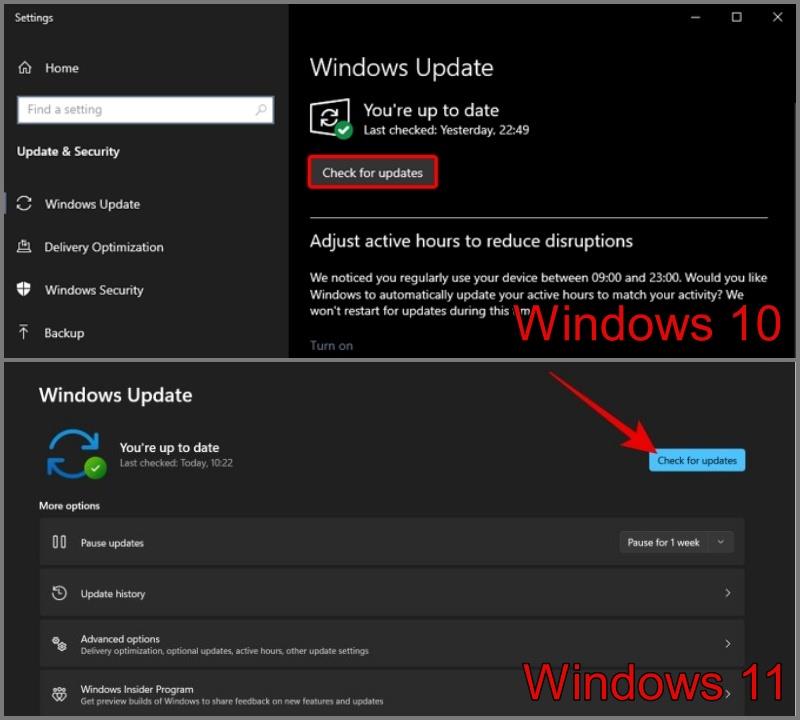
Maximalizujte svoj herný výkon v systéme Windows 10 a 11
Môže to byť frustrujúce, ak sa vaša hra vždy zničí kvôli neustálym oneskoreniam a nižšej kvalite obrazu. Preto sme prišli s viacerými riešeniami, ktoré by vám pomohli zistiť spôsob, ako optimalizovať počítač so systémom Windows na hranie hier. Ak niečo nefunguje, môžete skúsiť preinštalovať systém Windows na počítači. Môže to vyriešiť všetky problémy, ktoré by mohli ovplyvniť váš herný výkon.
Tu je návod, ako odstrániť hru a jej uložené údaje z vášho PS5, spolu s vysvetlením, čo sa stane, keď tak urobíte.
Často sa stretávate s oneskorením klávesnice pri hraní hier v systéme Windows? Tu sú najlepšie spôsoby, ako opraviť oneskorenie vstupu klávesnice v hrách na PC.
Aj keď nie sú určené na hranie hier, Apple Watch stále obsahujú niekoľko skutočne roztomilých hier. Tu sú niektoré z najlepších hier pre Apple Watch.
Nemôžete načítať obchod PlayStation Store kvôli chybe Niečo sa pokazilo na vašom PS5? Tu je návod, ako to opraviť.
Fortnite stále mrzne alebo padá na vašej PlayStation 5 (PS5)? Tu je niekoľko tipov, ktoré vám pomôžu problém vyriešiť.
Nefunguje vaša hra Steam po najnovšej aktualizácii správne? Tu je návod, ako downgradovať hru na predchádzajúcu verziu.
Chcete sa zabaviť na svojom Discord serveri? tu sú niektoré z najlepších hier Discord, ktoré môžete pridať na svoj server.
Chcete hlasový rozhovor na Discord pri hraní hier na Xbox? Tu je návod, ako pripojiť a používať Discord s Xboxom na počítači a mobilnom zariadení.
Začne aj váš počítač zaostávať vždy, keď hráte hru? Tu je 21 spôsobov, ako zvýšiť herný výkon na počítači so systémom Windows 11 a 10.
Roblox sa neotvára alebo nefunguje na vašom Androide, iPhone alebo iPade? Nebojte sa, táto príručka obsahuje niekoľko riešení, ktoré vám pomôžu.
Na ChatGPT môžete hrať textové hry a nielen generovať články, e-maily a skripty. Zoznam hier, ktoré môžete hrať s ChatGPT.
Nečíta vaša PlayStation 5 (PS5) žiadny disk? Tu je niekoľko tipov na riešenie problémov na vyriešenie základného problému.
Stiahnutie hry trvá vášmu Steamu dlhšie? Tu sú niektoré z najlepších opráv pre pomalú rýchlosť sťahovania hier v službe Steam.
Máte problém prihlásiť sa do svojho účtu Steam? Tu je 14 riešení, ako znova získať prístup a dostať sa späť do svojho účtu Steam.
Tu je kompletný návod, ako vymazať vyrovnávaciu pamäť Roblox na vašom systéme Android, iPhone, Windows alebo Mac a čo sa stane, keď to urobíte.
Kompletný sprievodca, ako ľahko kontrolovať FPS (počet snímok za sekundu) pri hraní hier na akomkoľvek telefóne s Androidom.
Chcete svoj telefón používať ako ovládač? Takto môžete premeniť svoj iPhone alebo Android telefón na herný ovládač.
Ste používateľom služby YouTube Premium? Poteší vás, keď zistíte, že teraz môžete hrať hry na webe YouTube aj v mobilnej aplikácii.
Nezobrazuje Discord vašu hernú aktivitu na ploche? Tu sú najlepšie spôsoby, ako opraviť Discord, ktorý nezobrazuje hernú aktivitu.
Nintendo Switch je celosvetovo populárna herná konzola pre ľudí všetkých vekových kategórií. Aj keď je zariadenie známe najmä pre Zeldu a Pokémona, Switch dokáže viac než len spúšťať videohry.
Chcete odstrániť pozadie z obrázka zadarmo? Tu je návod, ako pomocou aplikácie Maľovanie a maľovanie 3D spriehľadniť pozadie obrázka.
Chcete používať dva počítače so systémom Windows pomocou rovnakej myši a klávesnice? Naučte sa používať PowerToys na ovládanie viacerých počítačov pomocou jednej myši a klávesnice.
Prestal zrazu fungovať trackpad vášho notebooku? Tu je 9 riešení, ako opraviť nefunkčnosť touchpadu na prenosnom počítači so systémom Windows.
Máte problémy s aktualizáciou počítača so systémom Windows 11? Tu sú najlepšie spôsoby, ako opraviť upgradovanie systému Windows na 30 percent.
Trvá vám spustenie počítača večnosť? Ak áno, vyskúšajte jednu z týchto 15 metód na vyriešenie problému s pomalým zavádzaním na vašom počítači so systémom Windows.
Sú vaše súbory a priečinky neusporiadané? Tu je návod, ako môžete vypnúť skupinu podľa funkcie v Prieskumníkovi súborov v systéme Windows.
Táto aplikácia bola zablokovaná z dôvodu chyby ochrany v systéme Windows 11? Vyskúšajte týchto jedenásť metód na vyriešenie problému.
Zlyhá Microsoft Edge pri otváraní PDF v systéme Windows? Pred použitím inej aplikácie na otvorenie súboru PDF si prečítajte príspevok, aby ste problém vyriešili.
Stretávate sa s chybou Toto zariadenie používa iná aplikácia na počítači so systémom Windows 10 alebo 11? Tu je návod, ako nájsť a zatvoriť túto aplikáciu.
Prestane vaša klávesnica fungovať po režime spánku v systéme Windows 10 alebo 11? Tu je niekoľko opráv, ktoré pomôžu vyriešiť problém.