Ako preložiť príbeh Instagramu, titulok, komentáre a životopis

Hovorí váš obľúbený influencer iným jazykom? Takto môžete preložiť ich príbeh Instagramu, titulky, komentáre a životopis.
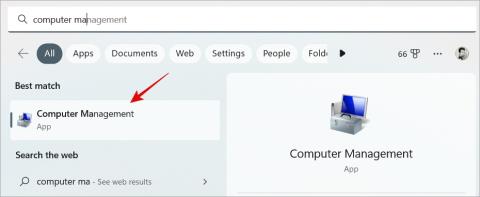
Táto príručka vám ukáže, ako pridať ľubovoľný vlastný priečinok do priečinka „Tento počítač“ v systéme Windows 10/11, vďaka čomu je prístup k cieľom, ako sú súbory na prevzatie, dokumenty, obrázky atď., celkom praktický. Kroky na pridanie priečinka do tohto počítača v systéme Windows 10 aj 11 sú rovnaké. Poďme začať.
Pridanie ľubovoľného vlastného priečinka do tohto počítača v programe Windows File Explorer
Keď otvoríte Prieskumník súborov (Windows+E) v systéme Windows 11, otvorí sa Domov alebo Tento počítač. Aj keď môžete prechádzať do rôznych priečinkov pomocou bočného panela, život vám uľahčí, ak svoje obľúbené alebo najpoužívanejšie priečinky jednoducho pridáte priamo do tohto počítača. Ušetriť čas. Môžete to použiť na okamžitý prístup k akémukoľvek priečinku na akomkoľvek disku.
Druhá časť vám ukáže, ako obnoviť obvyklé priečinky, ako sú Stiahnuté súbory, Obrázky, Dokumenty atď., späť do systému Windows 11, ako boli odstránené v predchádzajúcej aktualizácii.
Poznámka: Na vykonanie týchto zmien musíte použiť účet správcu.
1. Otvorte Správa počítača na vašom PC kliknutím na tlačidlo Windows a jeho vyhľadaním. Potom kliknite na výsledok vyhľadávania.

2. V časti Systémové nástroje prejdite na Zdieľané priečinky > Zdieľané položky na ľavom bočnom paneli. Vpravo si všimnete adresáre a písmená jednotiek.

3. Potom kliknite pravým tlačidlom myši kdekoľvek na prázdne miesto az kontextovej ponuky vyberte položku Nové zdieľanie .

4. Vo vyskakovacom okne, ktoré nasleduje, kliknite na Ďalej . Potom kliknite na Prehľadávať a prejdite do priečinka podľa vášho výberu na ľubovoľnej jednotke podľa vášho výberu, ktorú chcete pridať do tohto počítača. Po výbere správneho priečinka kliknite na tlačidlo OK . Po výbere cieľa vlastného priečinka znova kliknite na tlačidlo Ďalej .
V tomto príklade pridávame dôležitý priečinok z jednotky D: do sekcie Tento počítač systému Windows 10/11.

5. Na ďalšej obrazovke skopírujte celú cestu zdieľania zvoleného cieľa priečinka, pretože to budeme potrebovať v ďalšom kroku. Po skopírovaní kliknite na Ďalej .

6. Ak chcete udeliť potrebné povolenia, začiarknite políčko Správcovia majú úplný prístup; ostatní používatelia majú možnosť prístupu iba na čítanie . Potom kliknite na Dokončiť .

7. Zobrazí sa ďalšia obrazovka s informáciou, že zdieľanie bolo úspešné . Kliknite tu tiež na Dokončiť .

8. V Prieskumníkovi súborov prejdite do priečinka Tento počítač . Potom kliknite pravým tlačidlom myši na prázdne miesto a kliknite na Pridať sieťové umiestnenie . Keď používate Windows 11, musíte kliknúť pravým tlačidlom myši na prázdne miesto, kliknúť na Zobraziť ďalšie možnosti a potom kliknúť na Pridať sieťové umiestnenie .

10 . Keď sa zobrazí Sprievodca pridaním sieťového umiestnenia , kliknite na Ďalej .

11. Kliknite na Vybrať vlastné sieťové umiestnenie a potom kliknite na Ďalej .

12. V časti Internetová alebo sieťová adresa prilepte predtým skopírovanú zdieľanú cestu z kroku 5. Potom kliknite na tlačidlo Ďalej tak, ako sme to robili doteraz.

13. Budete vyzvaní na zadanie mena. Zadajte požadovaný názov pre tento nový vlastný priečinok, ktorý sa teraz zobrazí v časti Tento počítač na vašom počítači so systémom Windows 10/11, a kliknite na Ďalej. Odporúčam mu dať rovnaký názov ako pôvodný priečinok, aby ste ho rýchlo rozpoznali.

14. V poslednom kroku kliknite na Dokončiť a máte hotovo.
Ako vidíte nižšie, úspešne sme vytvorili vlastné priečinky v časti Tento počítač v Prieskumníkovi súborov Windows 10 a 11.

Pridanie spoločných priečinkov pomocou nástroja RegEdit v Prieskumníkovi súborov
Toto je pre používateľov systému Windows, ktorí by chceli získať späť bežné prepojenia na priečinky, ako sú Pracovná plocha, Stiahnuté súbory, Dokumenty, Obrázky, Hudba a Videá, ktoré sa predtým nachádzali v priečinku Tento počítač. Windows 11 to však odstránil aktualizáciou.
1. Otvorte program Poznámkový blok v počítači kliknutím na tlačidlo Windows a jeho vyhľadaním. Kliknite na výsledok vyhľadávania, ktorý sa zobrazí.

2. Po otvorení programu Poznámkový blok skopírujte a prilepte text uvedený nižšie do súboru programu Poznámkový blok.
Editor databázy Registry systému Windows, verzia 5.00
; Dokumenty
[HKEY_LOCAL_MACHINE\SOFTWARE\Microsoft\Windows\CurrentVersion\Explorer\MyComputer\NameSpace\{d3162b92-9365-467a-956b-92703aca08af}]
"HideIfEnabled"=-
; K stiahnutiu
[HKEY_LOCAL_MACHINE\SOFTWARE\Microsoft\Windows\CurrentVersion\Explorer\MyComputer\NameSpace\{088e3905-0323-4b02-9826-5d99428e115f}]
"HideIfEnabled"=-
; Hudba
[HKEY_LOCAL_MACHINE\SOFTWARE\Microsoft\Windows\CurrentVersion\Explorer\MyComputer\NameSpace\{3dfdf296-dbec-4fb4-81d1-6a3438bcf4de}]
"HideIfEnabled"=-
; Obrázky
[HKEY_LOCAL_MACHINE\SOFTWARE\Microsoft\Windows\CurrentVersion\Explorer\MyComputer\NameSpace\{24ad3ad4-a569-4530-98e1-ab02f9417aa8}]
"HideIfEnabled"=-
; Videá
[HKEY_LOCAL_MACHINE\SOFTWARE\Microsoft\Windows\CurrentVersion\Explorer\MyComputer\NameSpace\{f86fa3ab-70d2-4fc7-9c99-fcbf05467f3a}]
"HideIfEnabled"=-
; Desktop
[HKEY_LOCAL_MACHINE\SOFTWARE\Microsoft\Windows\CurrentVersion\Explorer\MyComputer\NameSpace\{B4BFCC3A-DB2C-424C-B029-7FE99A87C641}]
"HideIfEnabled"=-
3. Po vložení kódu by okno programu Poznámkový blok malo vyzerať asi takto.

4. Po dokončení prejdite na položku Súbor v ľavom hornom rohu programu Poznámkový blok. Potom kliknite na Uložiť ako .

5. Keď sa otvorí ponuka uloženia, vyberte cieľ ako Pracovná plocha a nezabudnite vybrať Typ súboru ako Všetky súbory (*.*) . Po dokončení zadajte názov súboru, ako je uvedené nižšie. Nezabudnite pridať .reg na koniec ako príponu súboru. Potom kliknite na Uložiť .
all custom folders.reg
6. Teraz prejdite na pracovnú plochu a kliknite pravým tlačidlom myši na uložený súbor a potom kliknite na položku Otvoriť .

7. Požiada vás o potvrdenie, kliknite na Áno .
8. Potom sa zobrazí úspešná správa. Kliknite na OK . Potom prejdite do priečinka Tento počítač pomocou Prieskumníka a zobrazte novo použité zmeny. Teraz sme úspešne obnovili vlastné priečinky späť v programe Windows 11 File Explorer.
Tento priečinok v tomto počítači
Nie je také ťažké pridať vlastný priečinok do sekcie Tento počítač v programe Windows 11 File Explorer. Všetky svoje obľúbené priečinky môžete pridať zopakovaním krokov v prvej časti. Počet priečinkov, ktoré je možné pridať, nie je obmedzený. Okrem toho, ak vám v operačnom systéme Windows 11 chýbajú obľúbené priečinky, ako napríklad Pracovná plocha, Stiahnuté súbory atď., môžete ich tiež získať späť.
Prieskumník má niekoľko úhľadných trikov, ako napríklad viacero kariet . Predtým sme zdieľali množstvo tipov a trikov , ktoré sa budú hodiť používateľom Windows 10 aj 11.
Hovorí váš obľúbený influencer iným jazykom? Takto môžete preložiť ich príbeh Instagramu, titulky, komentáre a životopis.
Microsoft Copilot je teraz pre Android a iOS a ponúka funkcie chatbotov, generovanie obrázkov a oveľa viac. Tu je návod, ako ho môžete použiť a používať
Zaujíma vás, ako zdieľať (uložené) zbierky na spoluprácu s kýmkoľvek na Instagrame? Tu je návod, ako vytvárať, zdieľať a pridávať do uložených zbierok.
Chcete odstrániť pozadie z obrázka zadarmo? Tu je návod, ako pomocou aplikácie Maľovanie a maľovanie 3D spriehľadniť pozadie obrázka.
Vlastné pokyny sú užitočné na to, aby o vás ChatGPT vedelo a môžu byť užitočné aj pri nastavení predvoleného štýlu a preferencií.
Chcete používať dva počítače so systémom Windows pomocou rovnakej myši a klávesnice? Naučte sa používať PowerToys na ovládanie viacerých počítačov pomocou jednej myši a klávesnice.
Zistite, ako sa zásobník miniaplikácií a inteligentný zásobník líšia a ako okamžite pridať, odstrániť a upraviť zásobníky miniaplikácií na vašom iPhone. Uľahčuje pohyb.
Reštartujete svoj iPhone tak, že ho najskôr vypnete a potom znova zapnete? Naučte sa reštartovať svoj iPhone jednoducho ako Android.
Zaujíma vás, aké je číslo modelu Fire TV Stick, ktorý máte. Pozrite si pár jednoduchých spôsobov, ako zistiť číslo modelu.
Pociťujete pomalú rýchlosť nabíjania telefónu? Tu sú spôsoby, ako urýchliť nabíjanie telefónu Samsung Galaxy.
Naučte sa, ako vytvoriť zoznam alebo kontrolný zoznam v aplikácii Poznámky pre iPhone, upravovať zoznam, triediť a odstraňovať položky v zozname a zdieľať poznámky s ostatnými.
Svoje príspevky alebo tweety z X (predtým Twitter) môžete zdieľať na Instagrame v rôznych formátoch, ako sú príspevky, kotúče a príbehy. Tu sa dozviete ako.
Chcete dočasne alebo natrvalo vypnúť OneDrive v počítači so systémom Windows? Zistite, ako sa odhlásiť, pozastaviť, skryť alebo odinštalovať OneDrive v systéme Windows.
Kúpili ste si nedávno OLED telefón, televízor alebo monitor a chcete ho chrániť pred vypálením obrazovky? Tu je návod, ako to dosiahnuť.
Chcete si prezerať poznámky z telefónu Samsung na MacBooku? Zistite, ako získať prístup k Samsung Note na Macu.
Chcete uložiť jednu alebo viacero e-mailových adries do adresára v Gmaile? Zistite, ako pridať e-mail do zoznamu kontaktov v Gmaile z mobilu a počítača.
Ak aplikácia nereaguje a v systéme macOS už nefunguje správne, tu je niekoľko spôsobov, ako vynútiť ukončenie aplikácií v systéme Mac.
Tu sú 4 najlepšie spôsoby zdieľania súborov (veľkých alebo malých) medzi dvoma zariadeniami so systémom Windows bez použitia káblov alebo iných periférnych zariadení.
Nielenže môžete zmeniť obal zoznamu skladieb ľubovoľným obrázkom, ale Apple Music ponúka aj predpripravené obaly, z ktorých si môžete vybrať. Tu je návod, ako upraviť
Príliš veľa zariadení Apple s rovnakým názvom AirDrop? Tu sú rýchle riešenia na zmenu názvu AirDrop na Macu, iPhone a iPade.
Chcete odstrániť pozadie z obrázka zadarmo? Tu je návod, ako pomocou aplikácie Maľovanie a maľovanie 3D spriehľadniť pozadie obrázka.
Chcete používať dva počítače so systémom Windows pomocou rovnakej myši a klávesnice? Naučte sa používať PowerToys na ovládanie viacerých počítačov pomocou jednej myši a klávesnice.
Prestal zrazu fungovať trackpad vášho notebooku? Tu je 9 riešení, ako opraviť nefunkčnosť touchpadu na prenosnom počítači so systémom Windows.
Máte problémy s aktualizáciou počítača so systémom Windows 11? Tu sú najlepšie spôsoby, ako opraviť upgradovanie systému Windows na 30 percent.
Trvá vám spustenie počítača večnosť? Ak áno, vyskúšajte jednu z týchto 15 metód na vyriešenie problému s pomalým zavádzaním na vašom počítači so systémom Windows.
Sú vaše súbory a priečinky neusporiadané? Tu je návod, ako môžete vypnúť skupinu podľa funkcie v Prieskumníkovi súborov v systéme Windows.
Táto aplikácia bola zablokovaná z dôvodu chyby ochrany v systéme Windows 11? Vyskúšajte týchto jedenásť metód na vyriešenie problému.
Zlyhá Microsoft Edge pri otváraní PDF v systéme Windows? Pred použitím inej aplikácie na otvorenie súboru PDF si prečítajte príspevok, aby ste problém vyriešili.
Stretávate sa s chybou Toto zariadenie používa iná aplikácia na počítači so systémom Windows 10 alebo 11? Tu je návod, ako nájsť a zatvoriť túto aplikáciu.
Prestane vaša klávesnica fungovať po režime spánku v systéme Windows 10 alebo 11? Tu je niekoľko opráv, ktoré pomôžu vyriešiť problém.


























