Ako preložiť príbeh Instagramu, titulok, komentáre a životopis

Hovorí váš obľúbený influencer iným jazykom? Takto môžete preložiť ich príbeh Instagramu, titulky, komentáre a životopis.
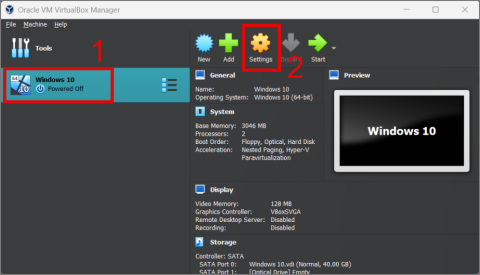
Po nainštalovaní operačného systému do VirtualBoxu je jednou z najväčších otázok, ktoré používateľovi napadnú, ako zdieľať súbory medzi hostiteľským OS a virtuálnym strojom. Našťastie vo VirtualBoxe existuje jednoduchá metóda, ktorá vám umožní vytvoriť zdieľaný priečinok . V tejto príručke vám ukážeme, ako vytvoriť a používať zdieľaný priečinok vo VirtualBoxe na bezproblémový prenos súborov medzi hostiteľským operačným systémom a VM.
Obsah
Ak chcete vytvoriť zdieľaný priečinok, postupujte podľa nasledujúcich krokov:
1. Otvorte VirtualBox na vašom počítači.
2. Vyberte hosťujúci operačný systém a potom stlačte tlačidlo Nastavenia .

3. Teraz prejdite do časti Zdieľané priečinky a kliknite na priečinok s ikonou plus .

4. Tu musíme vybrať priečinok, ktorý chceme zdieľať s hostiteľským aj hosťujúcim OS. Ak to chcete urobiť, kliknite na rozbaľovaciu ponuku vedľa cesty k priečinku a vyberte možnosť Iné .

5. Tu môžete buď vytvoriť nový priečinok, alebo vybrať priečinok z počítača so systémom Windows. Po dokončení jednoducho stlačte tlačidlo Vybrať priečinok .

6. Teraz začiarknite políčko vedľa možnosti Automatické pripojenie a kliknite na tlačidlo OK .

Ak chcete pridať ďalšie priečinky do zoznamu Zdieľané priečinky, zopakujte rovnaké kroky.
7. Nakoniec stlačte tlačidlo OK a vrátite sa späť na domovskú obrazovku VirtualBoxu.

Teraz, keď ste vytvorili zdieľaný priečinok vo VirtualBoxe, sa zázračne nezobrazí vo vašom hosťujúcom operačnom systéme. Aby ste ho sprístupnili, musíte si do svojho hosťujúceho OS nainštalovať doplnky VirtualBox Guest Additions. Tu je postup krok za krokom:
1. Spustite svoj virtuálny stroj.

2. Po prihlásení kliknite na kartu Zariadenia a vyberte možnosť Vložiť obraz CD s prídavkami hostí .

3. Teraz otvorte Prieskumníka (Windows Key + E) a potom prejdite na Tento počítač . Tam uvidíte nový disk s názvom VirtualBox Guest Additions .

4. Kliknutím naň spustíte proces inštalácie vo vašom operačnom systéme Windows. Po dokončení inštalácie reštartujte svoj hosťujúci OS.

To je všetko. Teraz budú všetky vaše zdieľané priečinky ľahko dostupné z Prieskumníka súborov.

V prípade, že sa zdieľaný priečinok nezobrazuje, pri vytváraní zdieľaného priečinka pridajte bod pripojenia .

Ak chcete odstrániť zdieľané priečinky z VirtualBoxu, jednoducho kliknite na Zariadenia > Zdieľané priečinky > Nastavenia zdieľaných priečinkov .

Teraz vyberte priečinok , ktorý chcete odstrániť, a potom kliknite na priečinok s ikonou krížika . Potom kliknite na tlačidlo OK .

To je všetko.
Aj keď metóda zdieľaných priečinkov poskytuje bezproblémový prenos súborov, prichádzajú s určitými obmedzeniami, ako napr
Alternatívna metóda prenosu súborov medzi VM a hostiteľom
Zdieľaný priečinok je skvelý spôsob prenosu súborov medzi hostiteľským systémom a VM. Ak však hľadáte alternatívu, funkcia Drag and Drop je riešením, ktoré môžete použiť.
Jednoducho prejdite na Zariadenia > Drag and Drop a potom vyberte možnosť Obojsmerná .

To je všetko. Teraz môžete jednoducho presúvať súbory medzi VirtualBoxom a hostiteľským počítačom.

Zdieľané priečinky vo VirtualBoxe sú nepochybne jedným z najpraktickejších nástrojov , vďaka ktorým je zdieľanie súborov medzi hostiteľským OS a virtuálnym strojom bezproblémové. Dúfame, že vyššie uvedená príručka vám pomohla nastaviť zdieľaný priečinok VirtualBox na vašom virtuálnom počítači so systémom Windows.
Hovorí váš obľúbený influencer iným jazykom? Takto môžete preložiť ich príbeh Instagramu, titulky, komentáre a životopis.
Microsoft Copilot je teraz pre Android a iOS a ponúka funkcie chatbotov, generovanie obrázkov a oveľa viac. Tu je návod, ako ho môžete použiť a používať
Zaujíma vás, ako zdieľať (uložené) zbierky na spoluprácu s kýmkoľvek na Instagrame? Tu je návod, ako vytvárať, zdieľať a pridávať do uložených zbierok.
Chcete odstrániť pozadie z obrázka zadarmo? Tu je návod, ako pomocou aplikácie Maľovanie a maľovanie 3D spriehľadniť pozadie obrázka.
Vlastné pokyny sú užitočné na to, aby o vás ChatGPT vedelo a môžu byť užitočné aj pri nastavení predvoleného štýlu a preferencií.
Chcete používať dva počítače so systémom Windows pomocou rovnakej myši a klávesnice? Naučte sa používať PowerToys na ovládanie viacerých počítačov pomocou jednej myši a klávesnice.
Zistite, ako sa zásobník miniaplikácií a inteligentný zásobník líšia a ako okamžite pridať, odstrániť a upraviť zásobníky miniaplikácií na vašom iPhone. Uľahčuje pohyb.
Reštartujete svoj iPhone tak, že ho najskôr vypnete a potom znova zapnete? Naučte sa reštartovať svoj iPhone jednoducho ako Android.
Zaujíma vás, aké je číslo modelu Fire TV Stick, ktorý máte. Pozrite si pár jednoduchých spôsobov, ako zistiť číslo modelu.
Pociťujete pomalú rýchlosť nabíjania telefónu? Tu sú spôsoby, ako urýchliť nabíjanie telefónu Samsung Galaxy.
Naučte sa, ako vytvoriť zoznam alebo kontrolný zoznam v aplikácii Poznámky pre iPhone, upravovať zoznam, triediť a odstraňovať položky v zozname a zdieľať poznámky s ostatnými.
Svoje príspevky alebo tweety z X (predtým Twitter) môžete zdieľať na Instagrame v rôznych formátoch, ako sú príspevky, kotúče a príbehy. Tu sa dozviete ako.
Chcete dočasne alebo natrvalo vypnúť OneDrive v počítači so systémom Windows? Zistite, ako sa odhlásiť, pozastaviť, skryť alebo odinštalovať OneDrive v systéme Windows.
Kúpili ste si nedávno OLED telefón, televízor alebo monitor a chcete ho chrániť pred vypálením obrazovky? Tu je návod, ako to dosiahnuť.
Chcete si prezerať poznámky z telefónu Samsung na MacBooku? Zistite, ako získať prístup k Samsung Note na Macu.
Chcete uložiť jednu alebo viacero e-mailových adries do adresára v Gmaile? Zistite, ako pridať e-mail do zoznamu kontaktov v Gmaile z mobilu a počítača.
Ak aplikácia nereaguje a v systéme macOS už nefunguje správne, tu je niekoľko spôsobov, ako vynútiť ukončenie aplikácií v systéme Mac.
Tu sú 4 najlepšie spôsoby zdieľania súborov (veľkých alebo malých) medzi dvoma zariadeniami so systémom Windows bez použitia káblov alebo iných periférnych zariadení.
Nielenže môžete zmeniť obal zoznamu skladieb ľubovoľným obrázkom, ale Apple Music ponúka aj predpripravené obaly, z ktorých si môžete vybrať. Tu je návod, ako upraviť
Príliš veľa zariadení Apple s rovnakým názvom AirDrop? Tu sú rýchle riešenia na zmenu názvu AirDrop na Macu, iPhone a iPade.
Chcete odstrániť pozadie z obrázka zadarmo? Tu je návod, ako pomocou aplikácie Maľovanie a maľovanie 3D spriehľadniť pozadie obrázka.
Chcete používať dva počítače so systémom Windows pomocou rovnakej myši a klávesnice? Naučte sa používať PowerToys na ovládanie viacerých počítačov pomocou jednej myši a klávesnice.
Prestal zrazu fungovať trackpad vášho notebooku? Tu je 9 riešení, ako opraviť nefunkčnosť touchpadu na prenosnom počítači so systémom Windows.
Máte problémy s aktualizáciou počítača so systémom Windows 11? Tu sú najlepšie spôsoby, ako opraviť upgradovanie systému Windows na 30 percent.
Trvá vám spustenie počítača večnosť? Ak áno, vyskúšajte jednu z týchto 15 metód na vyriešenie problému s pomalým zavádzaním na vašom počítači so systémom Windows.
Sú vaše súbory a priečinky neusporiadané? Tu je návod, ako môžete vypnúť skupinu podľa funkcie v Prieskumníkovi súborov v systéme Windows.
Táto aplikácia bola zablokovaná z dôvodu chyby ochrany v systéme Windows 11? Vyskúšajte týchto jedenásť metód na vyriešenie problému.
Zlyhá Microsoft Edge pri otváraní PDF v systéme Windows? Pred použitím inej aplikácie na otvorenie súboru PDF si prečítajte príspevok, aby ste problém vyriešili.
Stretávate sa s chybou Toto zariadenie používa iná aplikácia na počítači so systémom Windows 10 alebo 11? Tu je návod, ako nájsť a zatvoriť túto aplikáciu.
Prestane vaša klávesnica fungovať po režime spánku v systéme Windows 10 alebo 11? Tu je niekoľko opráv, ktoré pomôžu vyriešiť problém.


























