Ako preložiť príbeh Instagramu, titulok, komentáre a životopis

Hovorí váš obľúbený influencer iným jazykom? Takto môžete preložiť ich príbeh Instagramu, titulky, komentáre a životopis.
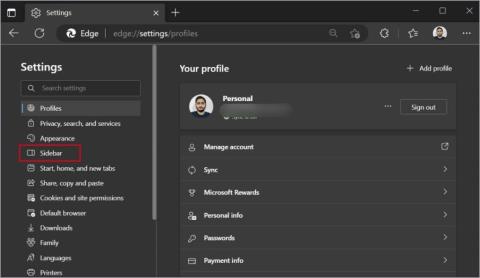
Microsoft Edge uvoľnil funkciu zdieľania súborov, ktorá vám umožňuje odosielať/prijímať súbory do az počítača aj mobilného telefónu. Microsoft túto novú funkciu nazýva Drop, ktorá je teraz verejne dostupná pre všetkých používateľov prehliadača Edge. Prehliadač Edge Drop je funkcia zdieľania súborov v cloude, čo znamená, že súbor musíte nahrať iba raz. Potom môžete použiť Microsoft Edge na akomkoľvek inom zariadení (PC alebo mobil) na prístup a stiahnutie súboru. Tu je návod, ako povoliť a potom použiť Drop prehliadača Edge na zdieľanie súborov.
Obsah
Ako povoliť Drop in Edge Browser
Microsoft Edge predstavil Drop so zostavou 110 prehliadača. Takže predtým, ako budete môcť zdieľať súbory pomocou aplikácie Edge's Drop, musíte ju aktualizovať na najnovšiu verziu pomocou stránky Nastavenia alebo Microsoft Store . Potom môžete použiť funkciu Drop z bočného panela Edge. Ak však bočný panel nevidíte, musíte ho najskôr povoliť. Postup:
1. Spustite Microsoft Edge na vašom systéme. Prejdite do panela s adresou, napíšte edge://settings/ a stlačte kláves Enter .
2. Otvorí sa stránka Nastavenia prehliadača. Prejdite do vertikálnej ponuky na ľavej strane a kliknite na možnosť Bočný panel .

3. Kliknutím na prepínač vedľa možnosti Vždy zobraziť bočný panel túto funkciu povolíte. Bočný panel sa zobrazí v pravej časti Microsoft Edge.

4. Prejdite na bočný panel a kliknutím na ikonu plus otvorte časť prispôsobenia bočného panela.
5. Prejdite nadol do časti Spravovať a nájdite funkciu Drop . Kliknutím na prepínač vedľa neho ho pridáte na bočný panel.

Teraz je funkcia Drop pripnutá na bočný panel.
Ako odosielať súbory pomocou prehliadača Drop in Edge
Teraz je vo vašom prehliadači aktívna funkcia Edge's Drop, takže je ľahké zdieľať súbory pomocou prehliadača Edge. Všetko, čo musíte urobiť, je nastaviť funkciu pre vašu vôbec prvú reláciu zdieľania súborov. Keďže ide o cloudovú funkciu, budete potrebovať internetové pripojenie na nahrávanie a prístup k súborom na iných zariadeniach. Postup:
1. Prejdite na bočný panel v Microsoft Edge a kliknite na ikonu Drop (papierová rovina). Teraz kliknite na tlačidlo Štart .

2. Kliknutím na ikonu plus v okne Drop pridajte súbor. Prezrite si súbor v počítači a dvojitým kliknutím naň ho pridajte do sekcie Drop.

3. Počkajte, kým sa súbor nahrá. Teraz k nemu máte prístup z akéhokoľvek iného systému alebo telefónu.

Po úspešnom nahraní súboru cez Edge môžete prejsť na svoje druhé zariadenie, či už je to iný počítač so systémom Microsoft Edge, alebo verzia Microsoft Edge pre Android alebo iOS. Aj keď v telefóne nemáte nainštalovaný prehliadač, môžete na prístup k zdieľanému súboru použiť webovú alebo mobilnú aplikáciu OneDrive.
1. Na inom PC
K zdieľanému súboru môžete pristupovať pomocou Microsoft Edge v inom systéme. Musíte sa však prihlásiť pomocou konta Microsoft , pomocou ktorého ste zdieľali súbory v Edge Drop. Potom budete mať prístup k zdieľaným súborom. Tu je postup:
1. Otvorte Microsoft Edge na svojom druhom systéme a prihláste sa pomocou svojho konta Microsoft.
2. Prejdite na bočný panel Edge a kliknutím na ikonu Drop otvorte sekciu.

3. Tu uvidíte všetky súbory, ktoré ste zdieľali v sekcii Drop.
4. Kliknutím na ikonu Stiahnuť nad súborom stiahnete súbor do počítača.

5. Microsoft Edge uloží súbor do podpriečinku MicrosoftEdgeDropFiles v priečinku Downloads . Odtiaľ sa k nemu dostanete.
2. Na telefóne so systémom Android
Microsoft Edge je k dispozícii aj na zariadeniach so systémom Android a iOS. Stiahnite si aplikáciu do svojho systému a prihláste sa pomocou rovnakého účtu Microsoft. Potom postupujte podľa nižšie uvedených krokov na prístup k súborom Edge Drop v systéme Android:
1. Otvorte v telefóne aplikáciu Microsoft Edge.
2. Klepnite na tlačidlo fašírky v strednej dolnej časti. Potiahnite prstom po vyskakovacom prekrytí a klepnite na ikonu Drop .

3. Tu uvidíte všetky súbory, ktoré ste zdieľali pomocou funkcie Drop. V predvolenom nastavení sťahuje mobilná aplikácia Edge všetky zdieľané súbory v úložisku telefónu. Klepnutím na možnosť Otvoriť nad súborom môžete zobraziť jeho ukážku v prehliadači.

4. Aplikácia Microsoft Edge pre Android uloží stiahnuté súbory do nasledujúceho umiestnenia. Na prístup k tomuto priečinku budete musieť použiť aplikáciu Súbory Google.
Android/Data/com.microsoft.emmx/files/Download/MicrosoftEdgeDropFiles/3. Na inom počítači alebo telefóne bez Microsoft Edge
Ak používate iný počítač alebo telefón, ktorý nemá nainštalovaný prehliadač Edge. K zdieľaným súborom máte stále prístup pomocou OneDrive . Na prístup k súborom na počítači aj telefóne môžete použiť aplikáciu alebo webovú verziu služby. Postup:
1. Otvorte v počítači ľubovoľný webový prehliadač. Navštívte oficiálnu prihlasovaciu stránku OneDrive .
2. Prihláste sa pomocou rovnakého konta Microsoft.
3. Prejdite nadol a prejdite do časti Moje súbory . Kliknite na priečinok Microsoft Edge Drop Files .

4. Tu nájdete všetky súbory, ktoré ste zdieľali pomocou Microsoft Drop. Ak chcete stiahnuť súbor, kliknite pravým tlačidlom myši na súbor a kliknite na možnosť Stiahnuť .

často kladené otázky
1. Ako funguje Microsoft Drop?
Microsoft Edge Drop je cloudová funkcia zdieľania súborov. Znamená to, že do sekcie Drop nahráte súbor, ktorý prehliadač uloží do úložiska účtu OneDrive prepojeného s vaším účtom Microsoft. Potom k nemu môžete pristupovať pomocou počítačovej alebo mobilnej aplikácie Microsoft Edge alebo konta OneDrive, kde sa nachádzajú súbory.
2. Ako odošlem súbor v Drop?
Súbor, ktorý chcete zdieľať, môžete jednoducho pretiahnuť do sekcie Drop v Microsoft Edge. Prípadne môžete kliknúť na tlačidlo Plus a vyhľadať súbor v počítači a potom ho vybrať na zdieľanie.
3. Aký druh súborov môžem zdieľať pomocou funkcie Drop od Edge?
Okrem rôznych typov súborov, ako sú obrázky, videá, PDF atď., môžete posielať aj textové správy, ako sú OTP, nejakú správu alebo citát, ktorý ste skopírovali atď.
Úžasné je, že môžete použiť cloudovú funkciu Edge Drop od spoločnosti Microsoft na všetkých zariadeniach vo vnútri aj mimo ekosystému spoločnosti Microsoft. Po zdieľaní súboru k nemu môžete takmer pristupovať na akomkoľvek inom zariadení s nainštalovaným prehliadačom Edge alebo OneDrive. Je to však najlepšie pre malé súbory a dokumenty a nie pre veľké súbory.
Bezplatná verzia OneDrive ponúka iba 5 GB bezplatného úložiska a nahrávanie a následné sťahovanie veľkých súborov bude znamenať značné náklady na šírku pásma. Pri používaní Edge Drop teda majte na pamäti tieto faktory.
Stále sa nepredáva na Edge? Tu je 10 dôvodov, prečo by ste sa mali vzdať prehliadača Chrome v prospech Edge .
Hovorí váš obľúbený influencer iným jazykom? Takto môžete preložiť ich príbeh Instagramu, titulky, komentáre a životopis.
Microsoft Copilot je teraz pre Android a iOS a ponúka funkcie chatbotov, generovanie obrázkov a oveľa viac. Tu je návod, ako ho môžete použiť a používať
Zaujíma vás, ako zdieľať (uložené) zbierky na spoluprácu s kýmkoľvek na Instagrame? Tu je návod, ako vytvárať, zdieľať a pridávať do uložených zbierok.
Chcete odstrániť pozadie z obrázka zadarmo? Tu je návod, ako pomocou aplikácie Maľovanie a maľovanie 3D spriehľadniť pozadie obrázka.
Vlastné pokyny sú užitočné na to, aby o vás ChatGPT vedelo a môžu byť užitočné aj pri nastavení predvoleného štýlu a preferencií.
Chcete používať dva počítače so systémom Windows pomocou rovnakej myši a klávesnice? Naučte sa používať PowerToys na ovládanie viacerých počítačov pomocou jednej myši a klávesnice.
Zistite, ako sa zásobník miniaplikácií a inteligentný zásobník líšia a ako okamžite pridať, odstrániť a upraviť zásobníky miniaplikácií na vašom iPhone. Uľahčuje pohyb.
Reštartujete svoj iPhone tak, že ho najskôr vypnete a potom znova zapnete? Naučte sa reštartovať svoj iPhone jednoducho ako Android.
Zaujíma vás, aké je číslo modelu Fire TV Stick, ktorý máte. Pozrite si pár jednoduchých spôsobov, ako zistiť číslo modelu.
Pociťujete pomalú rýchlosť nabíjania telefónu? Tu sú spôsoby, ako urýchliť nabíjanie telefónu Samsung Galaxy.
Naučte sa, ako vytvoriť zoznam alebo kontrolný zoznam v aplikácii Poznámky pre iPhone, upravovať zoznam, triediť a odstraňovať položky v zozname a zdieľať poznámky s ostatnými.
Svoje príspevky alebo tweety z X (predtým Twitter) môžete zdieľať na Instagrame v rôznych formátoch, ako sú príspevky, kotúče a príbehy. Tu sa dozviete ako.
Chcete dočasne alebo natrvalo vypnúť OneDrive v počítači so systémom Windows? Zistite, ako sa odhlásiť, pozastaviť, skryť alebo odinštalovať OneDrive v systéme Windows.
Kúpili ste si nedávno OLED telefón, televízor alebo monitor a chcete ho chrániť pred vypálením obrazovky? Tu je návod, ako to dosiahnuť.
Chcete si prezerať poznámky z telefónu Samsung na MacBooku? Zistite, ako získať prístup k Samsung Note na Macu.
Chcete uložiť jednu alebo viacero e-mailových adries do adresára v Gmaile? Zistite, ako pridať e-mail do zoznamu kontaktov v Gmaile z mobilu a počítača.
Ak aplikácia nereaguje a v systéme macOS už nefunguje správne, tu je niekoľko spôsobov, ako vynútiť ukončenie aplikácií v systéme Mac.
Tu sú 4 najlepšie spôsoby zdieľania súborov (veľkých alebo malých) medzi dvoma zariadeniami so systémom Windows bez použitia káblov alebo iných periférnych zariadení.
Nielenže môžete zmeniť obal zoznamu skladieb ľubovoľným obrázkom, ale Apple Music ponúka aj predpripravené obaly, z ktorých si môžete vybrať. Tu je návod, ako upraviť
Príliš veľa zariadení Apple s rovnakým názvom AirDrop? Tu sú rýchle riešenia na zmenu názvu AirDrop na Macu, iPhone a iPade.
Chcete odstrániť pozadie z obrázka zadarmo? Tu je návod, ako pomocou aplikácie Maľovanie a maľovanie 3D spriehľadniť pozadie obrázka.
Chcete používať dva počítače so systémom Windows pomocou rovnakej myši a klávesnice? Naučte sa používať PowerToys na ovládanie viacerých počítačov pomocou jednej myši a klávesnice.
Prestal zrazu fungovať trackpad vášho notebooku? Tu je 9 riešení, ako opraviť nefunkčnosť touchpadu na prenosnom počítači so systémom Windows.
Máte problémy s aktualizáciou počítača so systémom Windows 11? Tu sú najlepšie spôsoby, ako opraviť upgradovanie systému Windows na 30 percent.
Trvá vám spustenie počítača večnosť? Ak áno, vyskúšajte jednu z týchto 15 metód na vyriešenie problému s pomalým zavádzaním na vašom počítači so systémom Windows.
Sú vaše súbory a priečinky neusporiadané? Tu je návod, ako môžete vypnúť skupinu podľa funkcie v Prieskumníkovi súborov v systéme Windows.
Táto aplikácia bola zablokovaná z dôvodu chyby ochrany v systéme Windows 11? Vyskúšajte týchto jedenásť metód na vyriešenie problému.
Zlyhá Microsoft Edge pri otváraní PDF v systéme Windows? Pred použitím inej aplikácie na otvorenie súboru PDF si prečítajte príspevok, aby ste problém vyriešili.
Stretávate sa s chybou Toto zariadenie používa iná aplikácia na počítači so systémom Windows 10 alebo 11? Tu je návod, ako nájsť a zatvoriť túto aplikáciu.
Prestane vaša klávesnica fungovať po režime spánku v systéme Windows 10 alebo 11? Tu je niekoľko opráv, ktoré pomôžu vyriešiť problém.


























