Ako preložiť príbeh Instagramu, titulok, komentáre a životopis

Hovorí váš obľúbený influencer iným jazykom? Takto môžete preložiť ich príbeh Instagramu, titulky, komentáre a životopis.
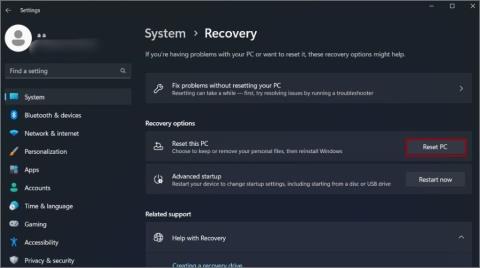
Windows 11 je najnovším dieťaťom v tomto bloku. Prichádza s novými vylepšeniami, modernejším používateľským rozhraním a tiež niektorými pozoruhodnými funkciami . Ale rovnako ako jeho predchodcovia, nie je odolný voči problémom a čkaniu. Používatelia môžu často úmyselne alebo neúmyselne zničiť systém do bodu, keď obnovenie továrenských nastavení zostáva jedinou možnosťou. Čo sa však stane s vaším počítačom, keď resetujete Windows 11? Tento príspevok sa dotkne všetkých základov a informuje vás, čo predstavuje reset systému Windows.
Obsah
Čo robiť pred resetovaním počítača so systémom Windows 11
Ak vo svojom systéme používate BitLocker, musíte pri resetovaní počítača zadať kľúč BitLocker. Ak neviete, kde sa nachádza váš kľúč BitLocker, môžete ho nájsť vo svojom účte Microsoft vo webovom prehliadači. Kľúč musíte skopírovať do správcu hesiel alebo si ho poznačiť.
Resetovanie systému Windows 11 je časovo náročný proces. Takže musíte zabezpečiť nepretržité napájanie počas celého resetovania. Ak vlastníte notebook, pripojte napájací adaptér. Pri stolných počítačoch pripojte UPS, aby ste zabezpečili reset pred zlyhaním v prípade výpadku prúdu.
Čo sa stane, keď resetujete Windows 11 PC
Najprv musíte pochopiť, čo dosiahne reset systému Windows. Obnoví všetky systémové súbory a preinštaluje celý operačný systém na jednotku C. Čo sa stane po resetovaní systému Windows 11, bude závisieť od zvolenej možnosti.
Spoločnosť Microsoft ponúka dva spôsoby vykonania obnovenia systému:
Ponechať moje súbory: Táto metóda odstráni všetky aplikácie a nastavenia, ale zachová všetky osobné súbory. Takže súbory uložené v priečinkoch Dokumenty, Stiahnuté súbory, Hudba a všetkých ostatných osobných priečinkoch sa neodstránia. Táto metóda je skvelá, ak nechcete stratiť žiadne súbory a inak by ste museli vytvoriť obrovskú zálohu.
Odstrániť všetko: Táto metóda vyčistí všetko na systémovej jednotke (jednotka C). Neušetrí nič, či už ide o systémové súbory, nastavenia aplikácií alebo osobné súbory. Nebudete mať žiadne staré priečinky a budete mať čistý stav.
Prihlasovacie údaje stratíte aj vtedy, ak vyberiete možnosť Odstrániť všetko a budete musieť znova nastaviť Windows Hello. Aplikácie, ktoré ste si predtým zakúpili v obchode Microsoft Store, môžete jednoducho preinštalovať, pretože pri spustení obchodu Microsoft Store vás privíta kontextové okno Obnoviť zostávajúce aplikácie .
Mnoho aplikácií ukladá údaje do cloudu, ktoré sa po preinštalovaní aplikácie a automatickom prihlásení stiahnu do vášho počítača. Niektoré príklady zahŕňajú Outlook, správcov hesiel ako Dashlane a BitWarden, OneDrive atď. Ak máte súbory balíka Microsoft Office uložené lokálne, pri použití možnosti Odstrániť všetko vráťte späť na OneDrive alebo USB flash disk.
Podobne Google synchronizuje všetky vaše údaje do cloudu. To znamená, že po preinštalovaní prehliadača Chrome sa znova pridajú všetky rozšírenia a obnovia sa aj heslá uložené v správcovi hesiel prehliadača Chrome. To isté platí pre vaše záložky.
Teraz, keď viete, čo všetko sa stane, keď resetujete počítač so systémom Windows 11, tu je postup, ako to urobiť.
Ako resetovať počítač so systémom Windows 11
Na resetovanie počítača so systémom Windows 11 postupujte podľa nižšie uvedených metód:
1. Stlačte kláves Windows , zadajte Reset a stlačte Enter .
2. Prejdite do časti Možnosti obnovenia . Kliknite na tlačidlo Obnoviť počítač vedľa možnosti Obnoviť tento počítač .
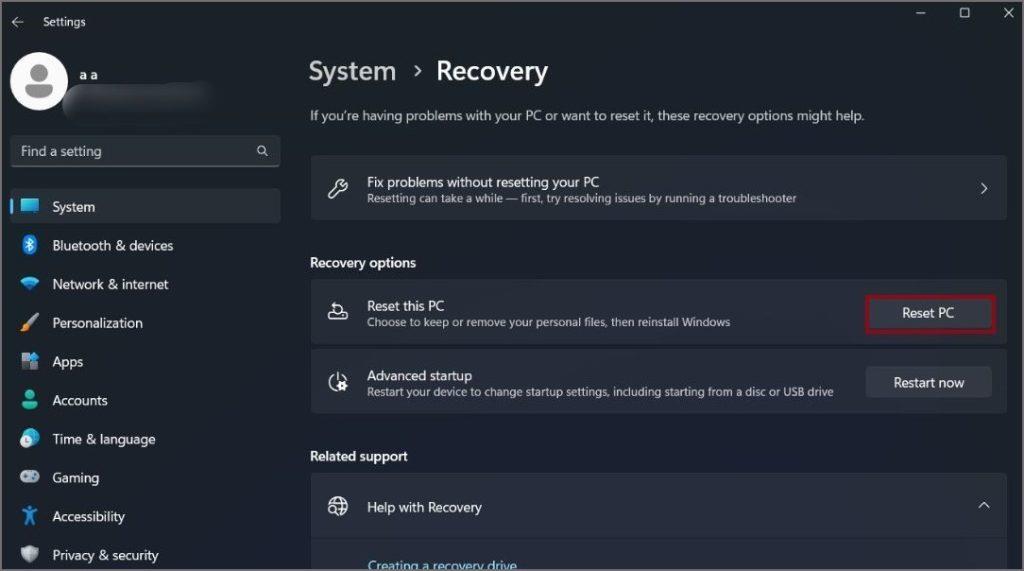
3. Zobrazí sa okno Reset tohto počítača. Vyberte možnosť Ponechať moje súbory , ak chcete zachovať všetky svoje osobné súbory na disku C:.
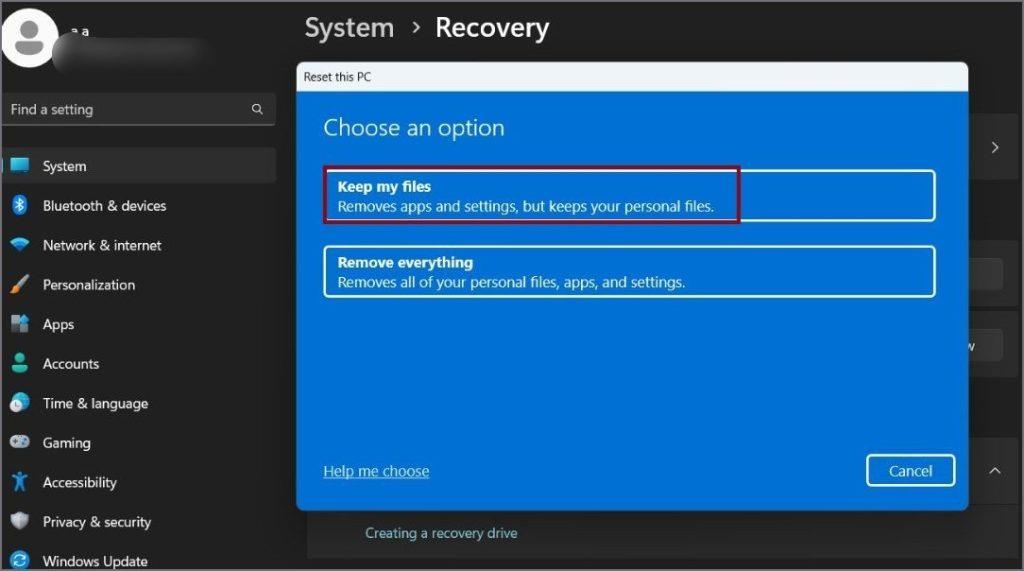
4. Inštalačný program vás požiada o stiahnutie z cloudu alebo lokálnu preinštalovanie . Ak nemáte prístup na internet, kliknite na možnosť Local Reinstall .
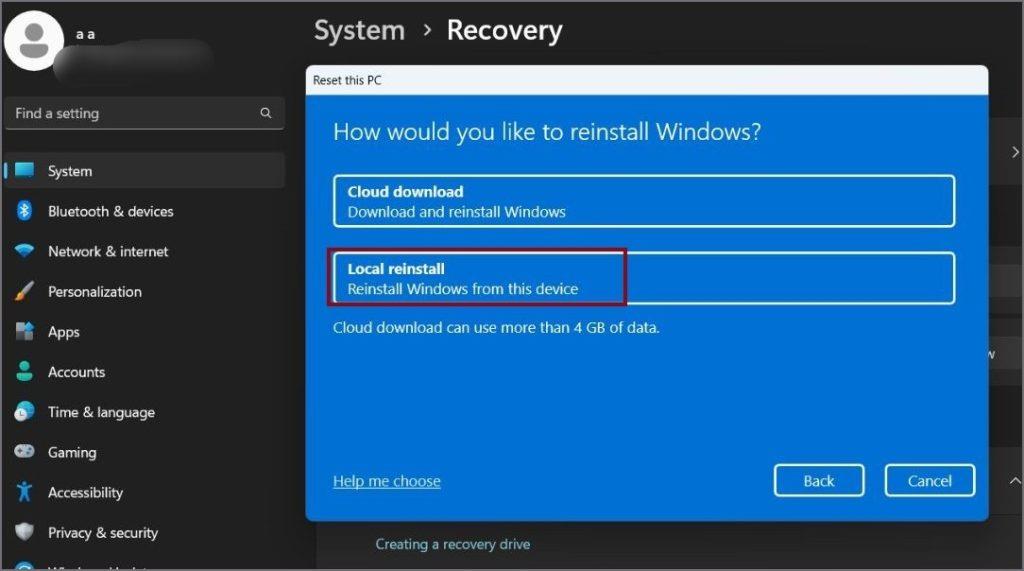
5. Zobrazí sa stránka s ďalšími nastaveniami. Kliknite na Ďalej .
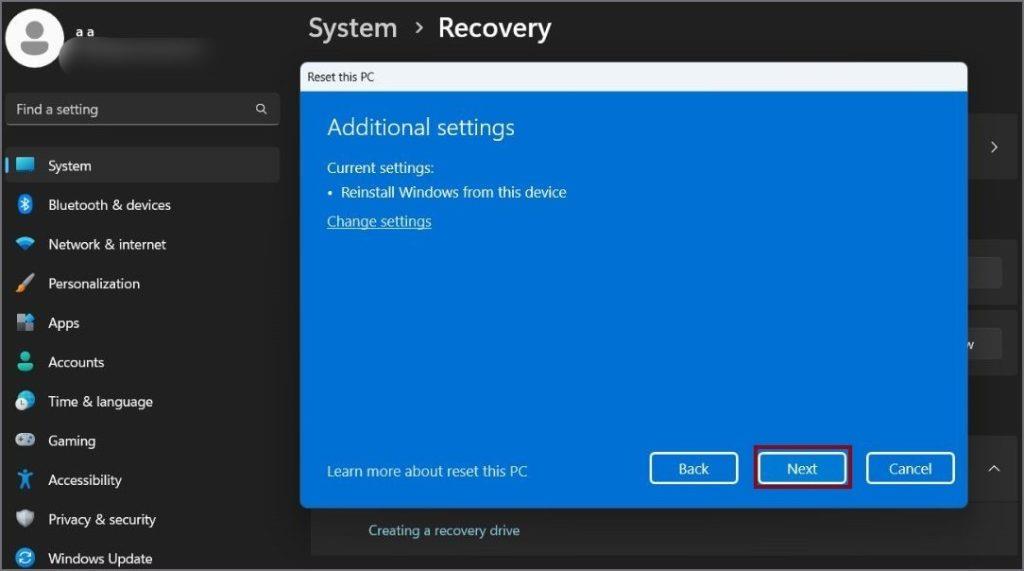
6. Pred vykonaním resetu sa zobrazí posledná obrazovka. Kliknite na možnosť Zobraziť aplikácie, ktoré budú odstránené .
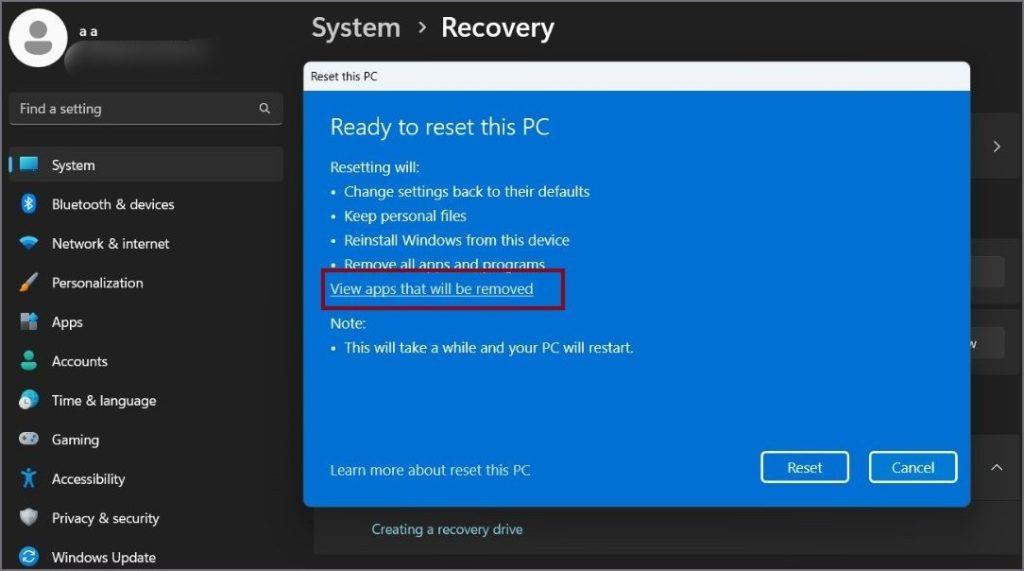
7. Urobte snímku obrazovky všetkých aplikácií, ktoré resetovanie počítača odstráni; neskôr sa to bude hodiť. Kliknite na tlačidlo Späť .
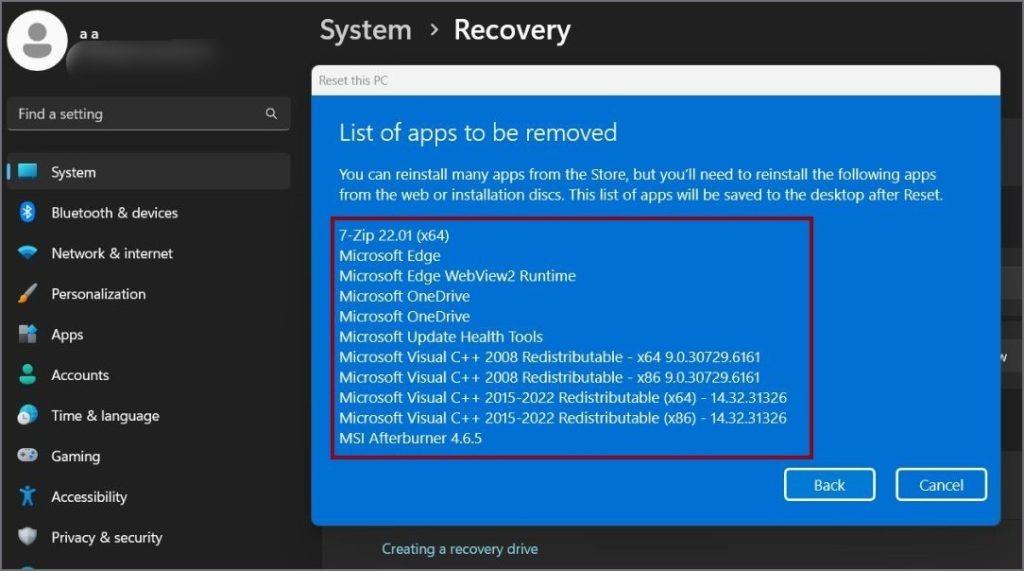
8. Teraz kliknite na tlačidlo Reset . Nastavenie pripraví váš systém na resetovanie a automaticky reštartuje systém. Bude to chvíľu trvať.
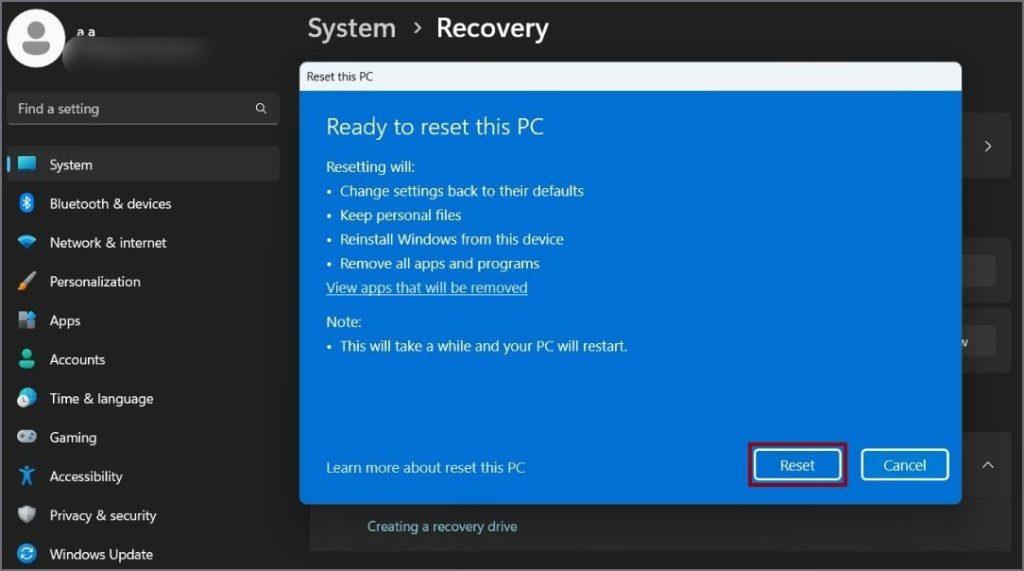
9. Počas inštalácie systému Windows sa váš systém niekoľkokrát reštartuje.
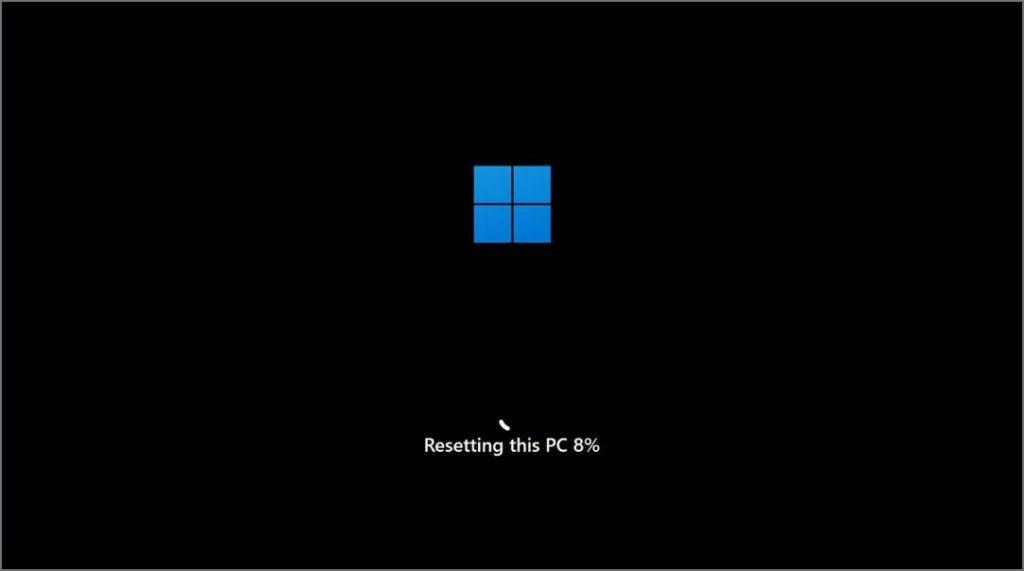
10. Po dokončení resetovania sa zobrazí prihlasovacia obrazovka. Ak chcete pokračovať, zadajte svoj PIN .
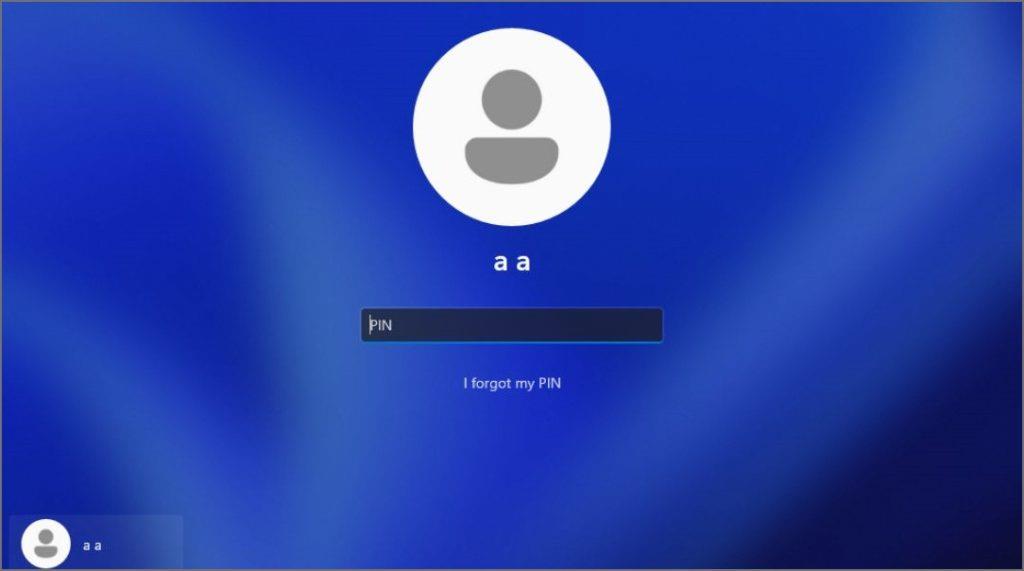
11. Systém Windows dokončí nastavenie vášho počítača. Potom sa spustíte na pracovnú plochu.
Keďže ste vybrali možnosť Ponechať moje súbory, prihlásenie do účtu Microsoft zostane nedotknuté. Nemusíte sa znova prihlasovať do obchodu Microsoft Store. Všetok predinštalovaný bloatware sa dodáva aj s resetom, takže tieto aplikácie budete musieť manuálne odstrániť pomocou cmdletov Winget alebo PowerShell.
Čo robiť po resetovaní systému Windows 11
Tu je niekoľko vecí, ktoré musíte urobiť po úspešnom resetovaní počítača so systémom Windows 11:
1. Prejdite do časti Aktualizácia systému Windows v aplikácii Nastavenia. Skontrolujte dostupné aktualizácie a nainštalujte ich do počítača. Aktualizujte aj všetky ovládače. Väčšina OEM dodáva svoj vlastný softvér na riešenie aktualizácií. Ak máte vlastný počítač, budete musieť manuálne nainštalovať GPU, BIOS, zvuk a ovládače všetkých ostatných komponentov.
2. Potom otvorte Microsoft Store a nainštalujte všetky aplikácie, ktoré ste mali v predchádzajúcom systéme. Najnovšia verzia systému Windows 11 umožňuje preinštalovanie všetkých starých aplikácií jedným kliknutím.
3. Teraz si musíte manuálne stiahnuť všetky desktopové programy, ktoré ste si predtým nainštalovali okrem Microsoft Store. Môžete si dokonca stiahnuť aplikačné balíky obľúbeného softvéru pomocou Ninite alebo Winstall .
často kladené otázky
1. Ako vynútim obnovenie továrenských nastavení v systéme Windows 11 bez nastavení?
Aplikácia nastavení nie je jedinou bránou do prostredia na obnovenie systému Windows . Ak sa aplikácia Nastavenia neotvára, môžete stlačiť a podržať kláves Shift a reštartovať systém Windows, aby sa zaviedlo prostredie na obnovenie systému Windows.
2. Spôsobí obnovenie továrenských nastavení Windows 11 návrat na Windows 10?
Nie. Ak resetujete počítač so systémom Windows 11, preinštaluje sa operačný systém. Používatelia, ktorí inovovali z Windowsu 10 na Windows 11, majú krátky čas na to, aby sa vrátili k starému operačnému systému, ak chcú. Ale to je krátke trvanie a zvyčajne prejde skôr, ako si to všimnete. Potom zostanete v systéme Windows 11, pokiaľ nevykonáte čistú opätovnú inštaláciu pomocou zavádzacej jednotky USB systému Windows 10 alebo 11.
3. Vymaže reset systému Windows 11 všetko?
Obnovením systému Windows 11 sa odstráni iba obsah systémovej jednotky. Takže všetky vaše nastavenia a nainštalované programy na disku C: po resete nebudú. Všetok obsah ostatných jednotiek vo vašom systéme však zostáva v bezpečí. Osobné súbory môžete pred vymazaním zachovať výberom možnosti Ponechať moje súbory pri resetovaní systému Windows 11.
4. Čo sa stane, ak sa môj počítač vypne v dôsledku výpadku napájania alebo batérie počas resetovania?
Závisí to od toho, ako ďaleko ste boli počas procesu resetovania, ale existuje možnosť, že váš počítač sa vôbec nespustí, alebo ak áno, zobrazí sa nejaká chyba. Niektorí používatelia nemajú prístup k systému BIOS, zatiaľ čo iní museli úplne naformátovať svoj disk. Uistite sa, že sa tak nestane.
Obnovenie systému Windows 11 je jednoduché
Keď Windows 11 nefunguje správne a čelí problémom so základnými úlohami, existuje vysoká pravdepodobnosť, že s počítačom niečo vážne nie je v poriadku. Pred obnovením systému sa však pokúste o obnovenie systému. Obnovenie systému používajte len ako poslednú možnosť. Je to pohodlné a nepotrebujete na to vytvárať inštalačné médium.
Hovorí váš obľúbený influencer iným jazykom? Takto môžete preložiť ich príbeh Instagramu, titulky, komentáre a životopis.
Microsoft Copilot je teraz pre Android a iOS a ponúka funkcie chatbotov, generovanie obrázkov a oveľa viac. Tu je návod, ako ho môžete použiť a používať
Zaujíma vás, ako zdieľať (uložené) zbierky na spoluprácu s kýmkoľvek na Instagrame? Tu je návod, ako vytvárať, zdieľať a pridávať do uložených zbierok.
Chcete odstrániť pozadie z obrázka zadarmo? Tu je návod, ako pomocou aplikácie Maľovanie a maľovanie 3D spriehľadniť pozadie obrázka.
Vlastné pokyny sú užitočné na to, aby o vás ChatGPT vedelo a môžu byť užitočné aj pri nastavení predvoleného štýlu a preferencií.
Chcete používať dva počítače so systémom Windows pomocou rovnakej myši a klávesnice? Naučte sa používať PowerToys na ovládanie viacerých počítačov pomocou jednej myši a klávesnice.
Zistite, ako sa zásobník miniaplikácií a inteligentný zásobník líšia a ako okamžite pridať, odstrániť a upraviť zásobníky miniaplikácií na vašom iPhone. Uľahčuje pohyb.
Reštartujete svoj iPhone tak, že ho najskôr vypnete a potom znova zapnete? Naučte sa reštartovať svoj iPhone jednoducho ako Android.
Zaujíma vás, aké je číslo modelu Fire TV Stick, ktorý máte. Pozrite si pár jednoduchých spôsobov, ako zistiť číslo modelu.
Pociťujete pomalú rýchlosť nabíjania telefónu? Tu sú spôsoby, ako urýchliť nabíjanie telefónu Samsung Galaxy.
Naučte sa, ako vytvoriť zoznam alebo kontrolný zoznam v aplikácii Poznámky pre iPhone, upravovať zoznam, triediť a odstraňovať položky v zozname a zdieľať poznámky s ostatnými.
Svoje príspevky alebo tweety z X (predtým Twitter) môžete zdieľať na Instagrame v rôznych formátoch, ako sú príspevky, kotúče a príbehy. Tu sa dozviete ako.
Chcete dočasne alebo natrvalo vypnúť OneDrive v počítači so systémom Windows? Zistite, ako sa odhlásiť, pozastaviť, skryť alebo odinštalovať OneDrive v systéme Windows.
Kúpili ste si nedávno OLED telefón, televízor alebo monitor a chcete ho chrániť pred vypálením obrazovky? Tu je návod, ako to dosiahnuť.
Chcete si prezerať poznámky z telefónu Samsung na MacBooku? Zistite, ako získať prístup k Samsung Note na Macu.
Chcete uložiť jednu alebo viacero e-mailových adries do adresára v Gmaile? Zistite, ako pridať e-mail do zoznamu kontaktov v Gmaile z mobilu a počítača.
Ak aplikácia nereaguje a v systéme macOS už nefunguje správne, tu je niekoľko spôsobov, ako vynútiť ukončenie aplikácií v systéme Mac.
Tu sú 4 najlepšie spôsoby zdieľania súborov (veľkých alebo malých) medzi dvoma zariadeniami so systémom Windows bez použitia káblov alebo iných periférnych zariadení.
Nielenže môžete zmeniť obal zoznamu skladieb ľubovoľným obrázkom, ale Apple Music ponúka aj predpripravené obaly, z ktorých si môžete vybrať. Tu je návod, ako upraviť
Príliš veľa zariadení Apple s rovnakým názvom AirDrop? Tu sú rýchle riešenia na zmenu názvu AirDrop na Macu, iPhone a iPade.
Chcete odstrániť pozadie z obrázka zadarmo? Tu je návod, ako pomocou aplikácie Maľovanie a maľovanie 3D spriehľadniť pozadie obrázka.
Chcete používať dva počítače so systémom Windows pomocou rovnakej myši a klávesnice? Naučte sa používať PowerToys na ovládanie viacerých počítačov pomocou jednej myši a klávesnice.
Prestal zrazu fungovať trackpad vášho notebooku? Tu je 9 riešení, ako opraviť nefunkčnosť touchpadu na prenosnom počítači so systémom Windows.
Máte problémy s aktualizáciou počítača so systémom Windows 11? Tu sú najlepšie spôsoby, ako opraviť upgradovanie systému Windows na 30 percent.
Trvá vám spustenie počítača večnosť? Ak áno, vyskúšajte jednu z týchto 15 metód na vyriešenie problému s pomalým zavádzaním na vašom počítači so systémom Windows.
Sú vaše súbory a priečinky neusporiadané? Tu je návod, ako môžete vypnúť skupinu podľa funkcie v Prieskumníkovi súborov v systéme Windows.
Táto aplikácia bola zablokovaná z dôvodu chyby ochrany v systéme Windows 11? Vyskúšajte týchto jedenásť metód na vyriešenie problému.
Zlyhá Microsoft Edge pri otváraní PDF v systéme Windows? Pred použitím inej aplikácie na otvorenie súboru PDF si prečítajte príspevok, aby ste problém vyriešili.
Stretávate sa s chybou Toto zariadenie používa iná aplikácia na počítači so systémom Windows 10 alebo 11? Tu je návod, ako nájsť a zatvoriť túto aplikáciu.
Prestane vaša klávesnica fungovať po režime spánku v systéme Windows 10 alebo 11? Tu je niekoľko opráv, ktoré pomôžu vyriešiť problém.


























