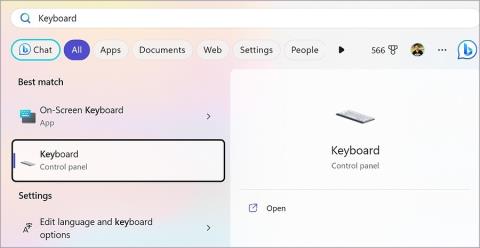Számos ok lehet felelős a billentyűzet hibás működéséhez a Windows 10 vagy 11 számítógépen, például hardverhibák és szoftverkonfliktusok. Mielőtt fontolóra venné a billentyűzet cseréjét vagy a költséges javításokat, próbálja ki ezeket a hibaelhárítási módszereket. Íme néhány javítás, amelyet akkor próbálhat ki, ha a billentyűzet nem működik a Windows 10 vagy 11 rendszerű számítógépen.
Tartalomjegyzék
1. Végezze el a kezdeti ellenőrzéseket
Mielőtt rátérnénk a billentyűzet javításának technikai megoldásaira, íme néhány egyszerű megoldás, amelyet először kipróbálhat:
- Próbáltad újraindítani a számítógéped ? Ez gyakran megoldja a problémák többségét, beleértve a billentyűzettel kapcsolatos problémákat is.
- Győződjön meg arról, hogy a billentyűzet tiszta marad, mivel a por és a törmelék egyes billentyűk vagy akár az egész billentyűzet működésének megszűnését okozhatja.
- Keressen fizikai sérülést. Ha egy kábel vagy billentyűk eltörtek vagy megsérültek, valószínűleg ez az oka annak, hogy a billentyűzet hirtelen leállt.
- Ellenőrizze, hogy számítógépe vagy laptopja USB-portja megfelelően működik-e. Másik portra váltva tesztelheti.
- Próbáld meg tesztelni a billentyűzetet egy másik számítógépen. Ha működik, az azt jelenti, hogy a probléma a számítógépével van, és ha nem, akkor előfordulhat, hogy a billentyűzet halott, így nem marad más választása, mint újat vásárolni.
- Ha vezeték nélküli vagy Bluetooth billentyűzetet használ, ellenőrizze az akkumulátor állapotát. Néha az alacsony energiaszint miatt a billentyűzet leáll.
- Csatlakoztassa újra Bluetooth vagy vezeték nélküli billentyűzetét a számítógépéhez.
2. Használja a képernyő-billentyűzetet
Mielőtt ténylegesen használhatná a hibaelhárítási módszereket, először be kell jelentkeznie a Windows rendszerbe. Ha nem tudja használni a billentyűzetet a Windows bejelentkezési képernyőjén, ideiglenesen a képernyőn megjelenő billentyűzettel bejelentkezhet Windows-eszközére, majd kipróbálhatja az alább említett javítások bármelyikét.
A képernyő-billentyűzet használatához a Windows bejelentkezési képernyőjén kattintson a jobb alsó sarokban található emberi ikonra (Accessibility), és engedélyezze a képernyő-billentyűzet kapcsolót.

Ez az. Mostantól az egérrel rákattinthat a billentyűkre a jelszó vagy a PIN-kód megadásához, majd az alábbi megoldások segítségével megoldhatja a billentyűzet problémáját.

Tipp: Ismerje meg, hogyan engedélyezheti és testreszabhatja a képernyő-billentyűzetet Windows rendszeren
3. Frissítse vagy telepítse újra a billentyűzet illesztőprogramját
Ha nemrég frissítette a Windows rendszert, akkor valószínűbb, hogy a probléma a billentyűzet illesztőprogramjában van. Ezért az új rendszerfrissítéssel kapcsolatos kompatibilitási problémák megoldása érdekében próbálja meg frissíteni vagy leváltani az illesztőprogramot.
A billentyűzet illesztőprogramjának frissítéséhez kövesse az alábbi lépéseket:
1. Kattintson jobb gombbal a Start gombra, majd válassza az Eszközkezelő lehetőséget .

2. Bontsa ki a Billentyűzetek részt, majd kattintson a jobb gombbal a frissíteni kívánt billentyűzeteszközre .
3. Válassza az Illesztőprogram frissítése lehetőséget a frissítések kereséséhez.

Ha a Windows nem találja a frissítéseket, válassza az Eszköz eltávolítása lehetőséget, majd indítsa újra a számítógépet. Ez újratelepíti a billentyűzet illesztőprogramját, amikor a számítógép újraindul.

4. Kapcsolja ki a Gyorsindítást
A Windows Gyorsindítás funkciója segíthet a számítógép gyors elindulásában . A folyamat során azonban előfordulhat, hogy a tartozékok, például a billentyűzet áramellátása elmarad. Tehát megpróbálhatja letiltani a Gyorsindítást, hogy megnézze, elindítja-e a billentyűzetet.
1. Nyissa meg a Vezérlőpultot a számítógépen.

2. Kattintson a Hardver és hang beállítások elemre.

3. Az Energiagazdálkodási lehetőségek alatt válassza a Bekapcsológombok működésének módosítása lehetőséget.

4. Most kattintson a Jelenleg nem elérhető beállítások módosítása lehetőségre .

5. Végül törölje a jelet a Gyorsindítás bekapcsolása jelölőnégyzetből, majd nyomja meg a Módosítások mentése gombot .

Remélhetőleg ez megoldja a billentyűzet nem működő problémáját a Windows 11 vagy 10 rendszerű eszközön.
5. Válassza le az egyéb zavaró perifériát
Ha több vezeték nélküli eszköze van, például Bluetooth-hangszórók, Wi-Fi-routerek vagy vezeték nélküli telefonok, ezek zavarhatják a vezeték nélküli billentyűzetet. A tettes azonosításához próbálja meg egyesével kikapcsolni ezeket az eszközöket, és ellenőrizze, hogy a billentyűzet megfelelően kezd-e működni. Ha megtalálják a tettest, megteheti a megfelelő lépéseket.
Tipp: Ismerje meg, hogyan használhatja a Windows PC-t útválasztóként .
6. Tiltsa le a szűrőkulcsokat
A Filter Keys egy Windows kisegítő lehetőség, amely segít megelőzni a véletlen billentyűleütéseket vagy az ismételt billentyűleütéseket azáltal, hogy hosszabb ideig kell lenyomni a billentyűket a regisztrációhoz. Ha véletlenül engedélyezte ezt a funkciót eszközén, valószínűleg ez az oka annak, hogy a billentyűzet furcsán viselkedik.
A szűrőbillentyűk letiltásához a Windows rendszeren lépjen a Beállítások > Kisegítő lehetőségek > Billentyűzet elemre, majd kapcsolja ki a Filter Keys melletti gombot .

7. Végezze el a módosításokat a rendszerleíró adatbázisban
A kutatás során azt találtuk, hogy a PS/2 (i8042prt) rendszerleíró adatbázis módosítása megoldhatja a billentyűzet problémáját Windows PC-jén. Ha kíváncsi arra, hogy mi az a PS/2 (i8042prt), ez egy Windows rendszerleíró adatbázis, amely beállításokat és részleteket tartalmaz arról, hogy a számítógép hogyan kommunikál a PS/2 billentyűzetekkel és egerekkel.
A dolgok így működnek:
1. Válassza a Beállítások > Kisegítő lehetőségek > Billentyűzet menüpontot , és engedélyezze a képernyőn megjelenő billentyűzetet .
2. Ezután nyomja meg a Windows Key + R billentyűkombinációt a Futtatás párbeszédpanel megnyitásához , majd írja be a „regedit” parancsot , és kattintson az OK gombra .
3. Navigáljon a következő elérési útra , majd nyissa meg a Start nevű beállításkulcsot (az i8042prt mappában).
Computer\HKEY_LOCAL_MACHINE\SYSTEM\CurrentControlSet\Services\i8042prt

4. Módosítsa az Érték adatot 1 -re , majd kattintson az OK gombra . Ezután indítsa újra a számítógépet, és ellenőrizze, hogy a billentyűzet újra működött-e.

8. Ellenőrizze az Energiagazdálkodási beállítást
A Windows rendszerben van egy lehetőség, amely lehetővé teszi bizonyos hardvereszközök automatikus kikapcsolását, amikor nem használják őket, ami segít az energiatakarékosságban. Annak biztosítására, hogy ez az opció ne legyen engedélyezve a billentyűzeten, kövesse az alábbi útmutatót:
1. Kattintson jobb gombbal a Start gombra, és válassza az Eszközkezelő lehetőséget .
2. Lépjen a Billentyűzetek részre, kattintson jobb gombbal a billentyűzet eszközére , és válassza a Tulajdonságok lehetőséget .

3. Győződjön meg arról, hogy nincs bejelölve „A számítógép kikapcsolhatja ezt az eszközt az energiatakarékosság érdekében” jelölőnégyzetből .

9. Futtassa a Billentyűzet hibaelhárítót
A billentyűzet probléma megoldásának másik nagyszerű módja a billentyűzet hibaelhárítási funkciójának használata a Windows rendszeren. A legtöbb esetben a hibaelhárító egyszerű futtatása megoldja a gyakori billentyűzetproblémákat. A hibaelhárító futtatásának módja:
1. Lépjen a Frissítés és biztonság > Hibaelhárítás > További hibaelhárító elemre .

2. Válassza a Billentyűzet lehetőséget, és nyomja meg a Hibaelhárító futtatása gombot.

Ezt követően elindítja a hibaelhárítási folyamatot. Ha a Windows képes azonosítani a billentyűzettel kapcsolatos problémákat, kijavítja azokat.
1. megjegyzés: A Windows 11 korábbi verzióiban korábban volt lehetőség a billentyűzet hibaelhárítására is. A Windows 11 22H2 verziójában azonban eltávolították. Ha a Windows 11 régebbi verzióját használja, nyissa meg a Beállítások > Rendszer > Hibaelhárítás > Egyéb hibaelhárító menüpontot .
2. megjegyzés: Ha a hibaelhárító nem működik a Windows rendszeren , próbálja meg ezeket a javításokat.
10. Keressen rosszindulatú programokat
Ha számítógépét rosszindulatú programok érintik, valószínűleg ez az oka a billentyűzetproblémáknak. Egyes vírusok megzavarhatják a szoftvert és a hardvert, beleértve a billentyűzetet is. Javasoljuk, hogy megbízható kártevőirtó szoftvert vagy Windows beépített víruskeresőt használjon a védelem érdekében.
1. Indítsa el a Windows Search alkalmazást (Windows Key + S), és keresse meg a Windows Security alkalmazást.

2. Nyissa meg az alkalmazást, lépjen a Vírus- és fenyegetésvédelem részre, majd kattintson a Vizsgálati beállítások elemre .

3. Válassza a Teljes vizsgálat opciót, majd kattintson a Beolvasás most gombra.

11. Futtassa az SFC Scan programot
Ha a Windows operációs rendszerben olyan hiányzó vagy sérült fájlok találhatók, amelyek befolyásolják a billentyűzet működését, próbálkozzon az SFC (System File Checker) vizsgálat futtatásával. Segítségével javíthatja vagy kicserélheti ezeket a fájlokat, hogy számítógépe zökkenőmentesen működjön.
Ehhez egyszerűen nyissa meg a Parancssort (Admin), majd írja be az „sfc /scannow” parancsot , és nyomja meg az Enter billentyűt.

Tipp: A képernyő-billentyűzet segítségével beírhatja a parancsot, és a Windows Search segítségével megkeresheti a Parancssort.
Ez az! Elkezdi keresni a számítógépet a hibák után, és automatikusan kijavítja azokat, ha ilyeneket észlel.
12. Frissítse vagy állítsa vissza a Windows-frissítéseket
Előfordulhat, hogy egyes rendszerfájlok sérültek vagy hiányoznak, vagy előfordulhatnak olyan hibák, amelyeket nem lehet az SFC módszerrel kijavítani. Ebben az esetben megpróbálhatja frissíteni a Windows rendszert, hogy megnézze, ez megoldja-e a billentyűzet problémáját.
Másrészt, ha a billentyűzet leállt az újabb Windows buildre való frissítés után, akkor visszaléphet az előző buildre. Ehhez egyszerűen lépjen a Beállítások (Windows Key + I) > Rendszer > Helyreállítás menüpontra , majd kattintson a Vissza gombra. Ezt követően követheti a képernyőn megjelenő utasításokat.

Tipp: Ismerje meg, hogyan tudhatja meg a Windows összeállítását és verzióját
Arra is szeretnénk felhívni a figyelmet, hogy ha Windows Insider programot használ , akkor tanácsos a Windows stabil verziójára váltani. A bennfentes programok gyakran új és potenciálisan instabil funkciók tesztelésével járnak, ami váratlan problémákhoz vezethet, például a billentyűzet nem működik.
13. Telepítse újra a Windows-t
Ha billentyűzete tökéletesen működik más számítógépeken, és a fenti megoldások egyike sem vált be Önnek, akkor nincs más választása, mint a Windows újratelepítése számítógépére vagy laptopjára. Ebben az útmutatóban olvashat a Windows újratelepítéséről .
Billentyűzet hazahozatala a nyaralásból
Valóban zavaró lehet, ha használni szeretné a számítógépét, de nem teszi, mert egy szép reggelen a billentyűzet úgy döntött, hogy hosszú nyaralásra indul. Ez nem csak a termelékenységét befolyásolja, hanem meglehetősen frusztráltnak és tehetetlennek is érzi magát. Reméljük, hogy a fenti útmutató némi megkönnyebbülést nyújtott az Ön számára, és valószínűleg megoldotta a billentyűzet nem működő problémáját a Windows PC-n.
Egyébként tudta, hogy telefonját Windows PC-je billentyűzeteként is használhatja ? Ez átmenetileg megkönnyebbülést jelenthet, és segíthet az alapvető feladatok elvégzésében a számítógépen.
Ezenkívül a billentyűzet nem működik alvó üzemmód után a Windows rendszeren? Íme 7 módszer a javításra.