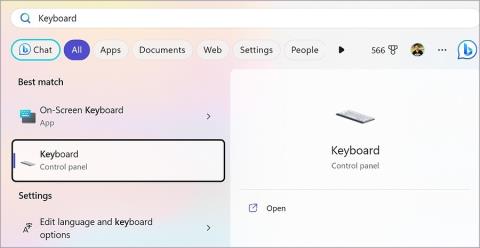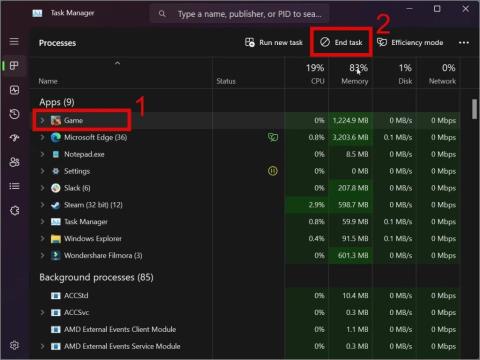A Sötét módban elakadt iPhone 8 legjobb megoldása

Az iPhone beragadt sötét módba? Íme, mit tehet, hogy iPhone-ja visszakapcsoljon világos módba.
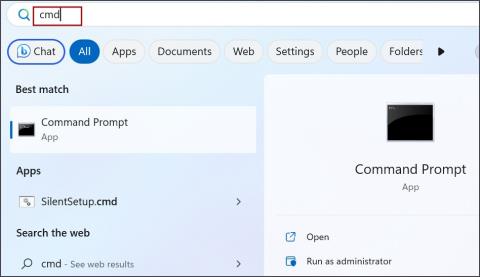
A BSOD hibák akadályozzák a Windows PC normál működését. Az egyik ilyen BSOD-hiba a „váratlan bolti kivétel”, amely a rendszer hardverével, például a merevlemezzel, a RAM-mal vagy a grafikus kártyával kapcsolatos alapvető problémát jelzi. De az illesztőprogram-hibák és a korrupció is okozhatja ezt a kellemetlen BSOD hibát Windows PC-n. Ez a bejegyzés tizennégy módszert tárgyal a probléma megoldására és a rendszer újra működőképessé tételére.
Tartalomjegyzék
1. Indítsa újra a rendszert
Mielőtt bármilyen speciális javítást kipróbálna, indítsa újra a Windows PC-t . Törli a gyorsítótárat, felszabadítja a memóriát, és bezárja és újraindítja az összes alapvető rendszerszolgáltatást. Ezt követően folytassa a számítógép használatát egy ideig, és ellenőrizze, hogy megjelenik-e újra a „Váratlan bolti kivétel” hiba.
2. Kapcsolja ki a Gyorsindítást
A Fast Startup funkció a BSOD hibák oka lehet. Bár ez egy praktikus funkció, amely gyorsabb rendszerindítást biztosít, le kell tiltania, hogy kizárja ezt a lehetőséget. Itt van, hogyan:
1. Nyomja meg a Windows billentyűt, írja be a cmd parancsot , és nyomja le egyszerre a Ctrl + Shift + Enter billentyűket.

2. Megnyílik a Felhasználói fiókok felügyelete ablak. Kattintson az Igen gombra.

3. Írja be a következő parancsot, és nyomja meg az Enter billentyűt :
powercfg /h off
4. Zárja be a Parancssor ablakot.
3. Az Eszközkezelő segítségével azonosítsa a problémás eszközt
Ha egy eszköz hibásan működik, a Windows BSOD hibákat észlelhet. Az Eszközkezelő segítségével azonosíthatja a hibásan működő eszközöket. Itt van, hogyan:
1. Nyomja meg a Windows billentyűt, írja be az eszközkezelő szót , majd nyomja meg az Enter billentyűt .

2. Görgessen lefelé az eszközlistán, és keressen egy sárga figyelmeztető táblát az eszközön. Ebben az esetben kattintson a jobb gombbal az eszközre, és válassza az Eszköz eltávolítása lehetőséget.

3. Kattintson az Eltávolítás gombra.

4. Indítsa újra a számítógépet. A Windows betölti az elérhető illesztőprogramokat az összes csatlakoztatott hardvereszközhöz, beleértve az eltávolított eszközt is.
4. Használja az Indítási javítást
Az Indítási javítás segítségével megoldhatja a „Váratlan bolti kivétel” hibát a Windows 11 rendszerben. Ezt a következőképpen teheti meg:
1. Nyomja meg a Windows billentyűt, és kattintson a Power ikonra. Tartsa lenyomva a Shift billentyűt, és kattintson az Újraindítás lehetőségre a Windows helyreállítási környezet megnyitásához .

2. Kattintson a Hibaelhárítás lehetőségre.

3. Most kattintson a Speciális beállítások elemre .

4. Kattintson az Indítási javítás lehetőségre.

Várja meg, amíg az eszköz megtalálja és kijavítja a számítógépével kapcsolatos problémákat.
5. Futtassa a Memóriadiagnosztikai segédprogramot
A Windows beépített segédprogrammal rendelkezik a RAM-mal kapcsolatos problémák ellenőrzésére . Tehát használhatja a telepített RAM-kártyák hibáinak keresésére. Íme, hogyan kell csinálni:
1. Nyomja meg a Windows billentyűt, írja be a memóriadiagnosztikát , majd nyomja meg az Enter billentyűt .

2. Kattintson az Újraindítás most lehetőségre, és ellenőrizze a problémákat .

A számítógép újraindul, és a Windows memóriadiagnosztikai eszköz oldaláról indul. Ellenőrzi a memóriahibákat, ha vannak, majd automatikusan elindul az asztalra.

6. Futtasson le egy Check Disk Scan-t
Az ezzel a hibakóddal szembesülő felhasználók többsége megosztotta azzal, hogy lemezhibák vagy a rendszerükbe telepített hibás merevlemez okozta . A merevlemezekkel kapcsolatos problémák azonosításának és kijavításának legegyszerűbb módja a Lemezellenőrzés segédprogram használata a Windows rendszerben. Kövesse az alábbi lépéseket:
1. Nyomja meg a Windows billentyűt, írja be a cmd parancsot , és nyomja meg a Ctrl + Shift + Enter billentyűket.

2. Megnyílik a Felhasználói fiókok felügyelete ablak. Kattintson az Igen gombra.

3. Írja be a következő parancsot, és nyomja meg az Enter billentyűt :
chkdsk /f /r
4. Zárja be a Parancssort, és indítsa újra a számítógépet.
A Windows kiterjedt lemezellenőrzést végez, és megpróbálja kijavítani a merevlemezzel kapcsolatos problémákat.
7. Tiltsa le a víruskeresőt valamikor
Egy vírusirtó program is lehet a probléma oka. Tehát ideiglenesen tiltsa le, hogy kizárja ezt a lehetőséget. Itt van, hogyan:
1. Nyomja meg a Windows billentyűt, írja be a vírus- és fenyegetésvédelem kifejezést , majd nyomja meg az Enter billentyűt .

2. Görgessen le a Vírus- és fenyegetésvédelmi beállítások szakaszhoz. Kattintson a Beállítások kezelése opcióra.

3. Kattintson a Valós idejű védelem opció alatti kapcsolóra a letiltásához.

4. Megnyílik a Felhasználói fiókok felügyelete ablak. Kattintson az Igen gombra.

5. Zárja be a Windows Security alkalmazást.
8. Kapcsolja ki az alvó üzemmódot
Ha a Gyorsindítás letiltásának nincs hatása, akkor a parancssor segítségével le kell tiltania az alvó módot. Itt van, hogyan:
1. Nyomja meg a Windows billentyű + R billentyűkombinációt a Futtatás párbeszédpanel megnyitásához . Írja be a következő parancsot, és nyomja meg az Enter billentyűt :
control /name Microsoft.PowerOptions /page pageGlobalSettings
2. Kattintson a Jelenleg nem elérhető beállítások módosítása lehetőségre.

3. Törölje az Alvás opció jelölését. Kattintson a Módosítások mentése gombra.

4. Zárja be az Energiagazdálkodási beállítások ablakot.
9. Fájlelőzmények letiltása
A Fájlelőzmények egy meglehetősen új szolgáltatás, amelyet a Windows 8 rendszerben vezettek be, hogy további helyi biztonsági mentési lehetőséget kínáljon. De sok felhasználó kijavította a problémát a letiltásával. Itt van, hogyan:
1. Nyomja meg a Windows billentyű + R billentyűkombinációt a Futtatás párbeszédpanel megnyitásához . Írja be a következő parancsot, és nyomja meg az Enter billentyűt :
control /name Microsoft.FileHistory
2. Kattintson a Kikapcsolás gombra a Fájlelőzmények letiltásához.

10. Telepítse újra a GPU-illesztőprogramokat
A legújabb GPU-frissítések olyan hibákat okozhatnak, amelyek végül BSOD-hibát okoznak. Ha a GPU jól működött a frissítés előtt, el kell távolítania és újra kell telepítenie a GPU illesztőprogram előző verzióját. Itt van, hogyan:
1. Nyomja meg a Windows billentyűt, írja be, hogy telepített alkalmazások , majd nyomja meg az Enter billentyűt .

2. Keresse meg a GPU-illesztőprogramot a listában. Kattintson a húsgombócra , majd az Eltávolítás lehetőségre.

3. Kattintson az Eltávolítás gombra.

4. Várja meg, amíg a GPU-illesztőprogram eltávolításra kerül a számítógépről.
5. Látogassa meg a GPU gyártójának webhelyét, és töltse le az illesztőprogram korábbi verzióját. Telepítse a számítógépére, és ellenőrizze, hogy a BSOD hiba továbbra is fennáll-e.
11. Kapcsolja ki az összetevők túlhajtását
A túlhajtás növelheti az általános teljesítményt, de fennáll a túlmelegedés és az alkatrészek esetleges károsodásának kockázata. Tehát, ha túlhúzó segédprogramot használ a GPU (MSI Afterburner) növelésére, vagy túlhajtotta a CPU-t vagy a RAM-ot a BIOS segítségével, vissza kell térnie az alapértelmezett beállításokhoz.
12. Használjon SFC-t és DISM-et
Az SFC- és DISM-vizsgálatok kijavíthatják a Windows Component Store-ban rejlő problémákat, és a sérült fájlokat biztonsági másolatra cserélhetik. A következőképpen futtathatja mindkét vizsgálatot:
1. Nyomja meg a Windows billentyűt, írja be a cmd parancsot , és nyomja meg a Ctrl + Shift + Enter billentyűket.

2. Megnyílik a Felhasználói fiókok felügyelete ablak. Kattintson az Igen gombra.

3. Írja be a következő parancsot, és nyomja meg az Enter billentyűt :
DISM.exe /Online /Cleanup-image /Restorehealth4. Most hajtsa végre a következő parancsot:
sfc /scannow5. Várja meg, amíg a vizsgálat befejeződik, majd indítsa újra a számítógépet.
13. Távolítsa el a legutóbbi frissítést
Ha a BSOD-hiba egy Windows-frissítés telepítése után jelentkezett, a Beállítások alkalmazással el kell távolítania a rendszerből. Itt van, hogyan:
1. Nyomja meg a Windows billentyűt, írja be az uninstall updates parancsot , majd nyomja meg az Enter billentyűt .
2. A lista segítségével keresse meg a legújabb telepített frissítést. Kattintson az Eltávolítás gombra.

3. Kattintson még egyszer az Eltávolítás gombra.

4. Indítsa újra a számítógépet.
14. Állítsa alaphelyzetbe a számítógépet
Ha a fenti javítások mindegyike kétségbeesett, akkor kemény lépést kell tennie, és vissza kell állítania a számítógép gyári beállításait. Megtekintheti útmutatónkat arról, hogy mi történik a számítógép alaphelyzetbe állításakor, és közben megőrzi személyes fájljait.
Javítsa ki a zavaró BSOD hibát
A „Váratlan bolti kivétel” hardverproblémát jelez, de oka lehet sérült illesztőprogram- vagy rendszerfájlok is. Kezdje az alapvető hibaelhárítási módszerekkel a hibás hardver megtalálásához és a problémák megoldásához a Windows beépített eszközeivel. Ha a probléma a visszaállítás után is fennáll, előfordulhat, hogy ki kell cserélnie a hibás hardvert.
Az iPhone beragadt sötét módba? Íme, mit tehet, hogy iPhone-ja visszakapcsoljon világos módba.
7 Javítások túlmelegedő MacBook Air M1 esetén
Véletlenszerűen végződnek a telefonhívásai? Íme néhány tipp, amellyel kipróbálhatja, ha Samsung Galaxy telefonjával folyamatosan megszakad a hívások.
A Samsung telefon nyilvánvaló ok nélkül újraindul? Íme, mit tehet a mögöttes probléma megoldása érdekében.
A képeket nem megjelenítő Gmail megszakíthatja az e-mailben folytatott kommunikációt. Tekintse meg a legjobb módszereket annak kijavítására, hogy a Gmail nem jelenít meg képeket.
Elmosódottnak tűnik az iPhone kamerája? Alkalmazza ezeket a hibaelhárítási tippeket a mögöttes probléma gyors megoldásához.
A laptopod érintőpadja hirtelen leállt? Íme 9 megoldás a Windows laptopokon nem működő érintőpad javítására.
Ha Android telefonja képernyője véletlenszerűen kapcsol be, íme néhány hatékony tipp, amelyek segítenek megoldani a problémát.
Problémákba ütközik a Windows 11 számítógép frissítése során? Íme a 30 százalékon megrekedt Windows frissítés legjobb módjai.
Az Apple Watch olyan hibák miatt nem frissül, mint például a frissítések keresésének hiánya? Ismerje meg az Apple Watch frissítési problémáinak megoldását.
Problémái vannak az iPhone-on lévő névjegyposzterrel? Tekintse meg az iPhone-on nem működő névjegyposzter javításának leggyakoribb módjait.
A Firestick folyamatosan a frissítések telepítési képernyőjén jelenik meg? Ismerje meg, hogyan javíthatja ki a legújabb szoftverfrissítés letöltésekor elakadt Fire TV Sticket.
Gyakran szembesül a billentyűzet késéssel, miközben Windows rendszeren játszik? Íme a legjobb módszerek a billentyűzet beviteli késésének javítására a számítógépes játékokban.
A Spotify Premium nem működik offline módban Android vagy iPhone készülékén? A probléma megoldásához alkalmazza ezeket a tippeket.
A Galaxy buds nem töltődik? Próbálja ki ezeket a hibaelhárítási tippeket, hogy gyorsan megoldja a Galaxy buds nem töltési problémáit.
Az Apple Music folyamatosan szünetel? Tekintse meg ezt a hibaelhárítási útmutatót arról, hogyan akadályozhatja meg, hogy az Apple Music véletlenszerűen leálljon zeneszámok lejátszása közben.
A számítógépe örökké tart, amíg elindul? Ha igen, próbálja meg az alábbi 15 módszer egyikét a lassú rendszerindítási probléma megoldásához a Windows PC-n.
A Kamera alkalmazás nem olvassa be a QR-kódot a Samsung Galaxy telefonon? A probléma megoldásához alkalmazza ezeket a hibaelhárítási tippeket.
Ezzel az alkalmazással való szembenézést a Windows 11 védelmi hibája miatt letiltották? Próbálja ki ezt a tizenegy módszert a probléma megoldásához.
Problémái vannak egy nem reagáló alkalmazás vagy játék bezárásával? Íme 3 egyszerű megoldás a programból való kilépésre a Windows 11 és 10 PC-n.
Ingyenesen szeretné eltávolítani a hátteret a képről? Így használhatja a Paint and Paint 3D alkalmazást a kép hátterének átlátszóvá tételéhez.
Két Windows PC-t szeretne használni ugyanazzal az egérrel és billentyűzettel? Ismerje meg, hogyan használhatja a PowerToys-t több számítógép vezérlésére egyetlen egér és billentyűzet segítségével.
A laptopod érintőpadja hirtelen leállt? Íme 9 megoldás a Windows laptopokon nem működő érintőpad javítására.
Problémákba ütközik a Windows 11 számítógép frissítése során? Íme a 30 százalékon megrekedt Windows frissítés legjobb módjai.
A számítógépe örökké tart, amíg elindul? Ha igen, próbálja meg az alábbi 15 módszer egyikét a lassú rendszerindítási probléma megoldásához a Windows PC-n.
Fájljai és mappái rendezetlenek? Így kapcsolhatja ki a szolgáltatás szerinti csoportosítást a Windows Fájlkezelőjében.
Ezzel az alkalmazással való szembenézést a Windows 11 védelmi hibája miatt letiltották? Próbálja ki ezt a tizenegy módszert a probléma megoldásához.
A Microsoft Edge összeomlik PDF megnyitásakor Windows rendszeren? Mielőtt másik alkalmazást használna PDF megnyitásához, olvassa el a bejegyzést a probléma megoldásához.
Az Ezt az eszközt egy másik alkalmazás használja hibával szembesül Windows 10 vagy 11 számítógépen? Így találhatja meg és zárhatja be az alkalmazást.
Nem működik a billentyűzet alvó üzemmód után a Windows 10 vagy 11 rendszeren? Íme néhány javítás, amely segít megoldani a problémát.