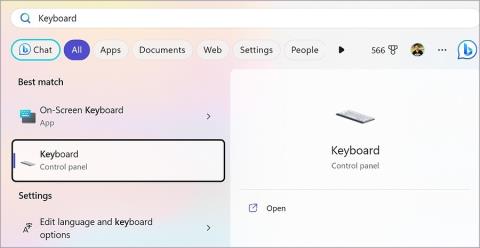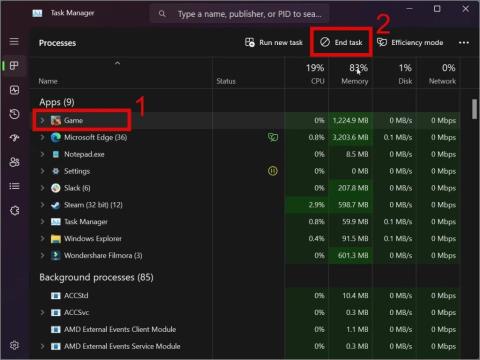A Sötét módban elakadt iPhone 8 legjobb megoldása

Az iPhone beragadt sötét módba? Íme, mit tehet, hogy iPhone-ja visszakapcsoljon világos módba.
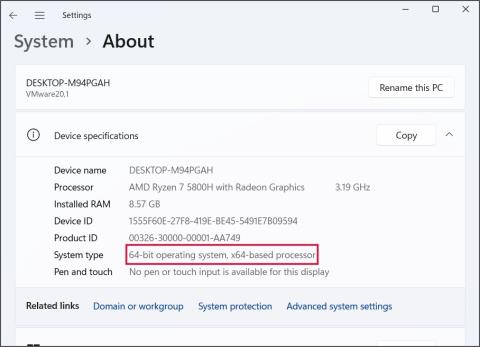
Sok felhasználó szembesül azzal a problémával, hogy a Windows nem használja ki a számítógépen elérhető összes RAM-ot. Ha ez megtörténik, akkor kevesebb lesz a használható RAM, és ezáltal csökken a teljesítmény többfeladatos munkavégzés közben. A probléma leggyakoribb okai a hibás ram stick, az elavult BIOS, a 32 bites operációs rendszer és az iGPU felemészti a RAM-ot. Az alábbiakban bemutatjuk, hogyan javíthatja ki a problémát, és kényszerítheti rá a Windowst az összes rendelkezésre álló RAM használatára.
Tartalomjegyzék
1. Frissítsen a Windows operációs rendszer 64 bites verziójára
A Windows operációs rendszer 32 bites verziója legfeljebb 4 GB RAM-ot tud használni. De a Windows operációs rendszer 64 bites verziója legfeljebb 16 Exabyte-ot képes kezelni , ami sokkal nagyobb. Tehát, ha a Windows 10 vagy régebbi operációs rendszer 32 bites verzióját használja, számítógépe nem fogja tudni kihasználni az összes rendelkezésre álló RAM-ot.
A számítógépére telepített Windows operációs rendszer verzióját úgy ellenőrizheti, hogy nyissa meg a Beállítások alkalmazást, majd kattintson a Névjegy lehetőségre. Ha 32 bites verzióról van szó, akkor a Windows tiszta telepítésével frissítenie kell 64 bites verzióra. Ezenkívül ellenőrizze, hogy a számítógépe rendelkezik-e 64 bites processzorral vagy sem. Ha Windows 11-et használ , nem kell aggódnia, mert csak 64 bites verziója van.
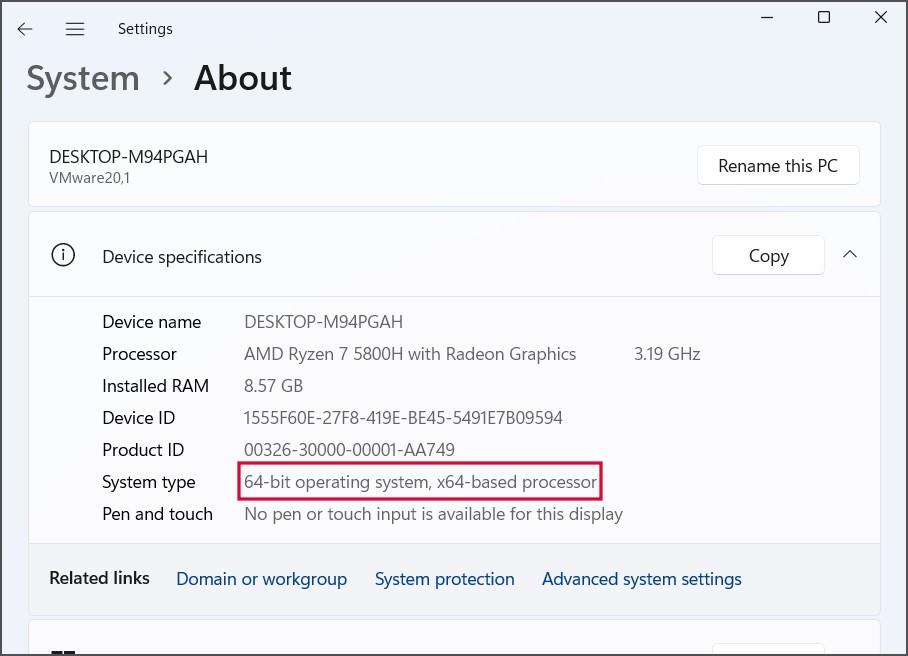
2. Ellenőrizze, hogy nincs-e hiba a RAM-ban
A következő dolog, amire figyelni kell, a számítógépre telepített RAM-kártyák hibái. Kinyithatja a számítógép szekrényét vagy laptopját, kihúzhatja a RAM rudakat, és megtisztíthatja a kártyát, a bővítőhelyeket és a tűket. Mielőtt azonban ezt megtenné, végezzen szoftverellenőrzést a beépített memóriadiagnosztikai eszközzel. Íme, hogyan kell csinálni:
1. Nyomja meg a Windows billentyűt, írja be a memóriadiagnosztikát , majd nyomja meg az Enter billentyűt .
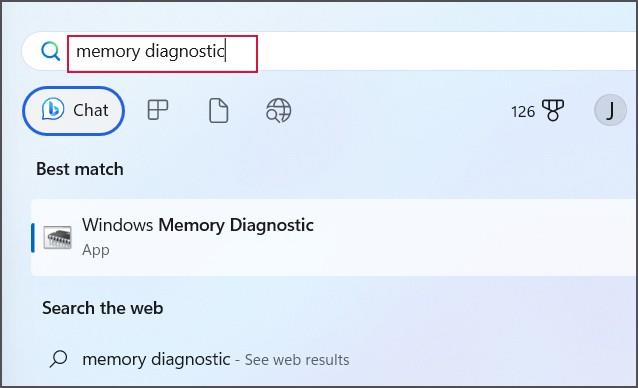
2. Kattintson az Újraindítás most lehetőségre, és ellenőrizze a problémákat (ajánlott) .
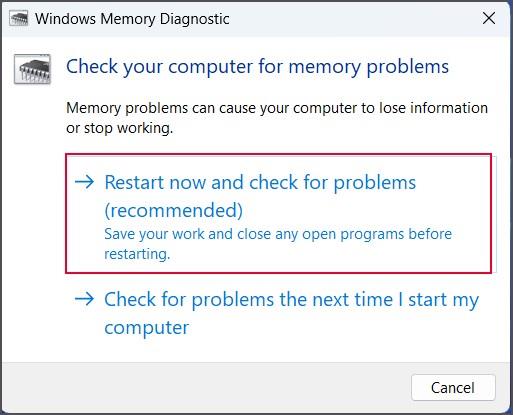
A számítógép újraindul, és az eszköz ellenőrzi a memóriájában található hibákat. Ha a segédprogram nem talál hibát a RAM-ban, akkor lépjen a következő lépésre.
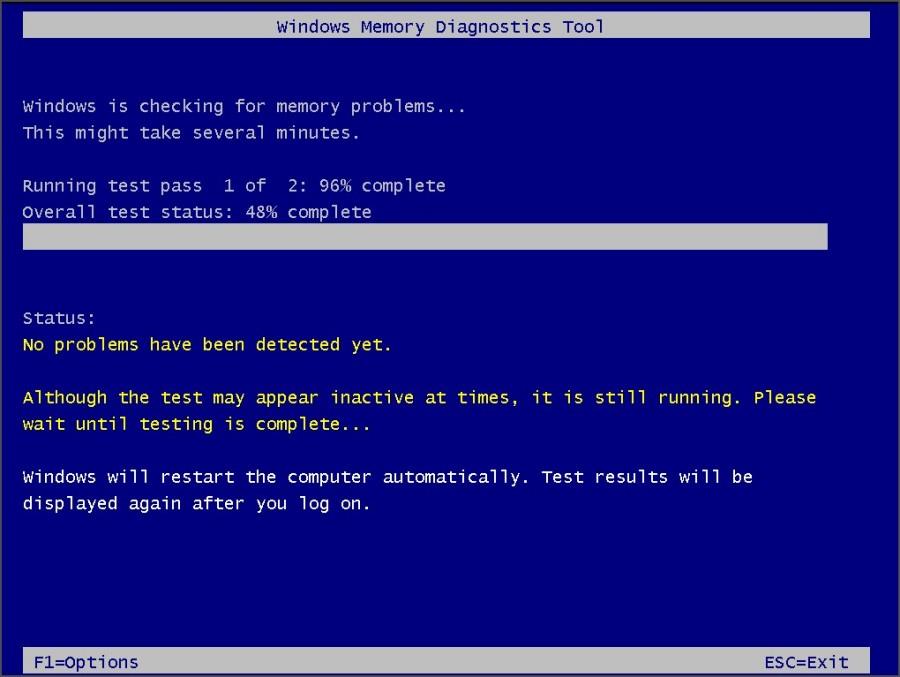
3. Módosítsa a Virtuális memória beállításait
A Windows bizonyos merevlemez-területet használ RAM-ként, és ezt a funkciót lapozásként címkézi. Ha azonban nem aktív, vagy nagyon alacsonyra van állítva, a számítógép hibákat fog tapasztalni. A következőképpen módosíthatja a beállításait:
1. Nyomja meg a Window + R billentyűkombinációt a Futtatás párbeszédpanel megnyitásához .
2. Írja be a %windir%\system32\SystemPropertiesPerformance.exe parancsot a szövegmezőbe, és nyomja meg az Enter billentyűt .
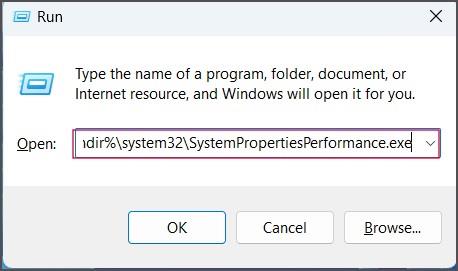
3. Váltson a Speciális lapra. Lépjen a Virtuális memória szakaszba, és kattintson a Módosítás gombra.
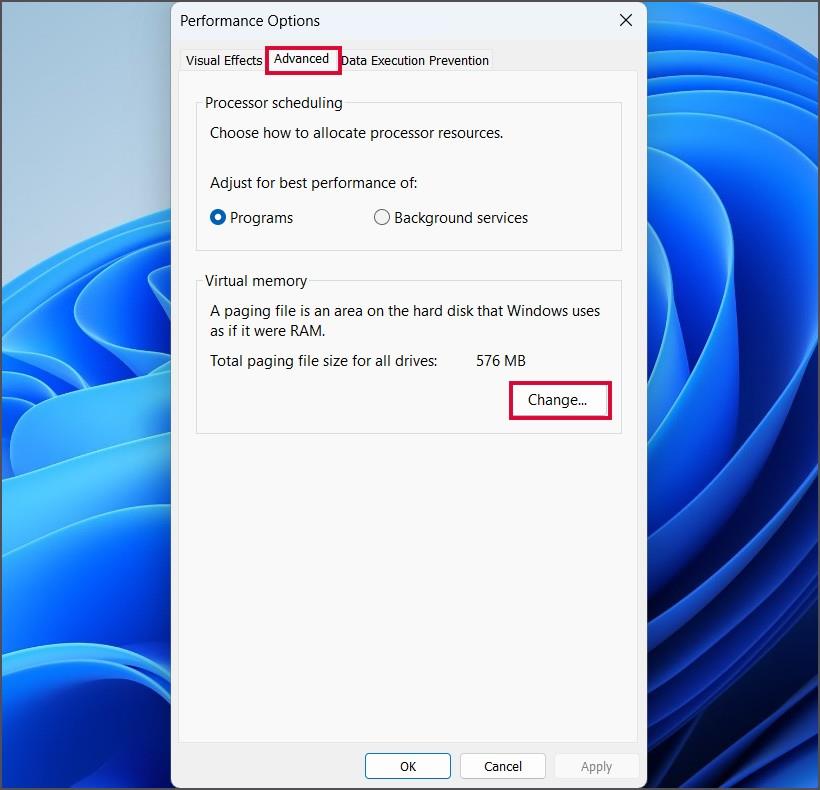
4. Most kattintson a Lapozófájl méretének automatikus kezelése minden meghajtóra jelölőnégyzetre. Ezután kattintson az OK gombra.
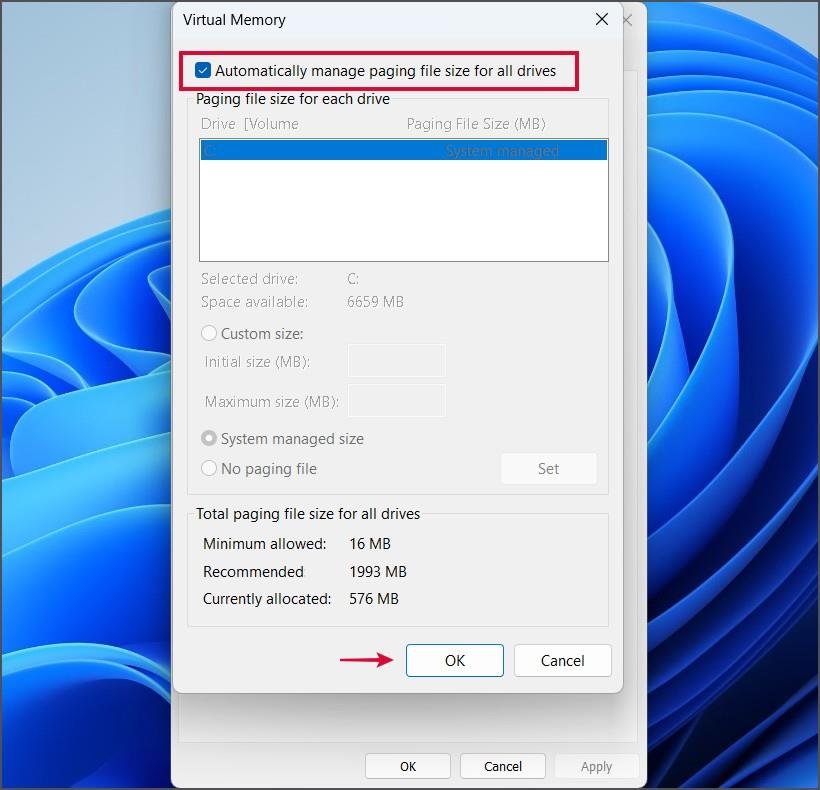
5. Zárja be a Teljesítménybeállítások ablakot. Indítsa újra a számítógépet.
4. Törölje az oldalfájlt
A Windows létrehoz egy pagefile.sys nevű fájlt, és elmenti a másodlagos tárolómeghajtóra (belső HDD vagy SSD ). A fájl leállításkor történő törlése segíthet megoldani a problémát a számítógépen. Íme, hogyan kell csinálni:
1. Nyomja meg a Windows billentyűt, írja be a CMD parancsot , és nyomja le egyszerre a Ctrl + Shift + Enter billentyűket.
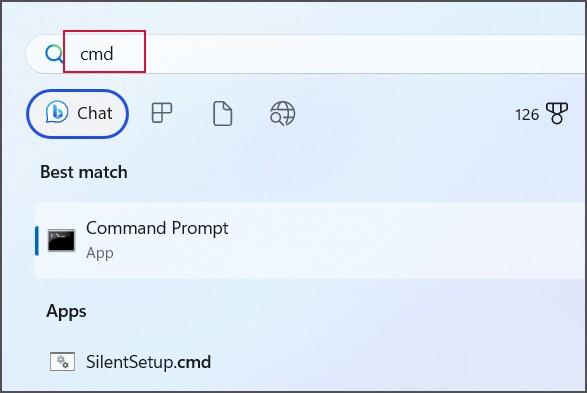
2. Megnyílik a Felhasználói fiókok felügyelete ablak. Kattintson az Igen gombra.
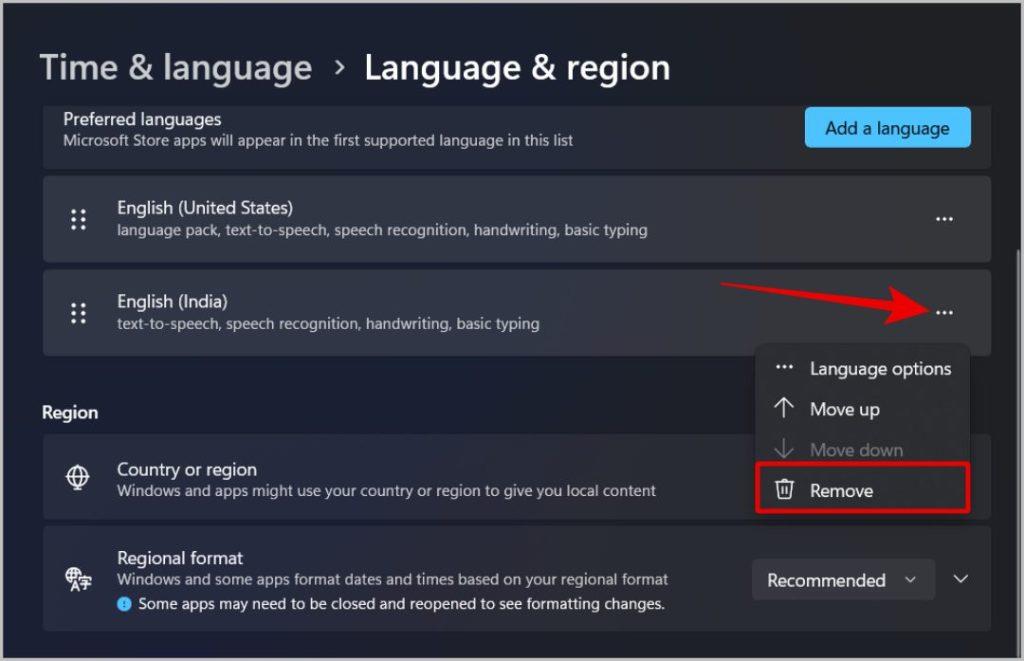
3. Most írja be a következő parancsot, és nyomja meg az Enter billentyűt a végrehajtásához:
reg add "HKEY_LOCAL_MACHINE\SYSTEM\CurrentControlSet\Control\Session Manager\Memory Management" /v ClearPageFileAtShutdown /t REG_DWORD /d 00000001 /f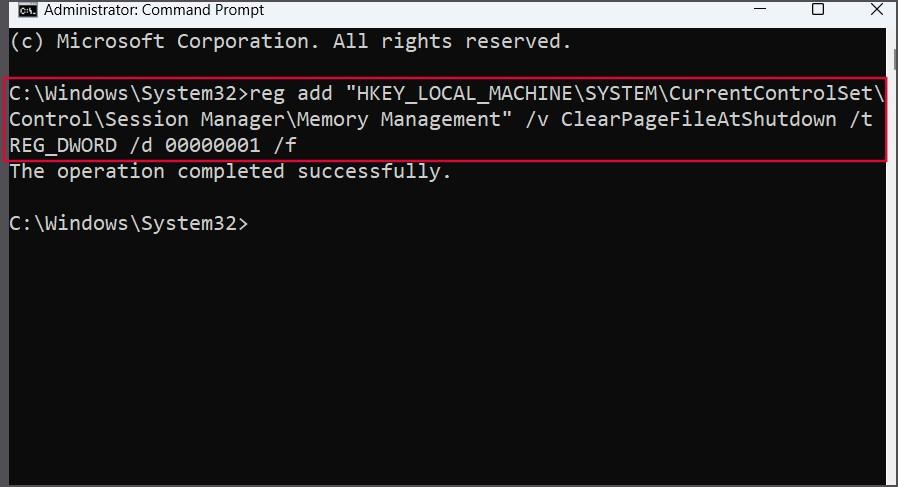
4. Zárja be a Parancssor ablakot. A módosítások alkalmazásához indítsa újra a számítógépet.
5. Konfigurálja újra a Maximális memória beállításait
Ha módosította a Maximális memória beállításait a Windows PC-n, akkor valószínű, hogy nem fogja tudni kihasználni a teljes RAM-ot. A következőképpen állíthatja vissza az alapértelmezett beállításokat:
1. Nyomja meg a Windows billentyűt, írja be az msconfig parancsot , majd nyomja meg az Enter billentyűt .
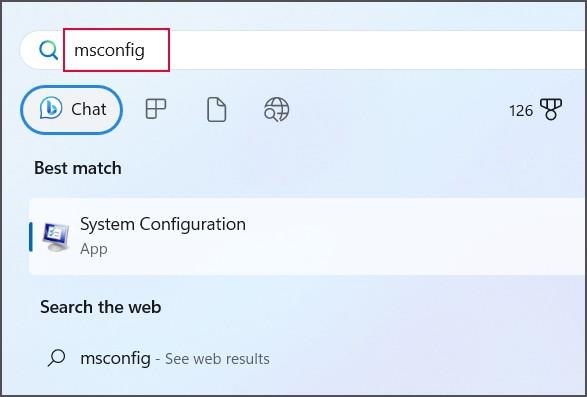
2. Most váltson át a Boot fülre. Kattintson a Speciális beállítások gombra.
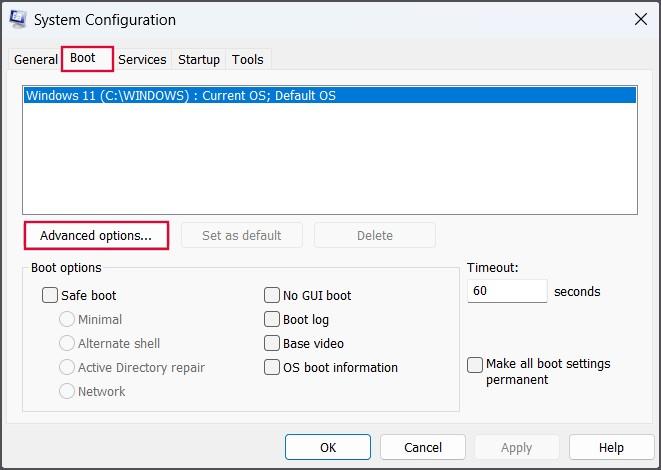
3. Törölje a Maximális memória: jelölőnégyzet jelölését. Kattintson az OK gombra.
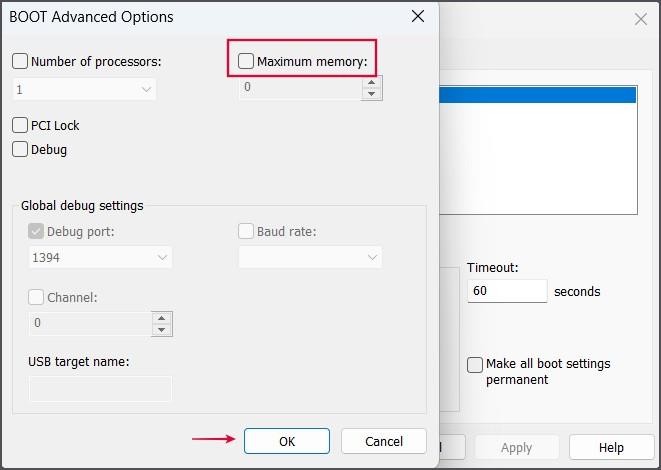
4. Kattintson az Alkalmaz gombra, majd kattintson az OK gombra.
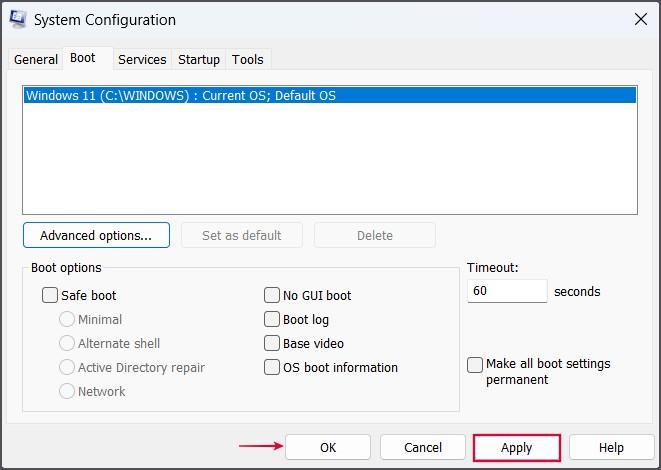
5. Zárja be az msconfig segédprogramot, és indítsa újra a számítógépet.
6. Frissítse a BIOS-t
Az elavult BIOS-verzió hibákat észlelhet a Windows operációs rendszerrel. Nem kap BIOS-frissítéseket a Windows-frissítésekkel együtt , és ezeket manuálisan kell megkeresnie és letöltenie. Ha laptopot vagy egy OEM előre beépített berendezést használ, a hivatalos webhelyükről letöltheti a legújabb BIOS-frissítést.
Általában az OEM-ek illesztőprogram-letöltő és -kezelő segédprogramot is kínálnak, amelyek segítségével azonosíthatja számítógépe modelljét, és automatikusan telepítheti a legújabb illesztőprogramokat, beleértve a BIOS-frissítéseket is. A frissített BIOS frissítése eltarthat egy ideig , ezért légy türelmes, és gondoskodj a megszakítás nélküli tápellátásról.
7. Váltson Discrete Graphicsra
Ha számítógépe integrált és különálló GPU-val is rendelkezik, át kell váltania a különálló GPU-ra. Az integrált GPU nagyon kevesebb memóriával rendelkezik, és szükség esetén megosztja a rendszermemóriát. Így ez kevesebb memóriát eredményezhet a Windows operációs rendszer számára. A különálló VRAM-mal rendelkező különálló grafikára váltás segíthet. Íme, hogyan kell csinálni:
1. Nyomja meg a Windows billentyűt, írja be az NVIDIA Control Panel parancsot , majd nyomja meg az Enter billentyűt .
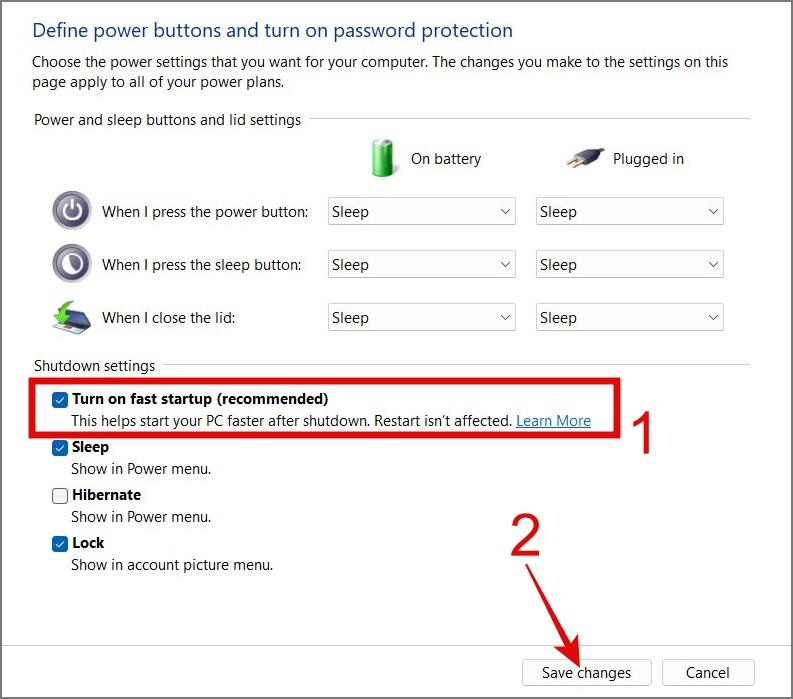
2. Lépjen a bal oldali menübe, és kattintson a 3D beállítások kezelése opcióra.
3. A Globális beállítások lapon bontsa ki a Preferred Graphics Processor legördülő listát. Válassza a Nagy teljesítményű NVIDIA processzor lehetőséget.
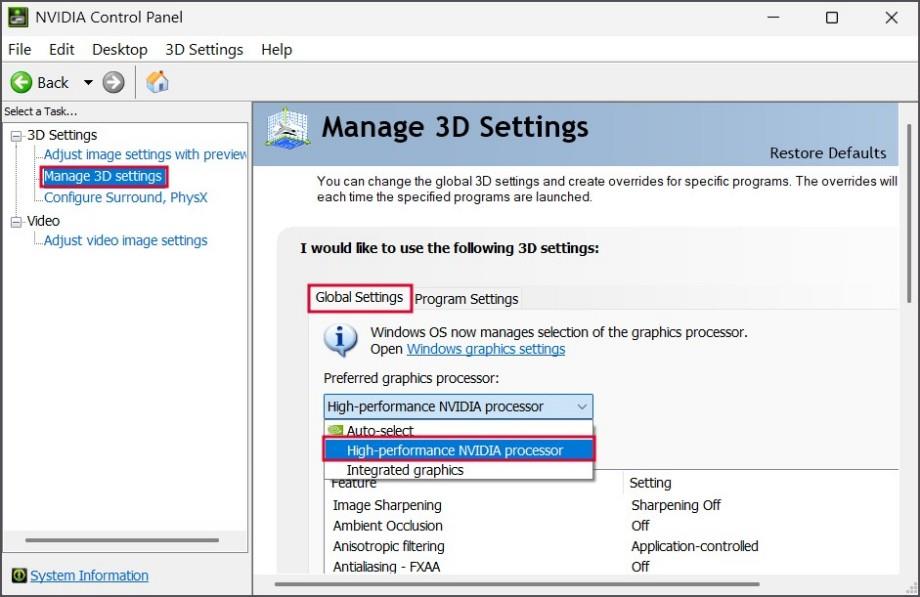
4. Kattintson az Alkalmaz gombra. Zárja be az NVIDIA Control Panel alkalmazást.
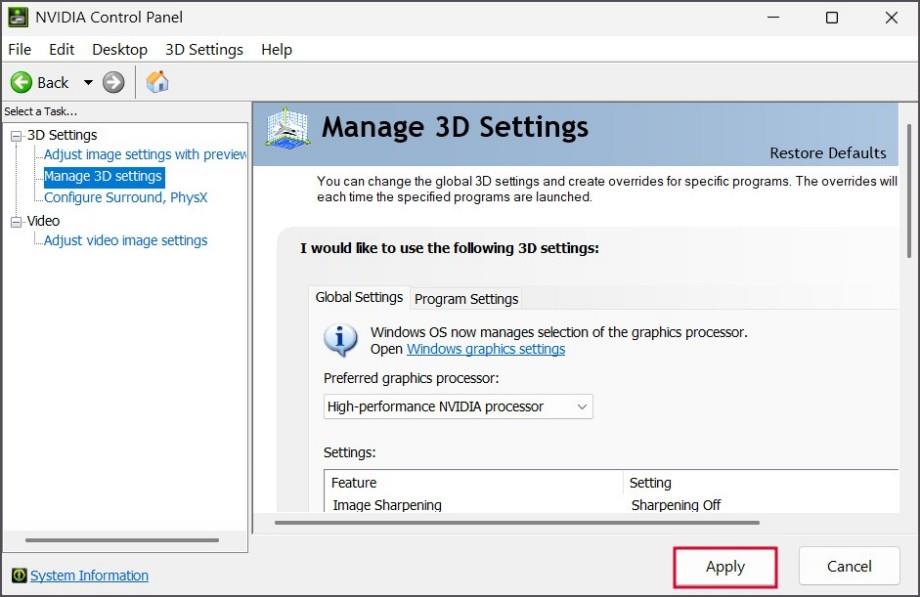
Hasonlóképpen, ha RADEON GPU-t használ, megnyithatja annak beállításait, és rákényszerítheti a számítógépet, hogy a különálló GPU-t használja minden grafikus feladathoz. A laptopfelhasználók egyéni OEM-alkalmazással is rendelkezhetnek az integrált GPU és a nagy teljesítményű különálló GPU közötti váltáshoz.
8. Frissítse a Windows rendszert
Ha tartózkodik a Windows operációs rendszer frissítésétől, nagy az esélye annak, hogy rendszerét olyan hiba sújtja, amely megnehezíti az összes rendelkezésre álló RAM használatát. Ennek a lehetőségnek a kizárásához frissítenie kell Windows PC-jét a legújabb verzióra. Itt van, hogyan:
1. Nyomja meg a Windows billentyűt, írja be a Windows frissítése parancsot , és nyomja meg az Enter billentyűt .
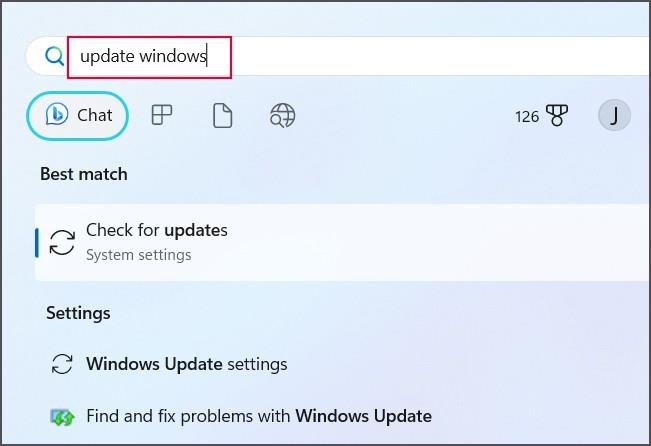
2. Várja meg, amíg a segédprogram megkeresi a számítógépéhez elérhető frissítéseket. Ezután kattintson a Letöltés és telepítés gombra.
3. Lehet, hogy újra kell indítania a számítógépet az új frissítések alkalmazásához.
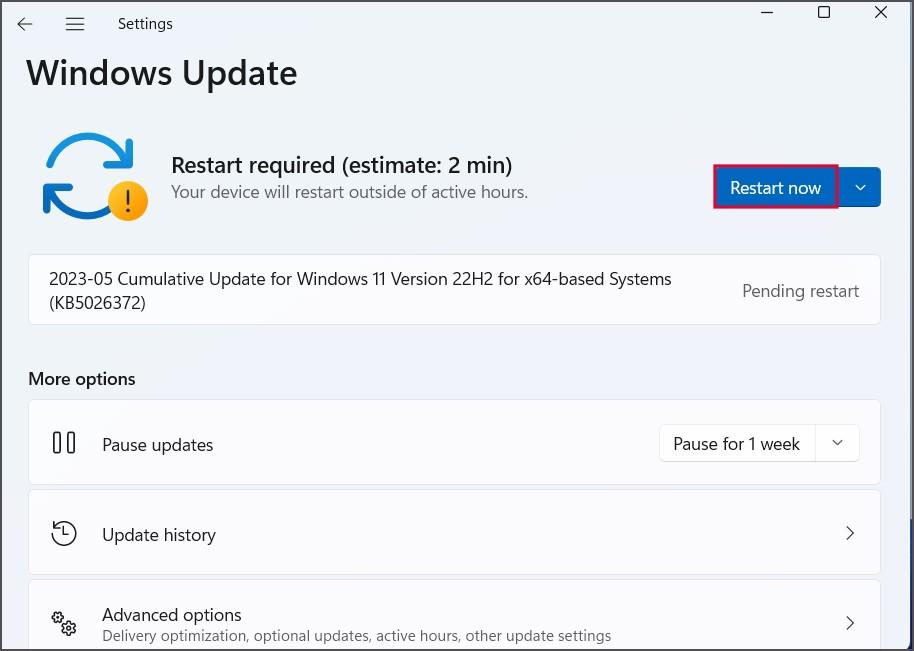
Tedd újra használhatóvá az összes RAM-ot
A 32 bites Windows operációs rendszer nem használhat 4 GB-nál több RAM-ot. Tehát váltson 64 bites operációs rendszerre, ellenőrizze a RAM-ot, hogy nincsenek-e hibák, és gondoskodjon arról, hogy a virtuális memória automatikusan fel legyen kezelve. Ezt követően vonja vissza a Maximális memória beállításainak módosításait, frissítse a BIOS-t, és váltson át a különálló GPU-ra, ha van ilyen.
Az iPhone beragadt sötét módba? Íme, mit tehet, hogy iPhone-ja visszakapcsoljon világos módba.
7 Javítások túlmelegedő MacBook Air M1 esetén
Véletlenszerűen végződnek a telefonhívásai? Íme néhány tipp, amellyel kipróbálhatja, ha Samsung Galaxy telefonjával folyamatosan megszakad a hívások.
A Samsung telefon nyilvánvaló ok nélkül újraindul? Íme, mit tehet a mögöttes probléma megoldása érdekében.
A képeket nem megjelenítő Gmail megszakíthatja az e-mailben folytatott kommunikációt. Tekintse meg a legjobb módszereket annak kijavítására, hogy a Gmail nem jelenít meg képeket.
Elmosódottnak tűnik az iPhone kamerája? Alkalmazza ezeket a hibaelhárítási tippeket a mögöttes probléma gyors megoldásához.
A laptopod érintőpadja hirtelen leállt? Íme 9 megoldás a Windows laptopokon nem működő érintőpad javítására.
Ha Android telefonja képernyője véletlenszerűen kapcsol be, íme néhány hatékony tipp, amelyek segítenek megoldani a problémát.
Problémákba ütközik a Windows 11 számítógép frissítése során? Íme a 30 százalékon megrekedt Windows frissítés legjobb módjai.
Az Apple Watch olyan hibák miatt nem frissül, mint például a frissítések keresésének hiánya? Ismerje meg az Apple Watch frissítési problémáinak megoldását.
Problémái vannak az iPhone-on lévő névjegyposzterrel? Tekintse meg az iPhone-on nem működő névjegyposzter javításának leggyakoribb módjait.
A Firestick folyamatosan a frissítések telepítési képernyőjén jelenik meg? Ismerje meg, hogyan javíthatja ki a legújabb szoftverfrissítés letöltésekor elakadt Fire TV Sticket.
Gyakran szembesül a billentyűzet késéssel, miközben Windows rendszeren játszik? Íme a legjobb módszerek a billentyűzet beviteli késésének javítására a számítógépes játékokban.
A Spotify Premium nem működik offline módban Android vagy iPhone készülékén? A probléma megoldásához alkalmazza ezeket a tippeket.
A Galaxy buds nem töltődik? Próbálja ki ezeket a hibaelhárítási tippeket, hogy gyorsan megoldja a Galaxy buds nem töltési problémáit.
Az Apple Music folyamatosan szünetel? Tekintse meg ezt a hibaelhárítási útmutatót arról, hogyan akadályozhatja meg, hogy az Apple Music véletlenszerűen leálljon zeneszámok lejátszása közben.
A számítógépe örökké tart, amíg elindul? Ha igen, próbálja meg az alábbi 15 módszer egyikét a lassú rendszerindítási probléma megoldásához a Windows PC-n.
A Kamera alkalmazás nem olvassa be a QR-kódot a Samsung Galaxy telefonon? A probléma megoldásához alkalmazza ezeket a hibaelhárítási tippeket.
Ezzel az alkalmazással való szembenézést a Windows 11 védelmi hibája miatt letiltották? Próbálja ki ezt a tizenegy módszert a probléma megoldásához.
Problémái vannak egy nem reagáló alkalmazás vagy játék bezárásával? Íme 3 egyszerű megoldás a programból való kilépésre a Windows 11 és 10 PC-n.
Ingyenesen szeretné eltávolítani a hátteret a képről? Így használhatja a Paint and Paint 3D alkalmazást a kép hátterének átlátszóvá tételéhez.
Két Windows PC-t szeretne használni ugyanazzal az egérrel és billentyűzettel? Ismerje meg, hogyan használhatja a PowerToys-t több számítógép vezérlésére egyetlen egér és billentyűzet segítségével.
A laptopod érintőpadja hirtelen leállt? Íme 9 megoldás a Windows laptopokon nem működő érintőpad javítására.
Problémákba ütközik a Windows 11 számítógép frissítése során? Íme a 30 százalékon megrekedt Windows frissítés legjobb módjai.
A számítógépe örökké tart, amíg elindul? Ha igen, próbálja meg az alábbi 15 módszer egyikét a lassú rendszerindítási probléma megoldásához a Windows PC-n.
Fájljai és mappái rendezetlenek? Így kapcsolhatja ki a szolgáltatás szerinti csoportosítást a Windows Fájlkezelőjében.
Ezzel az alkalmazással való szembenézést a Windows 11 védelmi hibája miatt letiltották? Próbálja ki ezt a tizenegy módszert a probléma megoldásához.
A Microsoft Edge összeomlik PDF megnyitásakor Windows rendszeren? Mielőtt másik alkalmazást használna PDF megnyitásához, olvassa el a bejegyzést a probléma megoldásához.
Az Ezt az eszközt egy másik alkalmazás használja hibával szembesül Windows 10 vagy 11 számítógépen? Így találhatja meg és zárhatja be az alkalmazást.
Nem működik a billentyűzet alvó üzemmód után a Windows 10 vagy 11 rendszeren? Íme néhány javítás, amely segít megoldani a problémát.