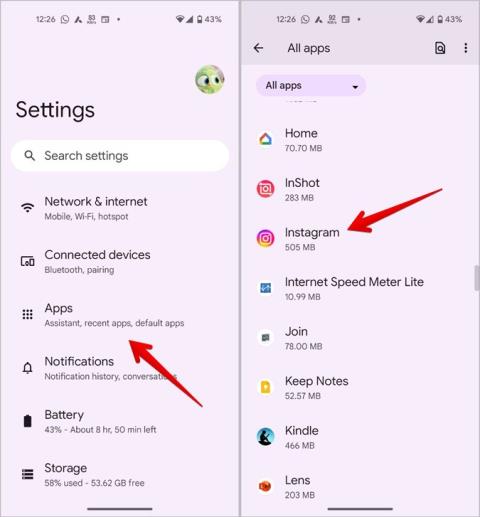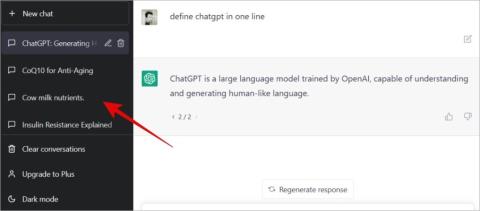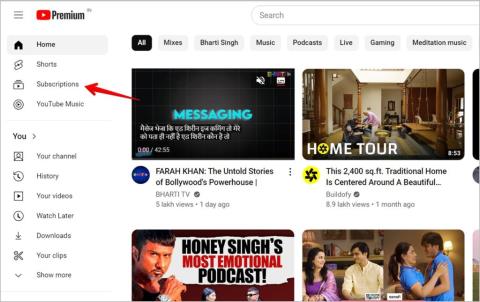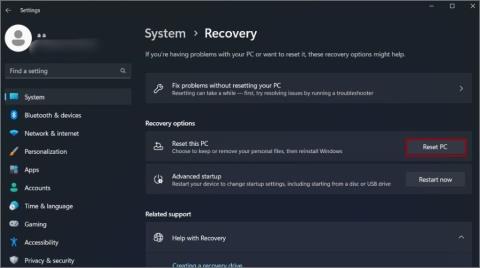Hogyan lehet lefordítani az Instagram-sztorit, feliratot, megjegyzéseket és életrajzot

A kedvenc influencered más nyelven beszél? Így fordíthatod le Instagram-történetüket, felirataikat, megjegyzéseiket és életrajzukat.

A Windows 10/11 számítógép jelszava a királyság kulcsaként működik. Enélkül a számítógép olyan jó, mint egy tégla. Ha elfelejtette Windows PC jelszavát, nem léphet túl a bejelentkezési képernyőn. De van néhány mód a Windows-jelszó visszaállítására magáról a zárolt vagy bejelentkezési képernyőről, függetlenül attól, hogy helyi vagy Microsoft-fiókot használ-e.
Kezdjük.
Tartalomjegyzék
Jelszó visszaállítása Microsoft-fiók használatával
A Windows 10/11 számítógép és a Microsoft-fiók jelszava eltérő. Ha a Windows PC Microsoft-fiókot használ, nem helyi fiókot, akkor ezzel a módszerrel visszaállíthatja Windows PC jelszavát a bejelentkezési képernyőről. Helyi fiókok esetén ugorjon a következő szakaszra.
1. A bejelentkezési képernyőn kattintson az Elfelejtettem a PIN-kódomat vagy az Elfelejtettem a jelszavamat lehetőségre. Közvetlenül a profilképe alatt kell látnia, ahol általában megadja jelszavát vagy PIN-kódját.

2. Beletelhet néhány pillanatba, majd a rendszer átirányítja a Microsoft-fiók bejelentkezési képernyőjére. Itt meg kell adnia a Microsoft-fiók jelszavát. Ismétlem, ez nem ugyanaz, mint a Windows jelszava. Ez az a jelszó, amellyel bejelentkezik a OneDrive.com és a Microsoft.com webhelyekre. Ha jelszókezelőt, például a Dashlane-t vagy a Chrome-ot használ, a mobilalkalmazás segítségével keresheti meg a jelszót.

3. Ellenőriznie kell a 2FA használatával, hogy engedélyezve van-e. Javasoljuk, hogy minden fióknál használja a 2FA-t.
4. Most egy általános figyelmeztetést fog látni. Alapvetően azt írja ki, hogy előfordulhat, hogy újra be kell jelentkeznie bizonyos alkalmazásokba, különösen az olyan Microsoft-alkalmazásokba, mint az Office, és a szervezet által kezelt adatok elveszhetnek. Ha személyi számítógépet használ, és engedélyezve van a biztonsági mentés, ne aggódjon. Ha Ön egy szervezet tagja, forduljon inkább a rendszergazdához. Kattintson a Folytatás gombra .

5. Most kövesse a képernyőn megjelenő lépéseket a visszaállításhoz és az új jelszó létrehozásához, majd ugyanezzel jelentkezzen be Windows 10/11 számítógépére.
1. megjegyzés: Íme egy egyszerű útmutató, amellyel perceken belül biztonsági másolatot készíthet az összes adatról, beállításról és alkalmazásról a OneDrive-ra . Kérjük, tegye meg ezt, ha még nem tette meg, hogy elkerülje a jövőbeni problémákat, például az adat- és alkalmazásvesztést bejelentkezés, rendszerhiba, feltörés, lopás vagy valami más miatt.
2. megjegyzés: A fenti 2. lépésben a Microsoft-fiók jelszavát is visszaállíthatja. A Microsoft-fiók alaphelyzetbe állításához megnyithat egy böngészőt okostelefonján vagy másik számítógépén is. Egyszerűen nyissa meg a Microsoft.com webhelyet , és a bejelentkezési oldalon kattintson az Elfelejtett jelszó elemre, és kövesse a lépéseket. Kapni fog egy ellenőrző linket a regisztrált e-mail azonosítójára.
3. megjegyzés: Meg kell válaszolnia néhány biztonsági kérdést, amelyeket a Microsoft-fiók létrehozásakor állított be. Minden kérdés tartalmaz néhány tippet is, amelyet egyedül választottál ki.
Helyi fiók jelszavának visszaállítása
Ha helyi Microsoft-fiókot használ , akkor a lépések kissé eltérnek.
A Microsoft azt mondja , hogy rossz jelszót kell megadnia a Jelszó visszaállítása képernyő eléréséhez . Ezután válaszoljon a biztonsági kérdésekre, és képesnek kell lennie a jelszó visszaállítására.
Megjegyzés: Ha egy vállalatnál dolgozik, forduljon a rendszergazdához, mert előfordulhat, hogy nem látja a jelszó visszaállításának lehetőségét.
Állítsa vissza a Microsoft-fiók jelszavát
Megbeszéltük, hogyan módosíthatja a Windows 10 és 11 rendszerű számítógépek bejelentkezési jelszavát Microsoft-fiókja használatával. De megváltoztathatja a Microsoft-fiók jelszavát is , ha ezt elfelejtette.
1. Nyissa meg a Microsoft.com webhelyet , és kattintson a Bejelentkezés gombra.
2. Írja be a Microsoft-fiókhoz regisztrált e-mail azonosítót vagy telefonszámot , majd nyomja meg az Enter billentyűt.

3. Kattintson az Elfelejtette a jelszavát? gombot lent.

4. Írja be a 2FA kódot, ha engedélyezte. Javasoljuk, hogy tegye meg.

5. Válassza ki azt a Microsoft-fiókot (e-mail azonosító vagy mobilszám), amelynek jelszavát vissza szeretné állítani.

6. Most kattintson a Kód lekérése lehetőségre, és meg kell kapnia egy ellenőrző kódot e-mail címére vagy mobilszámára. Írja be a kódot, majd állítsa vissza a jelszót.
Windows 10/11 jelszó visszaállítása
Ez az előnye a központosított operációs rendszer használatának, ahol a Linuxtól eltérően az összes adatot és a kapcsolódó hitelesítő adatokat biztonságosan, titkosított formában menti a szerverre. Csak meg kell válaszolnia néhány kérdést, és emlékeznie kell néhány részletre, például az e-mail azonosítóra és a mobilszámra, általában mindannyian emlékszünk erre, hogy visszaállítsa a Windows bejelentkezési jelszavát.
El szeretné távolítani a Microsoft-fiókot a Windows 10 rendszerből , és helyi fiókot szeretne használni? Tanuld meg, hogyan kell most.
A kedvenc influencered más nyelven beszél? Így fordíthatod le Instagram-történetüket, felirataikat, megjegyzéseiket és életrajzukat.
A Microsofts Copilot már Android és iOS rendszeren is elérhető, és chatbot-funkciókat, képgenerálást és még sok mást kínál. Íme, hogyan használhatja és használhatja
Kíváncsi vagy, hogyan oszthat meg (mentett) együttműködési gyűjteményeket bárkivel az Instagramon? Így hozhat létre, oszthat meg és adhat hozzá mentett gyűjteményeket.
Ingyenesen szeretné eltávolítani a hátteret a képről? Így használhatja a Paint and Paint 3D alkalmazást a kép hátterének átlátszóvá tételéhez.
Az egyéni utasítások hasznosak ahhoz, hogy a ChatGPT tudjon Önről, és hasznosak lehetnek az alapértelmezett stílus és beállítások megadásához is.
Ismerje meg, hogyan különbözik a widget-verem és az intelligens verem, és hogyan adhat hozzá, távolíthat el és szerkeszthet pillanatok alatt widget-veremeket iPhone-ján. Könnyűvé teszi a mozgást.
Ha a körödben többen is szeretnének használni a YouTube Premium szolgáltatást, a jobb módszer a YouTube Premium családi csomag megvásárlása. Így állíthatod be a YouTube Premium családi csomagot.
Érdekelne, hogy mi a Fire TV Stick modellszáma. Nos, ismerkedjen meg néhány egyszerű módszerrel a modellszám kiderítésére.
Az X (korábban Twitter) bejegyzéseit vagy tweetjeit megoszthatja az Instagramon különböző formátumokban, például bejegyzésekben, tekercsekben és történetekben. Itt megtudhatja, hogyan.
Nemrég vásárolt OLED telefont, tévét vagy monitort, és szeretné megóvni a képernyő beégésétől? Íme, hogyan lehet ezt elérni.
Egy vagy több e-mail címet szeretne menteni a Gmail címjegyzékébe? Ismerje meg, hogyan adhat hozzá e-mailt a Gmail névjegyzékéhez mobilról és számítógépről.
Ha egy alkalmazás nem válaszol, és már nem működik megfelelően a macOS rendszeren, a következő módokon kényszerítheti ki az alkalmazásokat Mac rendszeren.
Az Ön által használt szerverek tele vannak csatornákkal? Itt megtudhatja, hogyan rejtheti el a csatornákat a Discord szerveren asztali számítógépen és mobilon egyaránt.
A Google a mesterséges intelligencia által generált eredményeket közvetlenül a Google Keresőbe helyezi. Így használhatja a generatív mesterséges intelligenciát a Google Keresésben
Kíváncsi vagy, mi az Instagram legújabb verziója, és hogy megvan-e vagy sem? Tudja meg, hogyan ellenőrizheti az Instagram alkalmazás verzióját Androidon és iPhone-on.
Szupergyors útmutató a ChatGPT-beszélgetések ingyenes mentéséhez, megosztásához és exportálásához megosztható URL-hivatkozások segítségével, egyszerű trükk segítségével.
A YouTube lassan áttér az előfizetéses tartalomról az ajánlásalapúra. Ez egy gyors és egyszerű módja annak, hogy csak azokat a YouTube-csatornákról származó videókat tekintse meg, amelyekre előfizetett.
Szeretné megosztani másokkal érdekes beszélgetését a Google Barddal. A következőképpen teheti meg ezt az asztali és mobil webes alkalmazásokból.
Mi történik a Windows 11 számítógép alaphelyzetbe állításakor?
Szeretne átméretezni, átfordítani, effektusokat, szegélyt stb. hozzáadni egy képhez a Wordben? Tekintse meg a 10+ tippet a kép vagy képernyőkép szerkesztéséhez Word-dokumentumban.
Ingyenesen szeretné eltávolítani a hátteret a képről? Így használhatja a Paint and Paint 3D alkalmazást a kép hátterének átlátszóvá tételéhez.
Két Windows PC-t szeretne használni ugyanazzal az egérrel és billentyűzettel? Ismerje meg, hogyan használhatja a PowerToys-t több számítógép vezérlésére egyetlen egér és billentyűzet segítségével.
A laptopod érintőpadja hirtelen leállt? Íme 9 megoldás a Windows laptopokon nem működő érintőpad javítására.
Problémákba ütközik a Windows 11 számítógép frissítése során? Íme a 30 százalékon megrekedt Windows frissítés legjobb módjai.
A számítógépe örökké tart, amíg elindul? Ha igen, próbálja meg az alábbi 15 módszer egyikét a lassú rendszerindítási probléma megoldásához a Windows PC-n.
Fájljai és mappái rendezetlenek? Így kapcsolhatja ki a szolgáltatás szerinti csoportosítást a Windows Fájlkezelőjében.
Ezzel az alkalmazással való szembenézést a Windows 11 védelmi hibája miatt letiltották? Próbálja ki ezt a tizenegy módszert a probléma megoldásához.
A Microsoft Edge összeomlik PDF megnyitásakor Windows rendszeren? Mielőtt másik alkalmazást használna PDF megnyitásához, olvassa el a bejegyzést a probléma megoldásához.
Az Ezt az eszközt egy másik alkalmazás használja hibával szembesül Windows 10 vagy 11 számítógépen? Így találhatja meg és zárhatja be az alkalmazást.
Nem működik a billentyűzet alvó üzemmód után a Windows 10 vagy 11 rendszeren? Íme néhány javítás, amely segít megoldani a problémát.