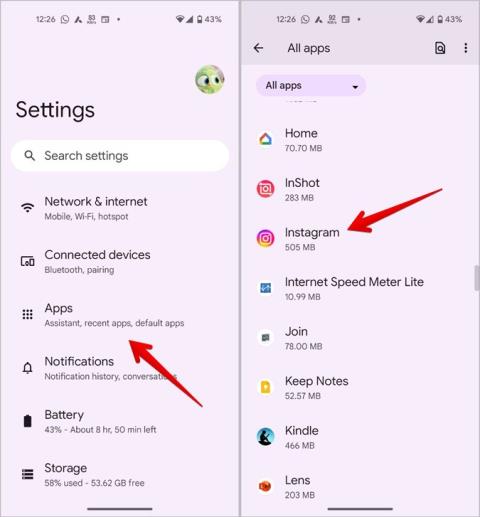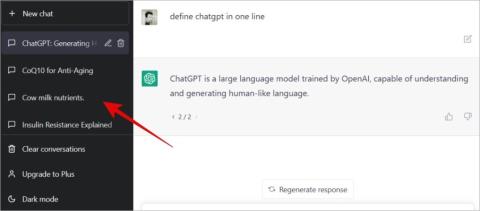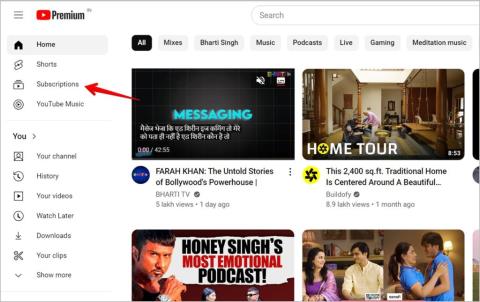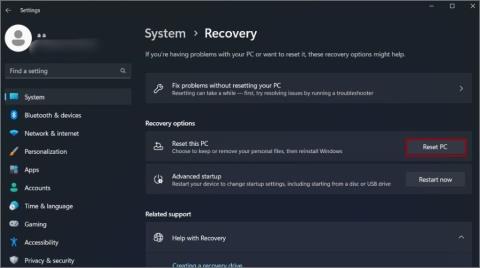Hogyan lehet lefordítani az Instagram-sztorit, feliratot, megjegyzéseket és életrajzot

A kedvenc influencered más nyelven beszél? Így fordíthatod le Instagram-történetüket, felirataikat, megjegyzéseiket és életrajzukat.

Érdekelne, hogy milyen Windows-os laptopmodellel és specifikációkkal rendelkezik? Függetlenül attól, hogy eladja laptopját, meg akarja javíttatni, vagy tudja, hogy képes-e kezelni egy alkalmazást, meg kell találnia a Windows laptop típusszámát és specifikációit. Ebben a cikkben segítünk megtalálni Windows számítógépe modellszámát és fontos specifikációit, például a processzort, a RAM-ot, a képernyőméretet, a tárhelyet, a grafikus kártyákat és egyéb szükséges részleteket.
Hogyan találja meg a Windows laptop típusát és számát
Mielőtt megtalálná Windows számítógépe modellszámát és műszaki adatait, meg kell értenie a modellnév és a modellszám közötti különbséget. A modell neve egyszerűen a termék neve. Például Dell XPS 15, Samsung Galaxy Book 3, Microsoft Surface stb. Az emberek általában a modell nevét használják a laptopra utalva.
Ezek a cégek modellszámot is rendelnek minden általuk kiadott modellhez. Bizonyos esetekben minden Windows laptopmodellhez egy modellszám van hozzárendelve. Néhány esetben azonban a modellszám megváltozik olyan specifikációk alapján, mint a lapkakészlet, a RAM, a tárhely, a kiadás éve stb. Például a Dell XPS 15 jelenleg 12 modellel rendelkezik a kiadás évétől függően. Gondoljon arra, hogy a modellszám pontosabb, mint a modellnév.
Különböző módokon találhatja meg Windows laptopja modellnevét és számát. Kezdjük az egyszerű módszerekkel.
1. Először is, megtalálja a modell nevét és számát a Windows laptop hátulján lévő matricán. A legtöbb laptopon megtalálható a modellnév, kivéve, ha le van húzva, vagy a nyomat nem fakult. A modellszám általában a modellnév vagy a modellcímke mellett található bárhol a matricán. Néhány laptop azonban csak a modell nevét tartalmazza, és elhagyja a típusszámot.

2. Abban az esetben, ha még mindig megvan a laptop doboza, a dobozon meg kell találnia a Windows PC típusnevét és típusszámát. Nézze meg mind a 6 oldalát, mivel minden doboz más.
3. Abban az esetben is, ha a laptopot online e-kereskedelmi platformról vásárolta, nyissa meg a vásárlási előzményeket, és a termékleírásban megtalálja a modell nevét és a modellszámot.
A fenti módszerek a legtöbb esetben működnek, és hasznosak lesznek a Windows számítógép modellnevének és számának meghatározásában. Ha azonban nem tudja, a következőképpen találhatja meg a modell nevét és a modellszámot magából a Windows 11 és 10 operációs rendszerből.
Keresse meg a modell nevét és számát a Windows beállításaiban
1. Nyissa meg a Beállítások alkalmazást a Windows Start menüjéből. Alternatív megoldásként nyomja meg a Windows + I billentyűket a megnyitásához.

2. Itt válassza ki a Rendszer opciót a bal oldalsávon.

3. Most a Beállítások alkalmazás tetején együtt kell látnia a modell nevét és számát. Például az alábbi képen a TUF Gaming a modell neve, az FX505DY pedig a modellszám.

Keresse meg a modell nevét és számát a System Information alkalmazásban
Bár a Beállítások alkalmazás elég jó ahhoz, hogy megtudja, milyen Windows-modellel és specifikációkkal rendelkezik, ez elmarad. De van egy másik rejtett alkalmazás a Windowsban, amely még több részletet jelenít meg.
1. Nyissa meg a Rendszerinformáció alkalmazást a Windows Start menüjéből.

2. A Rendszermodell bejegyzés mellett megjelenik a modellnév és a modellszám . A Beállítások alkalmazáshoz hasonlóan itt is megjelenik a modellnév és a modellszám.

Hogyan találja meg a Windows laptop specifikációit
Sokféleképpen megkeresheti Windows-eszköze specifikációit, például a processzort, a RAM-ot, a tárterületet és a grafikus kártya adatait.
Keresse meg a Windows laptop processzorának/processzorának részleteit
1. Nyissa meg a Windows Start menüjét, keresse meg a System Information alkalmazást , és nyissa meg.

2. A processzor részletei mellett olyan részletes információkat is talál, mint a magok, a BIOS verziója és egyéb fontos részletek.

Alternatív megoldásként megnyithatja a Beállítások alkalmazást > Rendszer > Névjegy menüpontot a processzor részleteinek megtekintéséhez. De bizonyos részletek, például a magok hiányoznak itt.
Keresse meg a Windows laptop telepített RAM/memória adatait
1. Nyissa meg a Windows Start menüjét, keresse meg a System Information alkalmazást , és nyissa meg.

2. Görgessen le, és a telepített fizikai memória (RAM) mellett megtalálja a számítógépére telepített RAM-ot .

3. Ezenkívül azt is ellenőrizheti, hogy az Available Physical Memory opción kívül mennyi RAM áll rendelkezésre jelenleg.
Itt azonban nem ellenőrizheti a RAM sebességét, és nem írhat be. Ha ezekre a részletekre is kíváncsi:
1. Töltse le és telepítse a Speccy alkalmazás ingyenes verzióját Windows laptopjára.
2. Válassza a RAM opciót a bal oldalsávon.

3. Most a RAM oldalon meg kell találnia a fizikai memóriaterületet, a rendelkezésre álló memóriát, a memória típusát, a DRAM frekvencia sebességét stb.

Olvassa el még: A Windows nem használja az összes RAM-ot
Keresse meg a Windows laptop tárhelyméretének részleteit
1. A tárhely részleteinek megtekintéséhez nyissa meg a Rendszerinformáció alkalmazást, és válassza ki az Összetevők lehetőséget a bal oldalsávon.

2. Ezután válassza a Tárhely , majd a Meghajtók lehetőséget.

3. Ezen az oldalon meg kell találnia az összes meghajtót és a megfelelő tárhelyméretet.

Keresse meg a Windows laptop grafikus kártya/GPU adatait
A GPU-adatok hiányoznak a Beállítások és a Rendszerinformációk alkalmazásból. De használhatja a Feladatkezelőt, hogy megkeresse, melyik GPU hajtja meg kedvenc Windows-játékait.
1. Nyissa meg a Windows Start programot, keresse meg a Feladatkezelő alkalmazást , majd nyissa meg.

2. Itt válassza ki a Teljesítmény opciót a bal oldalsávon. Ezután válassza ki a GPU 0 opciót.

3. Itt a jobb felső sarokban találja a Windows Laptop grafikus kártya adatait.
4. A GPU 0 a laptop elsődleges GPU-ja. Ez lesz a dedikált GPU. de ha a laptopja nem rendelkezik dedikált GPU-val, akkor integrált GPU-nak kell lennie.

5. Ugyanazon a Teljesítmény lapon válassza ki a GPU 1 opciót, amely a laptopba integrált GPU. A GPU 1 oldalon a jobb sarokban kell megtalálnia a kártya adatait.

Ezek a módszerek natívak, és segítenek megtalálni a Windows PC modellnevét, számát és specifikációit. Ha további részletekre van szüksége a CPU-ról, GPU-ról vagy bármi másról, a Speccy a legjobb alkalmazás, és ingyenes.
A Windows modelljének és specifikációinak megkeresése
Ennek célja, hogy megtudja, milyen Windows laptopmodellel és specifikációkkal rendelkezik. Miután megtalálta a modellszámot, a Google-lal is megtalálhatja az eszköz specifikációit. Egyes cégek azonban ugyanazt a modellszámot használják olyan eszközökhöz, amelyek eltérő RAM-mal, tárhellyel stb. rendelkeznek. Így nem lehet teljesen megbízni benne.
Android okostelefonod van? Így találhatja meg Android telefonja modellnevét és számát.
A kedvenc influencered más nyelven beszél? Így fordíthatod le Instagram-történetüket, felirataikat, megjegyzéseiket és életrajzukat.
A Microsofts Copilot már Android és iOS rendszeren is elérhető, és chatbot-funkciókat, képgenerálást és még sok mást kínál. Íme, hogyan használhatja és használhatja
Kíváncsi vagy, hogyan oszthat meg (mentett) együttműködési gyűjteményeket bárkivel az Instagramon? Így hozhat létre, oszthat meg és adhat hozzá mentett gyűjteményeket.
Ingyenesen szeretné eltávolítani a hátteret a képről? Így használhatja a Paint and Paint 3D alkalmazást a kép hátterének átlátszóvá tételéhez.
Az egyéni utasítások hasznosak ahhoz, hogy a ChatGPT tudjon Önről, és hasznosak lehetnek az alapértelmezett stílus és beállítások megadásához is.
Ismerje meg, hogyan különbözik a widget-verem és az intelligens verem, és hogyan adhat hozzá, távolíthat el és szerkeszthet pillanatok alatt widget-veremeket iPhone-ján. Könnyűvé teszi a mozgást.
Ha a körödben többen is szeretnének használni a YouTube Premium szolgáltatást, a jobb módszer a YouTube Premium családi csomag megvásárlása. Így állíthatod be a YouTube Premium családi csomagot.
Érdekelne, hogy mi a Fire TV Stick modellszáma. Nos, ismerkedjen meg néhány egyszerű módszerrel a modellszám kiderítésére.
Az X (korábban Twitter) bejegyzéseit vagy tweetjeit megoszthatja az Instagramon különböző formátumokban, például bejegyzésekben, tekercsekben és történetekben. Itt megtudhatja, hogyan.
Nemrég vásárolt OLED telefont, tévét vagy monitort, és szeretné megóvni a képernyő beégésétől? Íme, hogyan lehet ezt elérni.
Egy vagy több e-mail címet szeretne menteni a Gmail címjegyzékébe? Ismerje meg, hogyan adhat hozzá e-mailt a Gmail névjegyzékéhez mobilról és számítógépről.
Ha egy alkalmazás nem válaszol, és már nem működik megfelelően a macOS rendszeren, a következő módokon kényszerítheti ki az alkalmazásokat Mac rendszeren.
Az Ön által használt szerverek tele vannak csatornákkal? Itt megtudhatja, hogyan rejtheti el a csatornákat a Discord szerveren asztali számítógépen és mobilon egyaránt.
A Google a mesterséges intelligencia által generált eredményeket közvetlenül a Google Keresőbe helyezi. Így használhatja a generatív mesterséges intelligenciát a Google Keresésben
Kíváncsi vagy, mi az Instagram legújabb verziója, és hogy megvan-e vagy sem? Tudja meg, hogyan ellenőrizheti az Instagram alkalmazás verzióját Androidon és iPhone-on.
Szupergyors útmutató a ChatGPT-beszélgetések ingyenes mentéséhez, megosztásához és exportálásához megosztható URL-hivatkozások segítségével, egyszerű trükk segítségével.
A YouTube lassan áttér az előfizetéses tartalomról az ajánlásalapúra. Ez egy gyors és egyszerű módja annak, hogy csak azokat a YouTube-csatornákról származó videókat tekintse meg, amelyekre előfizetett.
Szeretné megosztani másokkal érdekes beszélgetését a Google Barddal. A következőképpen teheti meg ezt az asztali és mobil webes alkalmazásokból.
Mi történik a Windows 11 számítógép alaphelyzetbe állításakor?
Szeretne átméretezni, átfordítani, effektusokat, szegélyt stb. hozzáadni egy képhez a Wordben? Tekintse meg a 10+ tippet a kép vagy képernyőkép szerkesztéséhez Word-dokumentumban.
Ingyenesen szeretné eltávolítani a hátteret a képről? Így használhatja a Paint and Paint 3D alkalmazást a kép hátterének átlátszóvá tételéhez.
Két Windows PC-t szeretne használni ugyanazzal az egérrel és billentyűzettel? Ismerje meg, hogyan használhatja a PowerToys-t több számítógép vezérlésére egyetlen egér és billentyűzet segítségével.
A laptopod érintőpadja hirtelen leállt? Íme 9 megoldás a Windows laptopokon nem működő érintőpad javítására.
Problémákba ütközik a Windows 11 számítógép frissítése során? Íme a 30 százalékon megrekedt Windows frissítés legjobb módjai.
A számítógépe örökké tart, amíg elindul? Ha igen, próbálja meg az alábbi 15 módszer egyikét a lassú rendszerindítási probléma megoldásához a Windows PC-n.
Fájljai és mappái rendezetlenek? Így kapcsolhatja ki a szolgáltatás szerinti csoportosítást a Windows Fájlkezelőjében.
Ezzel az alkalmazással való szembenézést a Windows 11 védelmi hibája miatt letiltották? Próbálja ki ezt a tizenegy módszert a probléma megoldásához.
A Microsoft Edge összeomlik PDF megnyitásakor Windows rendszeren? Mielőtt másik alkalmazást használna PDF megnyitásához, olvassa el a bejegyzést a probléma megoldásához.
Az Ezt az eszközt egy másik alkalmazás használja hibával szembesül Windows 10 vagy 11 számítógépen? Így találhatja meg és zárhatja be az alkalmazást.
Nem működik a billentyűzet alvó üzemmód után a Windows 10 vagy 11 rendszeren? Íme néhány javítás, amely segít megoldani a problémát.