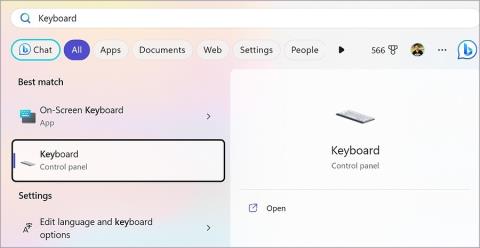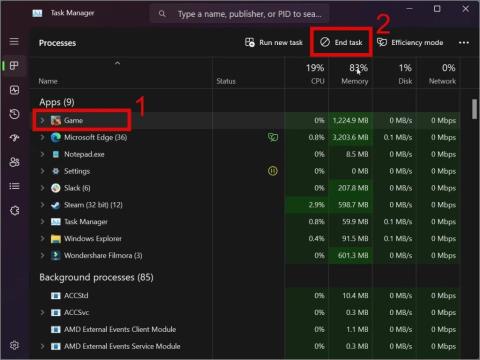A Sötét módban elakadt iPhone 8 legjobb megoldása

Az iPhone beragadt sötét módba? Íme, mit tehet, hogy iPhone-ja visszakapcsoljon világos módba.
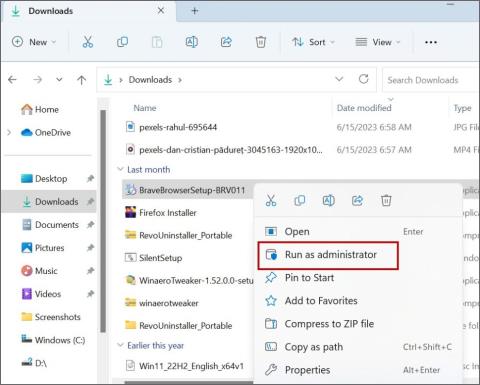
Egy program Windows rendszeren történő telepítéséhez csak futtassa a telepítőfájlt, és kövesse a képernyőn megjelenő utasításokat. De sok felhasználó szembesül a „Hiba a fájl íráshoz megnyitásakor” üzenettel a Windows rendszeren a telepítési folyamat során. A probléma fő oka a rendszergazdai jogosultságok hiánya, az inkompatibilis telepítőfájlok és a hiányzó felhasználói engedélyek. Íme néhány módszer a fájlnyitási és -írási problémák megoldására Windows rendszeren.
Tartalomjegyzék
1. Adminisztrátori engedélyek megadása
Egyes alkalmazásoknak rendszergazdai jogosultságra van szükségük a Windows rendszeren való futtatásához.
1. Nyomja meg a Windows billentyű + E billentyűkombinációt a Fájlkezelő megnyitásához .
2. Keresse meg a telepítőfájl mappáját.
3. Kattintson rá a jobb gombbal, és válassza a Futtatás rendszergazdaként lehetőséget.

4. Megjelenik a Felhasználói fiókok felügyelete ablak. Kattintson az Igen gombra.

5. Ellenőrizze, hogy a telepítés zökkenőmentesen halad-e most.
2. Tiltsa le az UAC-t egy időre
A Felhasználói fiókok felügyelete elhomályosítja az asztalt, és megakadályozza, hogy a program fusson, amíg engedélyt nem ad az alkalmazásnak. Ez azonban bizonyos programok telepítését is akadályozhatja. Tehát le kell tiltania az UAC-t, és futtassa a telepítőt. Itt van, hogyan;
1. Nyomja meg a Windows billentyűt, írja be az UAC parancsot , majd nyomja meg az Enter billentyűt .

2. Húzza el az alján található csúszkát a Soha ne értesítsen opció kiválasztásához . Kattintson az OK gombra.

3. Megjelenik a Felhasználói fiókok felügyelete ablak. Kattintson az Igen gombra.

4. Most futtassa újra a telepítőfájlt, és ellenőrizze, hogy megjelenik-e a hiba.
Utána feltétlenül engedélyezze újra az UAC-t.
3. Váltson a Beépített rendszergazdai fiókra
Ha az adminisztrátori jogosultságok megadása után továbbra is megjelenik a „Hiba a fájl megnyitásakor íráshoz” üzenet, engedélyezheti, válthat a beépített rendszergazdai fiókra, és megpróbálhatja telepíteni az alkalmazást. Kövesse az alábbi lépéseket:
1. Nyomja meg a Windows billentyűt, írja be a cmd parancsot , és nyomja le egyszerre a Ctrl + Shift + Enter billentyűket.

2. Megjelenik a Felhasználói fiókok felügyelete ablak. Kattintson az Igen gombra.

3. Írja be a következő parancsot, és nyomja meg az Enter billentyűt :
Net user administrator /active:yes
4. Zárja be a Parancssor ablakot.
5. Nyissa meg a Start menüt és kattintson a Felhasználó ikonra. Ezután kattintson a rendszergazdai fiókra.

6. Futtassa a telepítőfájlt, és ellenőrizze, hogy megfelelően települ-e.
4. Telepítse egy másik meghajtóra
Alapértelmezés szerint a telepítőfájlok a C meghajtó Programok mappáját választják. Ha nem tudja ebbe a mappába telepíteni, megpróbálhatja egy másik meghajtóra telepíteni. Itt van, hogyan:
1. Nyissa meg a Fájlkezelőt , navigáljon az alkalmazástelepítő helyére, és indítsa el.
2. A folytatáshoz kövesse a képernyőn megjelenő utasításokat. A Telepítési hely kiválasztása oldalon kattintson a Tallózás gombra.

3. Válasszon ki egy másik meghajtót, és kattintson az OK gombra. Ezt követően folytassa a telepítést.

5. Tiltsa le a víruskereső programot
A Windows Defender és a harmadik féltől származó vírusirtó programok is megzavarhatják az alkalmazások telepítési folyamatát, ami a „Hiba a fájl íráshoz megnyitásakor” felugró ablakot eredményezhet. Tehát le kell tiltania őket, és meg kell próbálnia telepíteni az alkalmazást. Ügyeljen arra, hogy megbízható forrásból származó alkalmazástelepítőt használjon, ellenkező esetben a rendszer nyitva marad a támadások előtt. Kövesse az alábbi lépéseket:
1. Nyomja meg a Windows billentyűt, írja be a vírus- és fenyegetésvédelem kifejezést , majd nyomja meg az Enter billentyűt .

2. Lépjen a Vírus- és fenyegetésvédelmi beállítások szakaszhoz. Kattintson a Beállítások kezelése opcióra.

3. Lépjen a Valós idejű védelem lehetőségre. Kattintson a kapcsolóra a letiltásához.

4. Megjelenik a Felhasználói fiókok felügyelete ablak. Kattintson az Igen gombra.

A Windows Defender egy ideig le lesz tiltva. Automatikusan újra bekapcsol.
6. Futtassa a programot kompatibilitási módban
Ha a telepítőfájl nagyon régi, megpróbálhatja kompatibilitási módban futtatni. Itt van, hogyan:
1. Nyissa meg a Fájlkezelőt, kattintson jobb gombbal az alkalmazástelepítő fájlra, és válassza a Tulajdonságok lehetőséget.

2. Váltson a Kompatibilitás lapra. Kattintson a Program futtatása kompatibilitási módban jelölőnégyzetre .

3. Kattintson az Alkalmaz gombra, majd kattintson az OK gombra

4. Futtassa az alkalmazástelepítőt, hogy ellenőrizze, megfelelően működik-e. Ha továbbra is problémát tapasztal, nyissa meg újra az alkalmazástelepítő fájl Tulajdonságok ablakát.
5. Kattintson a Kompatibilitási hibaelhárító futtatása gombra.

6. Kattintson az Ajánlott beállítások kipróbálása lehetőségre.

7. Most kattintson a Program tesztelése gombra. Ellenőrizze, hogy a telepítőfájl most megfelelően működik-e.

8. Zárja be a Program-kompatibilitási hibaelhárító ablakot.
7. Öblítse ki a rendszer gyorsítótárat
Az elavult vagy sérült rendszer-gyorsítótár problémákat okozhat új alkalmazások és programok telepítésekor. A Lemezkarbantartó eszközzel törölheti az összes ideiglenes fájlt . Itt van, hogyan:
1. Nyomja meg a Windows billentyűt, írja be a cleanmgr parancsot , majd nyomja meg az Enter billentyűt .

2. Jelölje be az összes jelölőnégyzetet az összes eltávolításához. Kattintson az OK gombra.

3. Kattintson a Fájlok törlése gombra.

8. Tiltsa le a szabályozott mappahozzáférést
A Windows 11 Controlled Folder Access védelemmel rendelkezik, amely megvédi más alkalmazásokat vagy programokat attól, hogy hozzáférjenek vagy módosítsák azokat. De Windows operációs rendszeren telepítési hibával szembesülhet, ha a szolgáltatás aktív. A következőképpen kapcsolhatja ki:
1. Nyomja meg a Windows billentyűt, írja be a Controlled Folder Access parancsot , majd nyomja meg az Enter billentyűt .

2. Kattintson a kapcsolóra a funkció letiltásához.

3. Zárja be a Windows Security alkalmazást.
9. A felhasználói engedélyek módosítása
Lehetséges, hogy a felhasználói fiókból hiányoznak a telepítőfájl írási jogosultságai. Tehát módosítania kell az engedélyeit, és teljes irányítást kell szereznie felette. Itt van, hogyan:
1. Nyissa meg a Properties alkalmazástelepítő fájlt a jobb gombbal kattintva. Váltson a Biztonság lapra. Kattintson a Szerkesztés gombra.

2. Kattintson a Hozzáadás gombra. Írja be a Mindenkit a szövegmezőbe, és kattintson az OK gombra.

3. Most kattintson a Full Control jelölőnégyzetre.

4. Kattintson az Alkalmaz gombra, majd kattintson az OK gombra.

5 . Zárja be a Tulajdonságok ablakot. Futtassa a telepítőfájlt, és ellenőrizze, hogy képes-e telepíteni az alkalmazást „írási” hibák nélkül.
Az alkalmazások zökkenőmentes telepítése Windows rendszeren
Ez volt a kilenc módszer a „Hiba a fájl íráshoz megnyitásakor” probléma kijavításához. Kezdje a rendszer újraindításával , adjon rendszergazdai jogosultságokat az alkalmazásnak, és váltson a rendszergazdai fiókra. Ezt követően futtassa a programot kompatibilitási módban, módosítsa a Windows biztonsági beállításait, és szerezze meg a teljes irányítást a telepítőfájl felett a probléma megoldásához. Kipróbálhat egy másik telepítőfájlt is, akár egy régit is, hogy ellenőrizze, működik-e.
Az iPhone beragadt sötét módba? Íme, mit tehet, hogy iPhone-ja visszakapcsoljon világos módba.
7 Javítások túlmelegedő MacBook Air M1 esetén
Véletlenszerűen végződnek a telefonhívásai? Íme néhány tipp, amellyel kipróbálhatja, ha Samsung Galaxy telefonjával folyamatosan megszakad a hívások.
A Samsung telefon nyilvánvaló ok nélkül újraindul? Íme, mit tehet a mögöttes probléma megoldása érdekében.
A képeket nem megjelenítő Gmail megszakíthatja az e-mailben folytatott kommunikációt. Tekintse meg a legjobb módszereket annak kijavítására, hogy a Gmail nem jelenít meg képeket.
Elmosódottnak tűnik az iPhone kamerája? Alkalmazza ezeket a hibaelhárítási tippeket a mögöttes probléma gyors megoldásához.
A laptopod érintőpadja hirtelen leállt? Íme 9 megoldás a Windows laptopokon nem működő érintőpad javítására.
Ha Android telefonja képernyője véletlenszerűen kapcsol be, íme néhány hatékony tipp, amelyek segítenek megoldani a problémát.
Problémákba ütközik a Windows 11 számítógép frissítése során? Íme a 30 százalékon megrekedt Windows frissítés legjobb módjai.
Az Apple Watch olyan hibák miatt nem frissül, mint például a frissítések keresésének hiánya? Ismerje meg az Apple Watch frissítési problémáinak megoldását.
Problémái vannak az iPhone-on lévő névjegyposzterrel? Tekintse meg az iPhone-on nem működő névjegyposzter javításának leggyakoribb módjait.
A Firestick folyamatosan a frissítések telepítési képernyőjén jelenik meg? Ismerje meg, hogyan javíthatja ki a legújabb szoftverfrissítés letöltésekor elakadt Fire TV Sticket.
Gyakran szembesül a billentyűzet késéssel, miközben Windows rendszeren játszik? Íme a legjobb módszerek a billentyűzet beviteli késésének javítására a számítógépes játékokban.
A Spotify Premium nem működik offline módban Android vagy iPhone készülékén? A probléma megoldásához alkalmazza ezeket a tippeket.
A Galaxy buds nem töltődik? Próbálja ki ezeket a hibaelhárítási tippeket, hogy gyorsan megoldja a Galaxy buds nem töltési problémáit.
Az Apple Music folyamatosan szünetel? Tekintse meg ezt a hibaelhárítási útmutatót arról, hogyan akadályozhatja meg, hogy az Apple Music véletlenszerűen leálljon zeneszámok lejátszása közben.
A számítógépe örökké tart, amíg elindul? Ha igen, próbálja meg az alábbi 15 módszer egyikét a lassú rendszerindítási probléma megoldásához a Windows PC-n.
A Kamera alkalmazás nem olvassa be a QR-kódot a Samsung Galaxy telefonon? A probléma megoldásához alkalmazza ezeket a hibaelhárítási tippeket.
Ezzel az alkalmazással való szembenézést a Windows 11 védelmi hibája miatt letiltották? Próbálja ki ezt a tizenegy módszert a probléma megoldásához.
Problémái vannak egy nem reagáló alkalmazás vagy játék bezárásával? Íme 3 egyszerű megoldás a programból való kilépésre a Windows 11 és 10 PC-n.
Ingyenesen szeretné eltávolítani a hátteret a képről? Így használhatja a Paint and Paint 3D alkalmazást a kép hátterének átlátszóvá tételéhez.
Két Windows PC-t szeretne használni ugyanazzal az egérrel és billentyűzettel? Ismerje meg, hogyan használhatja a PowerToys-t több számítógép vezérlésére egyetlen egér és billentyűzet segítségével.
A laptopod érintőpadja hirtelen leállt? Íme 9 megoldás a Windows laptopokon nem működő érintőpad javítására.
Problémákba ütközik a Windows 11 számítógép frissítése során? Íme a 30 százalékon megrekedt Windows frissítés legjobb módjai.
A számítógépe örökké tart, amíg elindul? Ha igen, próbálja meg az alábbi 15 módszer egyikét a lassú rendszerindítási probléma megoldásához a Windows PC-n.
Fájljai és mappái rendezetlenek? Így kapcsolhatja ki a szolgáltatás szerinti csoportosítást a Windows Fájlkezelőjében.
Ezzel az alkalmazással való szembenézést a Windows 11 védelmi hibája miatt letiltották? Próbálja ki ezt a tizenegy módszert a probléma megoldásához.
A Microsoft Edge összeomlik PDF megnyitásakor Windows rendszeren? Mielőtt másik alkalmazást használna PDF megnyitásához, olvassa el a bejegyzést a probléma megoldásához.
Az Ezt az eszközt egy másik alkalmazás használja hibával szembesül Windows 10 vagy 11 számítógépen? Így találhatja meg és zárhatja be az alkalmazást.
Nem működik a billentyűzet alvó üzemmód után a Windows 10 vagy 11 rendszeren? Íme néhány javítás, amely segít megoldani a problémát.