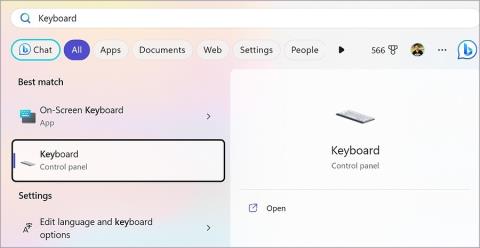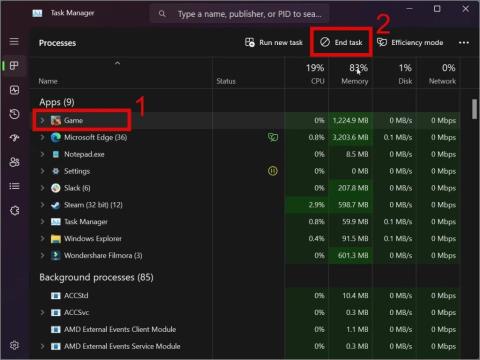A Sötét módban elakadt iPhone 8 legjobb megoldása

Az iPhone beragadt sötét módba? Íme, mit tehet, hogy iPhone-ja visszakapcsoljon világos módba.
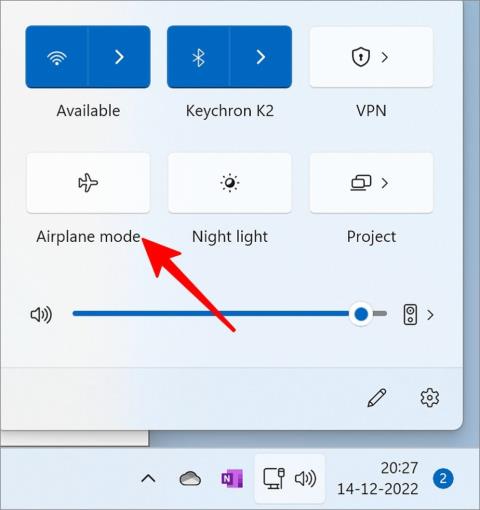
Elég nehéz elvégezni a munkát aktív Wi-Fi kapcsolat nélkül a Windows 11 rendszeren . A helyzet bonyolulttá válik, ha a Wi-Fi opció szürkén jelenik meg a Windows rendszeren. Kellemetlen élményhez vezet. Az offline munka helyett kövesse a hibaelhárítási trükköket a Windows 10 és 11 rendszeren a kiszürkült Wi-Fi kijavításához.
Tartalomjegyzék
1. Ellenőrizze a Wi-Fi kulcsot a laptopon
Több tényező is okozhatja, hogy a Wi-Fi kiszürkül a Windows rendszeren. Kezdjük az alapokkal, és haladunk a speciális trükkök felé a probléma megoldásához. A régi Windows laptopokon külön Wi-Fi-kulcs található a vezeték n��lküli internetkapcsolat engedélyezéséhez vagy letiltásához. Keressen egy ilyen billentyűt a billentyűzetén, és engedélyezze a Wi-Fi-t.
2. Állítsa vissza a hálózati kapcsolatot
Ideiglenesen visszaállíthatja a hálózati kapcsolatot egy Repülőgép mód trükk segítségével a számítógépén.
1. Kattintson a csatlakozási lehetőségre a tálcán.
2. Engedélyezze a Repülőgép módot , majd néhány másodperc múlva tiltsa le.

3. Engedélyezze a WLAN automatikus konfigurációs szolgáltatást
A WLANSVC szolgáltatás biztosítja a vezeték nélküli helyi hálózat konfigurálásához, felfedezéséhez, csatlakozásához és leválasztásához szükséges logikát. Ha a szolgáltatás le van tiltva, a Wi-Fi szürkén jelenik meg a Windows rendszeren.
1. Nyomja meg a Windows gombot, és keresse meg a Szolgáltatások elemet .
2. Nyomja meg az Enter billentyűt az alkalmazás megnyitásához.

3. Görgessen a WLAN AutoConfig elemhez , és kattintson rá jobb gombbal.

4. Válassza a Tulajdonságok lehetőséget , és bontsa ki az Indítás típusa menüt.
5. Válassza az Automatikus lehetőséget , ellenőrizze a Futási állapotot, és nyomja meg az Alkalmaz gombot .

4. Telepítse újra a Wi-Fi hálózati adaptereket
A sérült Wi-Fi hálózati adapterek a Wi-Fi kiszürkülési problémáihoz vezethetnek a Windows rendszeren. Kövesse az alábbi lépéseket a Wi-Fi hálózati adapterek újratelepítéséhez az Eszközkezelő menü segítségével.
1. Kattintson jobb gombbal a Windows billentyűre, és válassza az Eszközkezelő lehetőséget .
2. Bontsa ki a Hálózati adapterek menüt.
3. Kattintson jobb gombbal a Wi-Fi adapterre, és válassza az Eszköz eltávolítása lehetőséget .

Indítsa újra a számítógépet, és a rendszer újratelepíti a szükséges illesztőprogramokat az újraindítási folyamat során.
5. Csatlakoztassa újra a Wi-Fi adaptert
Ha Wi-Fi adaptert használ Windows 11 rendszerű számítógépén, eltávolíthatja, majd újra csatlakoztathatja a vezeték nélküli kapcsolat létrehozásához.
6. Használjon másik USB-csatlakozót
A legtöbb Windows asztali számítógéphez több USB-csatlakozó is tartozik. Ha a Wi-Fi szürkén jelenik meg egy adott nyíláson, csatlakoztassa egy másik USB-nyíláshoz, és ellenőrizze újra a Wi-Fi funkciót.
7. Futtassa a Hálózati adapter hibaelhárítót
A Windows beépített hibaelhárítóval rendelkezik a hálózati adapter problémáinak megoldására. Így használhatja.
1. Nyomja meg a Windows + I billentyűket a Beállítások megnyitásához.
2. Válassza a Hibaelhárítás lehetőséget a Rendszer menüből.

3. Nyissa meg az Egyéb hibaelhárítót .

4. Futtassa a Hálózati adapter hibaelhárítóját a számítógépén, és ellenőrizze, hogy a Wi-Fi funkció megjelenik-e vagy sem.

8. Futtassa az Internetkapcsolatok hibaelhárítóját
Futtathatja az internetkapcsolat hibaelhárítóját is, hogy kijavítsa a Wi-Fi kiszürkülési problémáját a Windows rendszeren.
1. Nyissa meg az Egyéb hibaelhárítók menüt a Windows beállításaiban (lásd a fenti lépéseket).
2. Futtassa az Internetkapcsolatok hibaelhárítóját, és kövesse a képernyőn megjelenő utasításokat a lépések végrehajtásához.

9. Indítsa újra a Windows Intézőt
Sokan azt javasolták, hogy indítsa újra a File Explorer menüt a Windows rendszeren a Wi-Fi kiszürkülési problémájának megoldása érdekében.
1. Kattintson a jobb gombbal a Windows billentyűre, és nyissa meg a Feladatkezelő menüt.
2. Válassza a Windows Intéző lehetőséget, és nyomja meg a Feladat újraindítása gombot a jobb felső sarokban.

10. Módosítsa a Wi-Fi-adapter tulajdonságait
Amikor az egyik Windows PC-nk Wi-Fi kiszürkülési problémával szembesült, megváltoztattuk a Wi-Fi adapter tulajdonságait, és rövid időn belül kijavítottuk a problémát. Íme, mit kell tenned.
1 . Nyissa meg az Eszközkezelő menüt a Windows 11 rendszerben (ellenőrizze a fenti lépéseket).
2. Bontsa ki a Hálózati adapterek menüt.
3. Kattintson jobb gombbal a Wi-Fi adapterre, és nyissa meg a Tulajdonságok elemet a helyi menüből.

4. Lépjen a Speciális menüre.

5. Válassza a Vezeték nélküli mód lehetőséget , és bontsa ki az Érték menüt.
6. Válasszon egy másik vezeték nélküli beállítást a legördülő menüből.

Most ellenőrizheti, hogy a Wi-Fi opció aktív-e vagy sem.
Élvezze az aktív internetkapcsolatot Windows rendszeren
Ha egyik trükk sem működik, nyissa meg a BIOS-t a számítógépen, és engedélyezze a Wi-Fi-t. A BIOS-hoz való hozzáférés lehetősége gyártónként eltérő. A BIOS eléréséhez meg kell néznie a kézikönyvet. Új Wi-Fi hardverkulcsot is beszerezhet a Wi-Fi kiszürkült hibáinak kijavításához.
Az iPhone beragadt sötét módba? Íme, mit tehet, hogy iPhone-ja visszakapcsoljon világos módba.
7 Javítások túlmelegedő MacBook Air M1 esetén
Véletlenszerűen végződnek a telefonhívásai? Íme néhány tipp, amellyel kipróbálhatja, ha Samsung Galaxy telefonjával folyamatosan megszakad a hívások.
A Samsung telefon nyilvánvaló ok nélkül újraindul? Íme, mit tehet a mögöttes probléma megoldása érdekében.
A képeket nem megjelenítő Gmail megszakíthatja az e-mailben folytatott kommunikációt. Tekintse meg a legjobb módszereket annak kijavítására, hogy a Gmail nem jelenít meg képeket.
Elmosódottnak tűnik az iPhone kamerája? Alkalmazza ezeket a hibaelhárítási tippeket a mögöttes probléma gyors megoldásához.
A laptopod érintőpadja hirtelen leállt? Íme 9 megoldás a Windows laptopokon nem működő érintőpad javítására.
Ha Android telefonja képernyője véletlenszerűen kapcsol be, íme néhány hatékony tipp, amelyek segítenek megoldani a problémát.
Problémákba ütközik a Windows 11 számítógép frissítése során? Íme a 30 százalékon megrekedt Windows frissítés legjobb módjai.
Az Apple Watch olyan hibák miatt nem frissül, mint például a frissítések keresésének hiánya? Ismerje meg az Apple Watch frissítési problémáinak megoldását.
Problémái vannak az iPhone-on lévő névjegyposzterrel? Tekintse meg az iPhone-on nem működő névjegyposzter javításának leggyakoribb módjait.
A Firestick folyamatosan a frissítések telepítési képernyőjén jelenik meg? Ismerje meg, hogyan javíthatja ki a legújabb szoftverfrissítés letöltésekor elakadt Fire TV Sticket.
Gyakran szembesül a billentyűzet késéssel, miközben Windows rendszeren játszik? Íme a legjobb módszerek a billentyűzet beviteli késésének javítására a számítógépes játékokban.
A Spotify Premium nem működik offline módban Android vagy iPhone készülékén? A probléma megoldásához alkalmazza ezeket a tippeket.
A Galaxy buds nem töltődik? Próbálja ki ezeket a hibaelhárítási tippeket, hogy gyorsan megoldja a Galaxy buds nem töltési problémáit.
Az Apple Music folyamatosan szünetel? Tekintse meg ezt a hibaelhárítási útmutatót arról, hogyan akadályozhatja meg, hogy az Apple Music véletlenszerűen leálljon zeneszámok lejátszása közben.
A számítógépe örökké tart, amíg elindul? Ha igen, próbálja meg az alábbi 15 módszer egyikét a lassú rendszerindítási probléma megoldásához a Windows PC-n.
A Kamera alkalmazás nem olvassa be a QR-kódot a Samsung Galaxy telefonon? A probléma megoldásához alkalmazza ezeket a hibaelhárítási tippeket.
Ezzel az alkalmazással való szembenézést a Windows 11 védelmi hibája miatt letiltották? Próbálja ki ezt a tizenegy módszert a probléma megoldásához.
Problémái vannak egy nem reagáló alkalmazás vagy játék bezárásával? Íme 3 egyszerű megoldás a programból való kilépésre a Windows 11 és 10 PC-n.
Ingyenesen szeretné eltávolítani a hátteret a képről? Így használhatja a Paint and Paint 3D alkalmazást a kép hátterének átlátszóvá tételéhez.
Két Windows PC-t szeretne használni ugyanazzal az egérrel és billentyűzettel? Ismerje meg, hogyan használhatja a PowerToys-t több számítógép vezérlésére egyetlen egér és billentyűzet segítségével.
A laptopod érintőpadja hirtelen leállt? Íme 9 megoldás a Windows laptopokon nem működő érintőpad javítására.
Problémákba ütközik a Windows 11 számítógép frissítése során? Íme a 30 százalékon megrekedt Windows frissítés legjobb módjai.
A számítógépe örökké tart, amíg elindul? Ha igen, próbálja meg az alábbi 15 módszer egyikét a lassú rendszerindítási probléma megoldásához a Windows PC-n.
Fájljai és mappái rendezetlenek? Így kapcsolhatja ki a szolgáltatás szerinti csoportosítást a Windows Fájlkezelőjében.
Ezzel az alkalmazással való szembenézést a Windows 11 védelmi hibája miatt letiltották? Próbálja ki ezt a tizenegy módszert a probléma megoldásához.
A Microsoft Edge összeomlik PDF megnyitásakor Windows rendszeren? Mielőtt másik alkalmazást használna PDF megnyitásához, olvassa el a bejegyzést a probléma megoldásához.
Az Ezt az eszközt egy másik alkalmazás használja hibával szembesül Windows 10 vagy 11 számítógépen? Így találhatja meg és zárhatja be az alkalmazást.
Nem működik a billentyűzet alvó üzemmód után a Windows 10 vagy 11 rendszeren? Íme néhány javítás, amely segít megoldani a problémát.