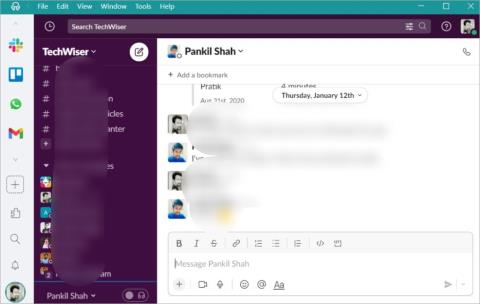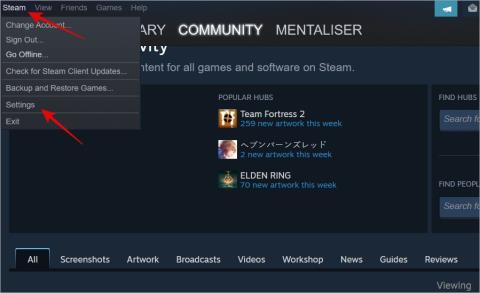Az érintőpad letiltása a Windows 11 rendszeren manuálisan és automatikusan

Érdemes lehet letiltani a laptop érintőpadját, hogy elkerülje a véletlen érintéseket egérhasználat, játék, streamelés stb. közben. Így teheti meg.
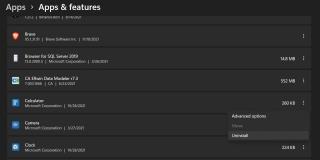
A szükségtelen beépített alkalmazások rémálmok lehetnek a számítógép teljesítménye szempontjából, különösen, ha alacsony kategóriás számítógépet használ. Korábban a Windows 10 felhasználók különösen csalódottak voltak a sok előre telepített Microsoft-alkalmazás miatt, de szerencsére a dolgok jobbra fordultak a Windows 11 rendszeren.
A Microsoft végre tett egy lépést a helyes irányba: drasztikusan csökkentette a bloatware-alkalmazások számát a Windows 11 rendszeren. A néhány előre telepített alkalmazást, amely megmaradt, nagyon könnyű eltávolítani. Olvassa el, miközben elmagyarázzuk, hogyan távolíthatja el biztonságosan a bloatware alkalmazásokat Windows 11 rendszerű számítógépéről.
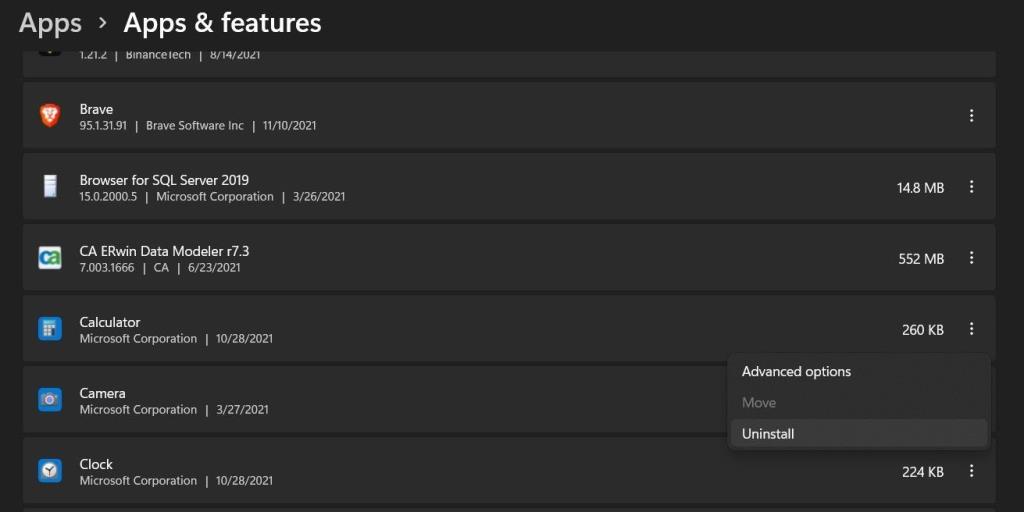
A nem kívánt Microsoft-alkalmazások eltávolításának leggyakoribb módja az újratervezett Beállítások alkalmazás . A Windows 11 vadonatúj Beállítások alkalmazásával nagyon egyszerűvé válik a bloatware és más harmadik féltől származó alkalmazások eltávolítása. A következőképpen távolíthatja el a bloatware-t a Beállítások alkalmazással a Windows 11 rendszeren:
Egyes előre telepített alkalmazásokat, például a Microsoft Store-t és a Cortanát nem távolíthatja el a Beállítások alkalmazáson keresztül.
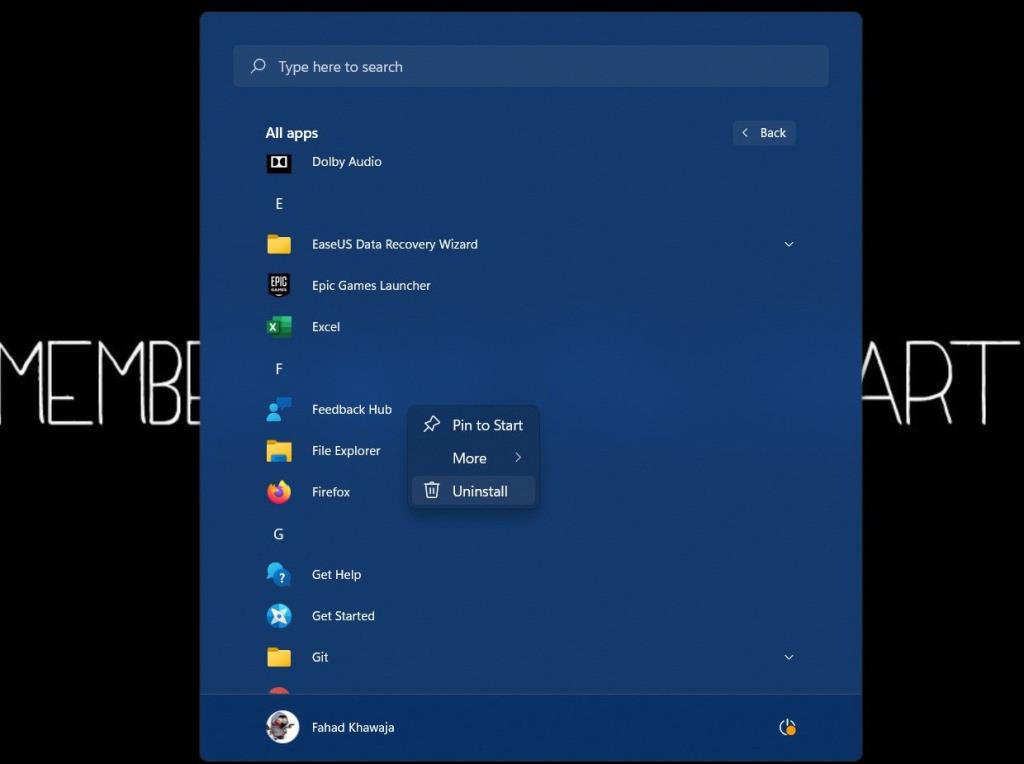
Egy másik gyors módszer a bloatware eltávolítására a Windows 11 számítógépről az alkalmazások eltávolítása a Start menüből. A következőképpen távolíthatja el gyorsan az előre telepített alkalmazásokat közvetlenül a Start menüből:
Előfordulhat, hogy a fenti módszerek nem működnek minden előre telepített alkalmazásnál. Egyes alkalmazások eltávolítása keményebb megközelítést igényel, ezért a Windows PowerShellt fogjuk használni. A fent tárgyalt módszerekkel nem távolíthatja el a szolgáltatásokat és alkalmazásokat, például a OneDrive-ot és a Cortana-t, de a Windows 11 debloating script segítségével ezeket is eltávolíthatja.
Kapcsolódó: Mi az a Windows PowerShell?
A Sycnex által kifejlesztett szkript eredetileg a bloatware eltávolítására szolgált a Windows 10-ből, de sikeresen működik Windows 11-en is. A tesztüzemünk során a Windows10Debloater segítségével megszabadulhattunk a felesleges csomagoktól. Ennek ellenére ez nem a Microsoft által ajánlott módszer az alkalmazások és szolgáltatások eltávolítására, ezért óvatosan és saját felelősségére járjon el.
A bloatware Sycnex szkript segítségével történő eltávolításához a Windows PowerShellt használjuk:
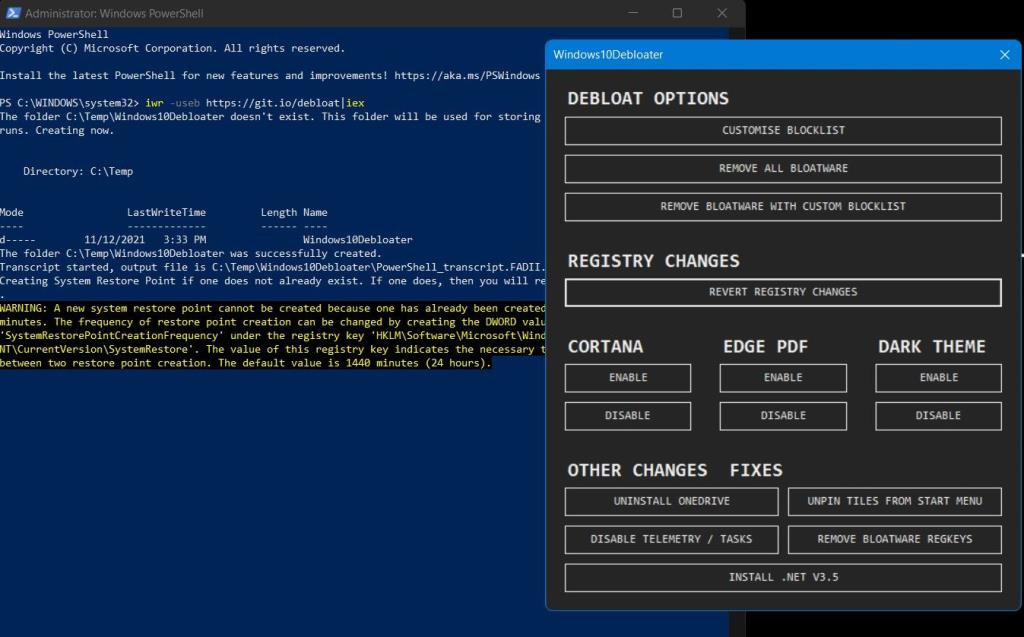
iwr -useb https://git.io/debloat|iex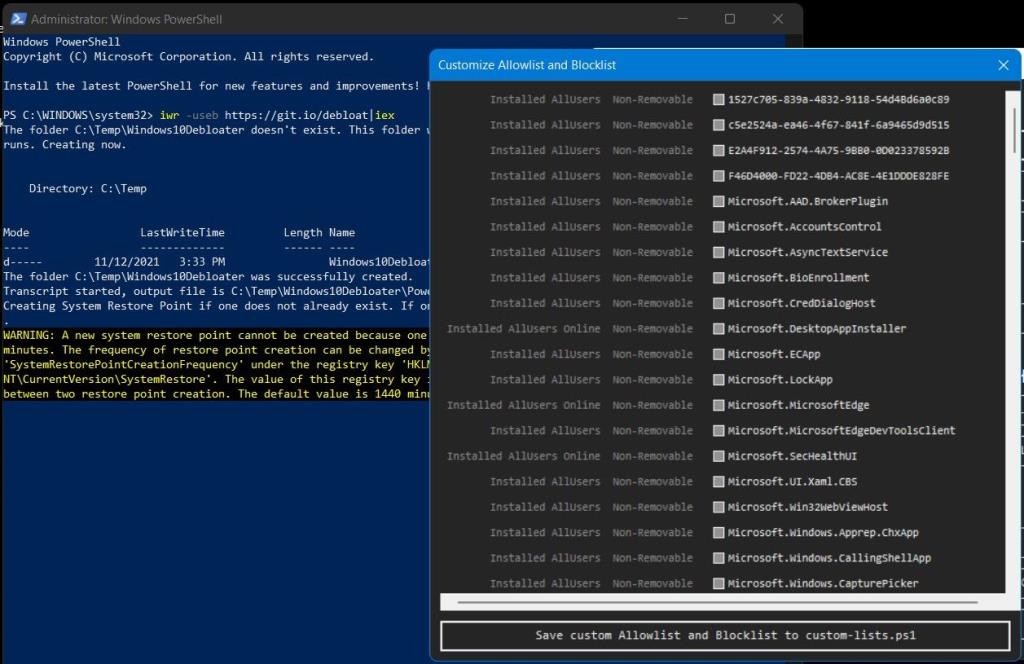
Javasoljuk, hogy minden eltávolítás után indítsa újra a számítógépet, hogy a változtatások érvénybe léphessenek.
A Windows 11-hez képest a Windows 10-hez képest lényegesen kevesebb bloatware található, de ennek ellenére van bloatware. A bloatware eltávolítása értékes tárhelyet szabadíthat fel, és jelentősen csökkentheti a háttérmemória-használatot.
Érdemes lehet letiltani a laptop érintőpadját, hogy elkerülje a véletlen érintéseket egérhasználat, játék, streamelés stb. közben. Így teheti meg.
14 legjobb Windows-alkalmazás a diákok termelékenységének növelésére
Íme egy alapos áttekintés arról, hogy mi történik, ha a Windows számítógépét alvó módba helyezi, és hogy biztonságos-e ezt megtenni.
Vezérlőpult vs Beállítások: Hogyan különböznek a Windows rendszeren
Tudja meg, mi történik, ha törli a Steams letöltött gyorsítótár fájljait, veszít-e el játékokat vagy mentéseket, és hogy meg kell-e tennie vagy sem.
A billentyűparancsok nem működnek a Windows PC-n? Itt van minden, amit megtehet a Windows 11 és 10 billentyűparancsainak kijavításához.
Íme három gyors és megbízható módszer a Samsung Galaxy telefon Windows 10 vagy 11 rendszerű számítógépre való tükrözésére.
A SYSTEM THREAD EXCEPTION NOT HANDLED egy gyakori Windows 10 hiba, amely főként egy elavult vagy nem kompatibilis illesztőprogram miatt fordul elő.
A VLC Media Player nem csak a legjobb program videók és zene lejátszására, hanem ingyenes és nyílt forráskódú is.
A szükségtelen beépített alkalmazások rémálmok lehetnek a számítógép teljesítménye szempontjából, különösen, ha alacsony kategóriás számítógépet használ. Korábban a Windows 10 felhasználók különösen csalódottak voltak a sok előre telepített Microsoft-alkalmazás miatt, de szerencsére a dolgok jobbra fordultak a Windows 11 rendszeren.
Ha sok videokonferencián vesz részt, egy megfelelő webkamera elengedhetetlen eszköz ahhoz, hogy kapcsolatban maradjon munkatársaival. Sajnos néhány laptopon meglehetősen gyenge minőségű kamera található, a legtöbb PC-n pedig egyáltalán nincs. Szerencsére egyszerű webkamerát vásárolni és beállítani Windows 10 rendszerű számítógépen.
Ingyenesen szeretné eltávolítani a hátteret a képről? Így használhatja a Paint and Paint 3D alkalmazást a kép hátterének átlátszóvá tételéhez.
Két Windows PC-t szeretne használni ugyanazzal az egérrel és billentyűzettel? Ismerje meg, hogyan használhatja a PowerToys-t több számítógép vezérlésére egyetlen egér és billentyűzet segítségével.
A laptopod érintőpadja hirtelen leállt? Íme 9 megoldás a Windows laptopokon nem működő érintőpad javítására.
Problémákba ütközik a Windows 11 számítógép frissítése során? Íme a 30 százalékon megrekedt Windows frissítés legjobb módjai.
A számítógépe örökké tart, amíg elindul? Ha igen, próbálja meg az alábbi 15 módszer egyikét a lassú rendszerindítási probléma megoldásához a Windows PC-n.
Fájljai és mappái rendezetlenek? Így kapcsolhatja ki a szolgáltatás szerinti csoportosítást a Windows Fájlkezelőjében.
Ezzel az alkalmazással való szembenézést a Windows 11 védelmi hibája miatt letiltották? Próbálja ki ezt a tizenegy módszert a probléma megoldásához.
A Microsoft Edge összeomlik PDF megnyitásakor Windows rendszeren? Mielőtt másik alkalmazást használna PDF megnyitásához, olvassa el a bejegyzést a probléma megoldásához.
Az Ezt az eszközt egy másik alkalmazás használja hibával szembesül Windows 10 vagy 11 számítógépen? Így találhatja meg és zárhatja be az alkalmazást.
Nem működik a billentyűzet alvó üzemmód után a Windows 10 vagy 11 rendszeren? Íme néhány javítás, amely segít megoldani a problémát.