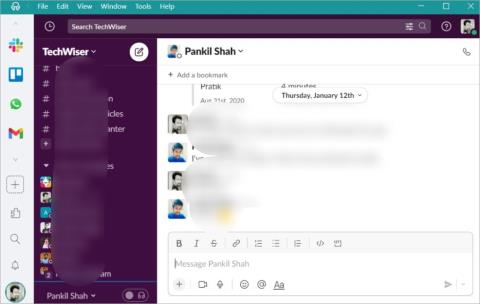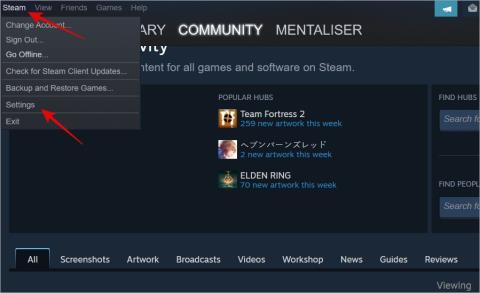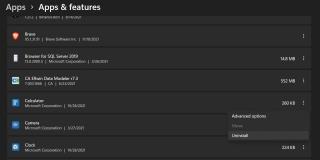Az érintőpad letiltása a Windows 11 rendszeren manuálisan és automatikusan

Érdemes lehet letiltani a laptop érintőpadját, hogy elkerülje a véletlen érintéseket egérhasználat, játék, streamelés stb. közben. Így teheti meg.

Ha sok videokonferencián vesz részt, egy megfelelő webkamera elengedhetetlen eszköz ahhoz, hogy kapcsolatban maradjon munkatársaival. Sajnos néhány laptopon meglehetősen gyenge minőségű kamera található, a legtöbb PC-n pedig egyáltalán nem. Szerencsére egyszerű webkamerát vásárolni és beállítani Windows 10 rendszerű számítógépen.
Ennek megfelelően nézzük meg, hogyan telepíthet és futtathat webkamerát a számítógépén.
Mielőtt elkezdené használni a webkamerát, telepítenie kell az összes megfelelő illesztőprogramjával. Ezt a következőképpen teheti meg:
Ha a webkamerája CD-vel érkezik, de nincs CD-meghajtója, amelybe behelyezheti, akkor önmagában nem kell használnia. Próbálja meg csatlakoztatni, és ellenőrizze, hogy a Windows először letölti-e a megfelelő illesztőprogramokat, majd keresse fel a gyártó webhelyét, és töltse le onnan az illesztőprogramokat.
Kapcsolódó: A legjobb olcsó webkamerák, amelyeket ki kell próbálnia
Most, hogy beállította a webkamerát a számítógépén, ideje elkezdeni tesztelni, hogy minden jól nézzen ki a nagy debütálás előtt. A webkamerát a Camera alkalmazáson keresztül tesztelheti, amely a Microsoft ingyenes alkalmazása, amely videókat és képeket készít a kamerájáról.
A Kamera alkalmazás elindításához lépjen a Start menü keresősávjába, írja be a fényképezőgépet, és válassza ki a legmegfelelőbbet. Az új webkamerája remélhetőleg megmutatja az arcát a képernyőn.
Ha laptopot használ, jó esély van rá, hogy a Kamera alkalmazás alapértelmezés szerint a beépített kamerát használja, még akkor is, ha időt szakított egy külső webkamera telepítésére. Új webkamerája használatához kattintson a jobb felső sarokban található Kameracsere ikonra, hogy az aktív eszközt laptop webkameráról külsőre váltsa.
Alternatív megoldásként használhat egy harmadik féltől származó alkalmazást is a webkamera ellenőrzésére, például a Microsoft Teams alkalmazást. Indítsa el a Teams alkalmazást, és kattintson a kamera ikonra az értekezlet megkezdéséhez. Adja meg az értekezlet nevét, majd válassza a Találkozó indítása lehetőséget , és elindul az új értekezlet.
Új webkamerája használatához kapcsolja be a kamera gombot, és már mehet is.

Kapcsolódó: Hogyan nézz ki jól egy webkamerán
A minőségi webkamera sokat változtat a képminőségen az értekezletek során. Ez különösen igaz az alacsony kategóriás laptopot vagy személyi számítógépet használókra (ebben az esetben nincs kamera). Remélhetőleg sikerült telepítenie és használnia az új webkamerát Windows számítógépén.
Érdemes lehet letiltani a laptop érintőpadját, hogy elkerülje a véletlen érintéseket egérhasználat, játék, streamelés stb. közben. Így teheti meg.
14 legjobb Windows-alkalmazás a diákok termelékenységének növelésére
Íme egy alapos áttekintés arról, hogy mi történik, ha a Windows számítógépét alvó módba helyezi, és hogy biztonságos-e ezt megtenni.
Vezérlőpult vs Beállítások: Hogyan különböznek a Windows rendszeren
Tudja meg, mi történik, ha törli a Steams letöltött gyorsítótár fájljait, veszít-e el játékokat vagy mentéseket, és hogy meg kell-e tennie vagy sem.
A billentyűparancsok nem működnek a Windows PC-n? Itt van minden, amit megtehet a Windows 11 és 10 billentyűparancsainak kijavításához.
Íme három gyors és megbízható módszer a Samsung Galaxy telefon Windows 10 vagy 11 rendszerű számítógépre való tükrözésére.
A SYSTEM THREAD EXCEPTION NOT HANDLED egy gyakori Windows 10 hiba, amely főként egy elavult vagy nem kompatibilis illesztőprogram miatt fordul elő.
A VLC Media Player nem csak a legjobb program videók és zene lejátszására, hanem ingyenes és nyílt forráskódú is.
A szükségtelen beépített alkalmazások rémálmok lehetnek a számítógép teljesítménye szempontjából, különösen, ha alacsony kategóriás számítógépet használ. Korábban a Windows 10 felhasználók különösen csalódottak voltak a sok előre telepített Microsoft-alkalmazás miatt, de szerencsére a dolgok jobbra fordultak a Windows 11 rendszeren.
Ha sok videokonferencián vesz részt, egy megfelelő webkamera elengedhetetlen eszköz ahhoz, hogy kapcsolatban maradjon munkatársaival. Sajnos néhány laptopon meglehetősen gyenge minőségű kamera található, a legtöbb PC-n pedig egyáltalán nincs. Szerencsére egyszerű webkamerát vásárolni és beállítani Windows 10 rendszerű számítógépen.
Ingyenesen szeretné eltávolítani a hátteret a képről? Így használhatja a Paint and Paint 3D alkalmazást a kép hátterének átlátszóvá tételéhez.
Két Windows PC-t szeretne használni ugyanazzal az egérrel és billentyűzettel? Ismerje meg, hogyan használhatja a PowerToys-t több számítógép vezérlésére egyetlen egér és billentyűzet segítségével.
A laptopod érintőpadja hirtelen leállt? Íme 9 megoldás a Windows laptopokon nem működő érintőpad javítására.
Problémákba ütközik a Windows 11 számítógép frissítése során? Íme a 30 százalékon megrekedt Windows frissítés legjobb módjai.
A számítógépe örökké tart, amíg elindul? Ha igen, próbálja meg az alábbi 15 módszer egyikét a lassú rendszerindítási probléma megoldásához a Windows PC-n.
Fájljai és mappái rendezetlenek? Így kapcsolhatja ki a szolgáltatás szerinti csoportosítást a Windows Fájlkezelőjében.
Ezzel az alkalmazással való szembenézést a Windows 11 védelmi hibája miatt letiltották? Próbálja ki ezt a tizenegy módszert a probléma megoldásához.
A Microsoft Edge összeomlik PDF megnyitásakor Windows rendszeren? Mielőtt másik alkalmazást használna PDF megnyitásához, olvassa el a bejegyzést a probléma megoldásához.
Az Ezt az eszközt egy másik alkalmazás használja hibával szembesül Windows 10 vagy 11 számítógépen? Így találhatja meg és zárhatja be az alkalmazást.
Nem működik a billentyűzet alvó üzemmód után a Windows 10 vagy 11 rendszeren? Íme néhány javítás, amely segít megoldani a problémát.