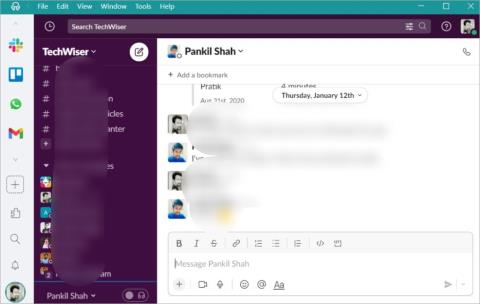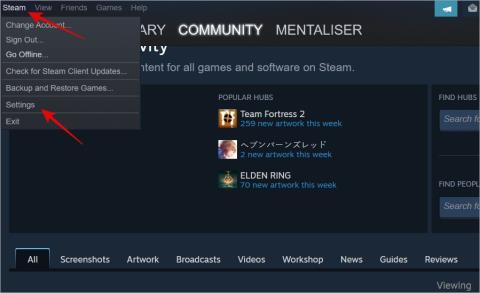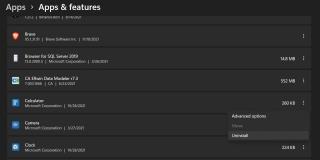Az érintőpad letiltása a Windows 11 rendszeren manuálisan és automatikusan

Érdemes lehet letiltani a laptop érintőpadját, hogy elkerülje a véletlen érintéseket egérhasználat, játék, streamelés stb. közben. Így teheti meg.

A „RENDSZERSZÁL KIVÉTEL NINCS KEZELVE” egy gyakori Windows 10 hiba, amely főként egy elavult vagy nem kompatibilis illesztőprogram miatt fordul elő.
Ami a többi BSOD-nál bonyolultabbá teszi a javítást, az az, hogy több illesztőprogram is okozhatja a problémát, és előfordulhat, hogy a számítógép nem észleli mindegyiket. Ezért az első lépés, amelyet a felhasználóknak meg kell tenniük a hiba megoldása során, az, hogy megtalálják a problémát okozó pontos illesztőprogramot.
Így javíthatja ki a rendszerszál-kivétel nem kezelt hibát a Windows 10 rendszeren.
Az első lépés, amelyet a felhasználóknak meg kell tenniük, mielőtt megpróbálnák megoldani ezt a problémát, az, hogy számítógépüket csökkentett módba kell indítani. Az Ön preferenciáitól és attól függően, hogy be tudja-e indítani a számítógépet a bejelentkezési képernyőn, többféleképpen is megteheti ezt:
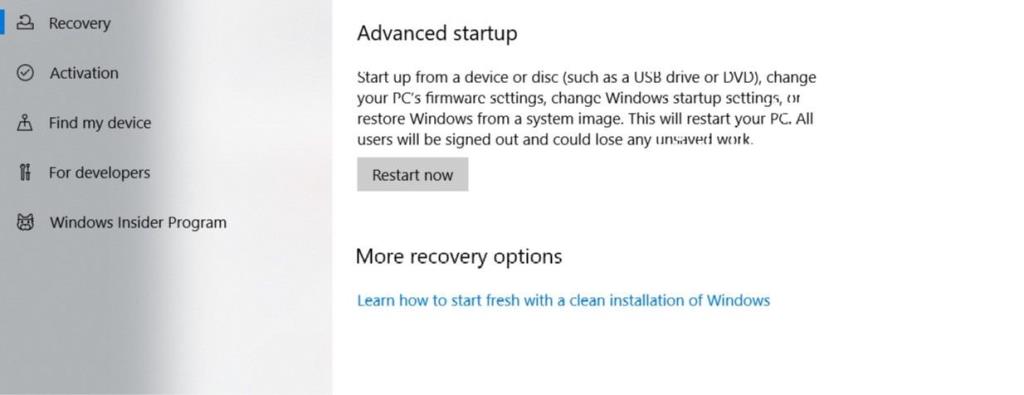
Mivel a hibát nagy valószínűséggel egy hibás illesztőprogram okozza, a Windows naplójából megtudhatja, melyik illesztőprogram.
Ehhez egyszerűen kövesse az alábbi lépéseket:
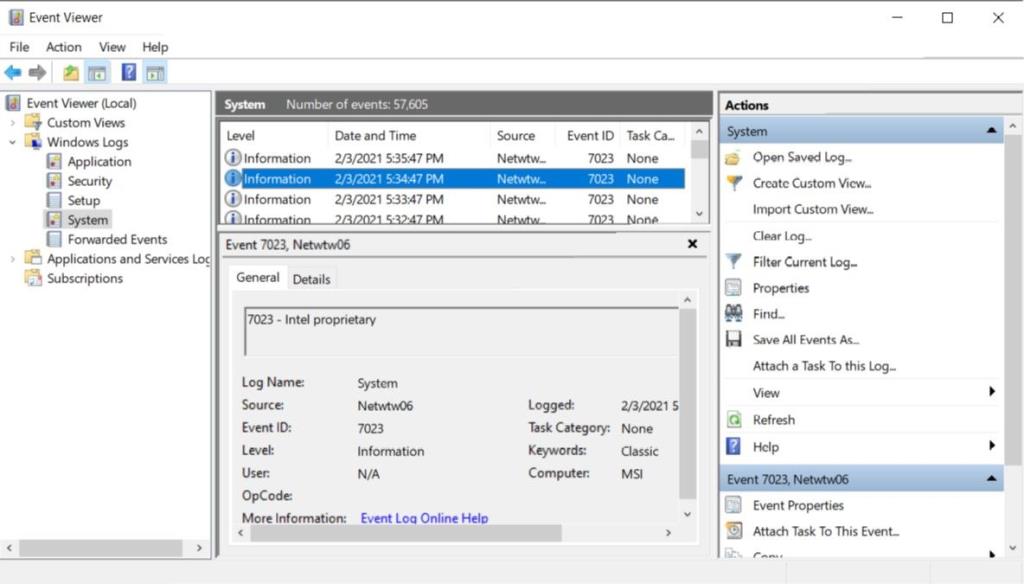
Általában a kapcsolódó illesztőprogram egy kijelző illesztőprogram vagy egy hálózati illesztőprogram, mivel ezek hírhedtek a BSOD okozóiról. Ha a társított fájl történetesen nvlddmkm.sys , akkor megtekinthet néhány egyszerű módszert a javításra.
Attól függően, hogy melyik illesztőprogram felelős a rendszerszál-kivétel nem kezelt hibájáért, előfordulhat, hogy frissítenie vagy újra kell telepítenie a kapcsolódó illesztőprogramokat.
Ha az illesztőprogramot hosszú ideig nem frissítették, akkor az illesztőprogram frissítése valószínűleg megoldja a problémát. Ha az illesztőprogramot a közelmúltban frissítették, akkor a legjobb az illesztőprogram visszaállítása vagy a frissítések újratelepítése.
Kapcsolódó: Az elavult Windows illesztőprogramok keresése és cseréje
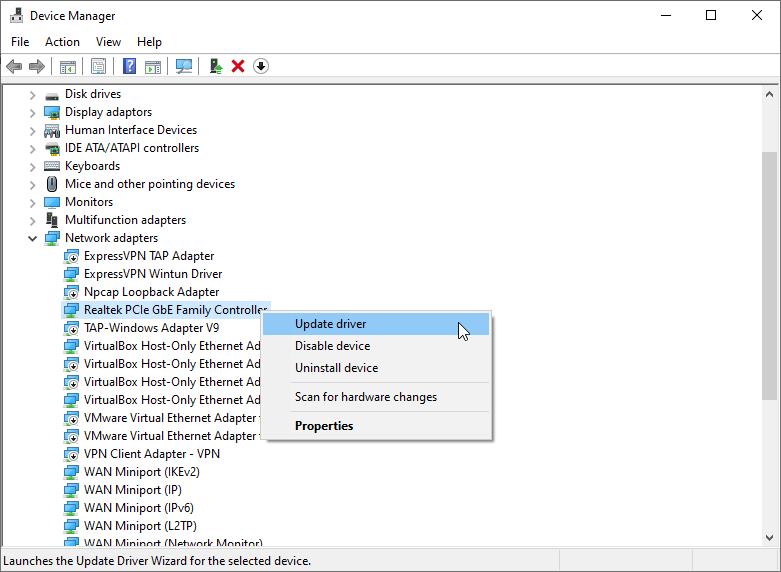
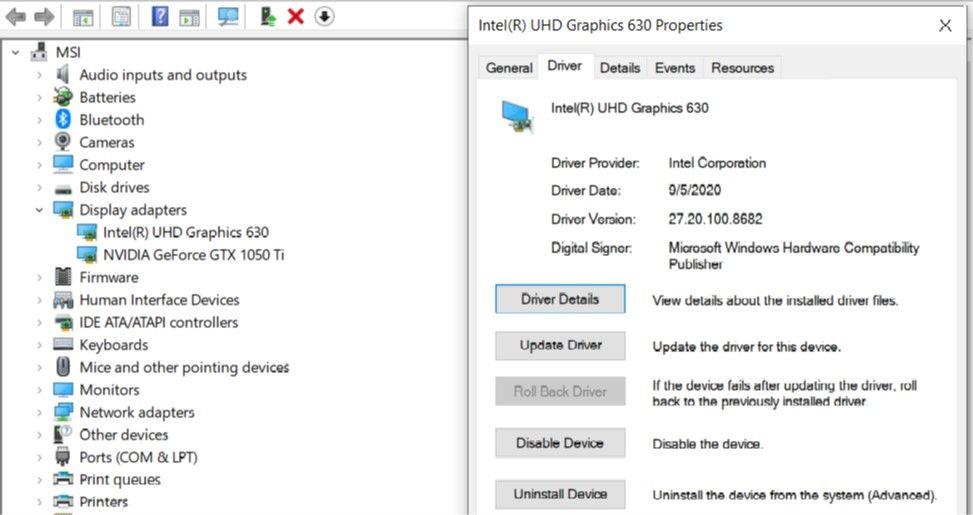
A nem kezelt rendszerszál-kivételhez tartozó fájlnév lekérésekor a felhasználóknak át kell nevezniük a fájlt. Ha ezt megteszi, a Windows új másolatot hoz létre, és újratelepíti. Az illesztőprogram-fájlok a C:\Windows\System32\illesztőprogramokban találhatók
Kövesse az alábbi lépéseket a fájl átnevezéséhez:
Az SFC és a DISM két hatékony eszköz, amely minden Windows-felhasználó rendelkezésére áll. Kombinálva szinte minden rendszerrel kapcsolatos hibát meg tudnak találni és kijavítani. Ezek végrehajtása is meglehetősen egyszerű.
Kapcsolódó: Mi a különbség a CHKDSK, az SFC és a DISM között a Windows 10 rendszerben
Kérjük, feltétlenül hozzon létre egy rendszer-visszaállítási pontot, mivel ezek a parancsok megváltoztatják a rendszerfájlokat.


Ha a probléma továbbra is megoldatlan, akkor végső megoldásként a Rendszer-visszaállítást kell használnia. A Rendszer-visszaállítás egy olyan szolgáltatás, amely visszaállítja a Windows korábbi állapotát. Ezeket a visszaállítási pontokat rendszeres időközönként és új szoftverek telepítésekor hozzák létre. Alternatív megoldásként beállíthatja a Windows rendszert, hogy naponta hozzon létre egy visszaállítási pontot

A fent felsorolt tippek egyszerű megoldást kínálnak arra a kellemetlenségre, amelyet a BSOD-k, például a system_thread_exception_not_handled okoznak. A legjobb az egészben az, hogy a legtöbb tipp felhasználható sok más gyakori Blue Screen of Death (BSOD) hiba diagnosztizálására is a Windows rendszerben.
Érdemes lehet letiltani a laptop érintőpadját, hogy elkerülje a véletlen érintéseket egérhasználat, játék, streamelés stb. közben. Így teheti meg.
14 legjobb Windows-alkalmazás a diákok termelékenységének növelésére
Íme egy alapos áttekintés arról, hogy mi történik, ha a Windows számítógépét alvó módba helyezi, és hogy biztonságos-e ezt megtenni.
Vezérlőpult vs Beállítások: Hogyan különböznek a Windows rendszeren
Tudja meg, mi történik, ha törli a Steams letöltött gyorsítótár fájljait, veszít-e el játékokat vagy mentéseket, és hogy meg kell-e tennie vagy sem.
A billentyűparancsok nem működnek a Windows PC-n? Itt van minden, amit megtehet a Windows 11 és 10 billentyűparancsainak kijavításához.
Íme három gyors és megbízható módszer a Samsung Galaxy telefon Windows 10 vagy 11 rendszerű számítógépre való tükrözésére.
A SYSTEM THREAD EXCEPTION NOT HANDLED egy gyakori Windows 10 hiba, amely főként egy elavult vagy nem kompatibilis illesztőprogram miatt fordul elő.
A VLC Media Player nem csak a legjobb program videók és zene lejátszására, hanem ingyenes és nyílt forráskódú is.
A szükségtelen beépített alkalmazások rémálmok lehetnek a számítógép teljesítménye szempontjából, különösen, ha alacsony kategóriás számítógépet használ. Korábban a Windows 10 felhasználók különösen csalódottak voltak a sok előre telepített Microsoft-alkalmazás miatt, de szerencsére a dolgok jobbra fordultak a Windows 11 rendszeren.
Ha sok videokonferencián vesz részt, egy megfelelő webkamera elengedhetetlen eszköz ahhoz, hogy kapcsolatban maradjon munkatársaival. Sajnos néhány laptopon meglehetősen gyenge minőségű kamera található, a legtöbb PC-n pedig egyáltalán nincs. Szerencsére egyszerű webkamerát vásárolni és beállítani Windows 10 rendszerű számítógépen.
Ingyenesen szeretné eltávolítani a hátteret a képről? Így használhatja a Paint and Paint 3D alkalmazást a kép hátterének átlátszóvá tételéhez.
Két Windows PC-t szeretne használni ugyanazzal az egérrel és billentyűzettel? Ismerje meg, hogyan használhatja a PowerToys-t több számítógép vezérlésére egyetlen egér és billentyűzet segítségével.
A laptopod érintőpadja hirtelen leállt? Íme 9 megoldás a Windows laptopokon nem működő érintőpad javítására.
Problémákba ütközik a Windows 11 számítógép frissítése során? Íme a 30 százalékon megrekedt Windows frissítés legjobb módjai.
A számítógépe örökké tart, amíg elindul? Ha igen, próbálja meg az alábbi 15 módszer egyikét a lassú rendszerindítási probléma megoldásához a Windows PC-n.
Fájljai és mappái rendezetlenek? Így kapcsolhatja ki a szolgáltatás szerinti csoportosítást a Windows Fájlkezelőjében.
Ezzel az alkalmazással való szembenézést a Windows 11 védelmi hibája miatt letiltották? Próbálja ki ezt a tizenegy módszert a probléma megoldásához.
A Microsoft Edge összeomlik PDF megnyitásakor Windows rendszeren? Mielőtt másik alkalmazást használna PDF megnyitásához, olvassa el a bejegyzést a probléma megoldásához.
Az Ezt az eszközt egy másik alkalmazás használja hibával szembesül Windows 10 vagy 11 számítógépen? Így találhatja meg és zárhatja be az alkalmazást.
Nem működik a billentyűzet alvó üzemmód után a Windows 10 vagy 11 rendszeren? Íme néhány javítás, amely segít megoldani a problémát.