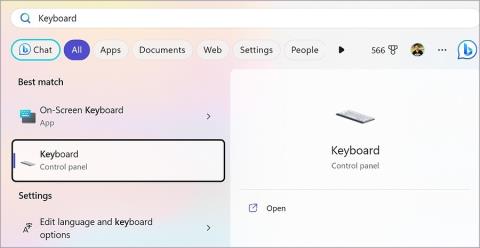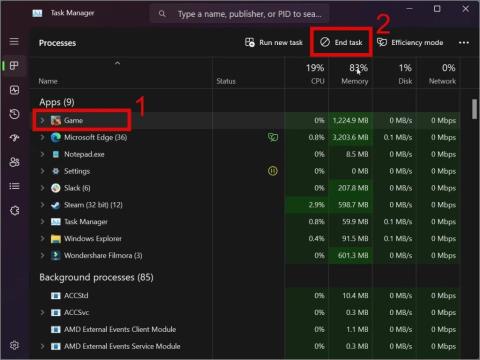A Sötét módban elakadt iPhone 8 legjobb megoldása

Az iPhone beragadt sötét módba? Íme, mit tehet, hogy iPhone-ja visszakapcsoljon világos módba.
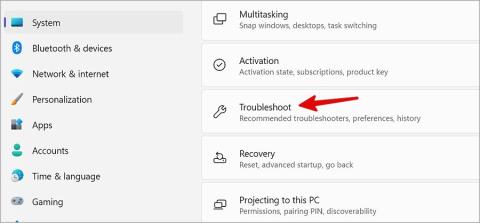
Bár semmi sem üti meg a nagy sebességű internetkapcsolatot biztosító dedikált Ethernet-kapcsolatot, a legtöbben a kényelem kedvéért a Wi-Fi hálózatot részesítik előnyben. A Wi-Fi azonban sokszor nem működik Windows rendszeren, de az Ethernet tökéletesen működik. Ez az oka annak, hogy a Wi-Fi nem működik, az Ethernet viszont igen.
Tartalomjegyzék
1. Ellenőrizze a Routert
Először ellenőriznie kell az otthoni vagy irodai útválasztót. Ha az útválasztó hibásan működik, a Wi-Fi hálózat nem jelenik meg a számítógépén. Indítsa újra az útválasztót, várjon néhány percet, majd kapcsolja be újra.
Ha elavult útválasztója van, telepítse rá a legújabb firmware-t. Az útválasztó firmware frissítésének lépései gyártónként eltérőek.
A TP-Link az egyik ilyen népszerű útválasztó cég. A firmware verzió frissítéséhez használhatja a cég hivatalos útmutatóját . Az Asus egy másik ismert név a nagy teljesítményű felhasználók körében. Tekintse meg a hivatalos dokumentációt, hogy telepítse a legújabb firmware-t Asus útválasztójára .
2. Válassza le az Ethernetet
Ha Ethernet-kábelt csatlakoztat Mac vagy Windows számítógépéhez, a rendszer előnyben részesíti azt a Wi-Fi hálózattal szemben. Húzza ki az Ethernet-kábelt, hogy PC-je vagy Mac-je csatlakozhasson a Wi-Fi-hálózathoz.
3. Csatlakoztassa újra a Wi-Fi adaptert
Wi-Fi adaptert használ vezeték nélküli kapcsolat létrehozásához számítógépén? Ideiglenesen leválaszthatja a Wi-Fi adaptert, és megpróbálhatja újra csatlakoztatni. Ha egy adott USB-port nem működik, használjon másik portot, és ellenőrizze, hogy a Wi-Fi működik-e vagy sem.
4. Futtassa a Hálózati hibaelhárítót
A Windows beépített hibaelhárítóval rendelkezik a hálózati csatlakozási problémák megoldásához . Használhatja a számítógép Wi-Fi-hibáinak javítására.
1. Nyissa meg a Windows beállításait a Windows + I billentyűk megnyomásával . Lépjen a Rendszer > Hibaelhárítás menübe.

2. Kattintson az Egyéb hibaelhárítók elemre .
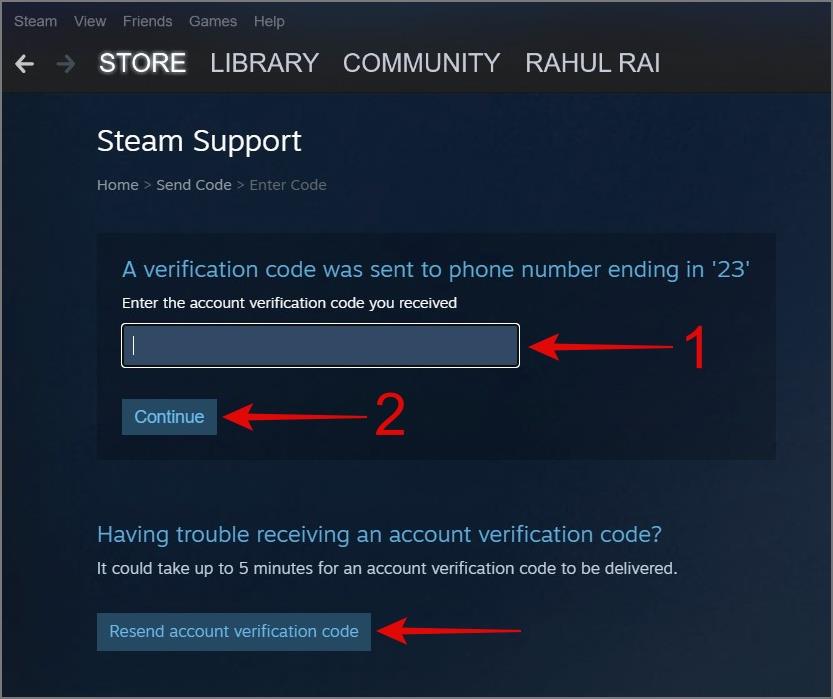
3. Futtassa a Hálózati és internetes hibaelhárítót, és kövesse a képernyőn megjelenő utasításokat.

5. Csatlakoztassa újra a Wi-Fi-t
Nemrég megváltoztatta a Wi-Fi hálózat nevét vagy jelszavát otthonában vagy irodájában? Ebben az esetben az Ethernet kapcsolat működik, de a Wi-Fi nem. El kell felejtenie az aktuális Wi-Fi hálózatot, és újra kell próbálkoznia. Íme, mit kell tenned.
1. Nyissa meg a Windows beállításait a Windows + I billentyűk megnyomásával.
2. Válassza a Wi-Fi lehetőséget a Hálózat és internet alatt .

3. Bontsa ki az Ismert hálózatok kezelése elemet .

4. Kattintson az Elfelejtés elemre a mentett hálózat mellett.

5. Lépjen vissza a Wi-Fi menübe, bontsa ki az Elérhető hálózatok megjelenítése elemet, és csatlakozzon egy vezeték nélküli hálózathoz.
6. Telepítse újra a hálózati adapter illesztőprogramjait
A sérült hálózati adapter-illesztőprogramok hibákat okozhatnak a Wi-Fi hálózatban. Ideje újratelepíteni a hálózati adapter illesztőprogramjait az Eszközkezelő menüből.
1. Kattintson a jobb gombbal a Windows billentyűre, és nyissa meg az Eszközkezelő menüt.
2. Bontsa ki a Hálózati adapterek elemet .
3. Kattintson jobb gombbal a Wi-Fi adapterre. Válassza az Eszköz eltávolítása lehetőséget .

4. Indítsa újra a számítógépet, és próbálja meg újra ellenőrizni a Wi-Fi hálózatot.
7. Öblítse ki a DNS-t
A sérült DNS (Domain Name System) gyorsítótár zavarja a Wi-Fi-kapcsolatot a Windows rendszeren. Az alábbi lépésekkel ürítheti ki a DNS-t és a megfelelő gyorsítótárat.
1. Nyomja meg a Windows billentyűt, és keresse meg a Command Prompt elemet . Futtassa rendszergazdaként.

2. Írja be a következő parancsokat, és mindegyik után nyomja meg az Enter billentyűt.
ipconfig /release
ipconfig /renew

3. Használja most a következő parancsot.
Ipconfig /flushdns
Zárja be a Parancssor menüt, és hozzon létre újra vezeték nélküli hálózatot.
8. Reset Winshock
A Winshock fontos szerepet játszik a számítógép internethez való csatlakoztatásában. Bár nem telepítheti újra, van mód a Winshock visszaállítására Windows rendszeren.
1. Indítsa el a Parancssort rendszergazdaként (ellenőrizze a fenti lépéseket).
2. Írja be az alábbi parancsot, és nyomja meg az Enter billentyűt.
netsh winsock reset katalógus

3. Használja a következő parancsokat az IPv4 és IPv6 veremek alaphelyzetbe állításához, és mindegyik után nyomja meg az Enter billentyűt.
netsh int ipv4 reset reset.log
netsh int ipv6 reset reset.log
Most lépjen ki a Parancssor menüből, és indítsa újra a számítógépet.
9. Használjon IPv4-et vagy IPv6-ot
Megpróbálhatja kikapcsolni valamelyik internetprotokollt (IPv4 vagy IPv6), és megpróbál csatlakozni egy Wi-Fi hálózathoz. Általában mindkét protokoll jól működik, de ha a Wi-Fi nem működik, kövesse az alábbi lépéseket a módosításokhoz.
1. Nyissa meg a Wi-Fi menüt a Windows beállításokban (lásd a fenti lépéseket).
2. Görgessen a Speciális hálózati beállítások elemhez .

3. Bontsa ki a Wi-Fi kártyát, és nyissa meg a további tulajdonságokat.

4. Kattintson a Szerkesztés lehetőségre az IP-hozzárendelés mellett .

5. Válassza a Kézi lehetőséget , és válasszon egyet az IP-beállítások közül. Nyomja meg a Mentés gombot .

A Wi-Fi-nek a szokásos módon kell működnie.
A Wi-Fi nem működik, de az Ethernet igen
Ideiglenesen letilthatja a VPN-hálózatot, és létrehozhat Wi-Fi-hálózatot a Windows rendszeren. Ha hibás Wi-Fi adaptere van, szerezzen be egy újat a helyi boltból vagy az Amazonból.
Az iPhone beragadt sötét módba? Íme, mit tehet, hogy iPhone-ja visszakapcsoljon világos módba.
7 Javítások túlmelegedő MacBook Air M1 esetén
Véletlenszerűen végződnek a telefonhívásai? Íme néhány tipp, amellyel kipróbálhatja, ha Samsung Galaxy telefonjával folyamatosan megszakad a hívások.
A Samsung telefon nyilvánvaló ok nélkül újraindul? Íme, mit tehet a mögöttes probléma megoldása érdekében.
A képeket nem megjelenítő Gmail megszakíthatja az e-mailben folytatott kommunikációt. Tekintse meg a legjobb módszereket annak kijavítására, hogy a Gmail nem jelenít meg képeket.
Elmosódottnak tűnik az iPhone kamerája? Alkalmazza ezeket a hibaelhárítási tippeket a mögöttes probléma gyors megoldásához.
A laptopod érintőpadja hirtelen leállt? Íme 9 megoldás a Windows laptopokon nem működő érintőpad javítására.
Ha Android telefonja képernyője véletlenszerűen kapcsol be, íme néhány hatékony tipp, amelyek segítenek megoldani a problémát.
Problémákba ütközik a Windows 11 számítógép frissítése során? Íme a 30 százalékon megrekedt Windows frissítés legjobb módjai.
Az Apple Watch olyan hibák miatt nem frissül, mint például a frissítések keresésének hiánya? Ismerje meg az Apple Watch frissítési problémáinak megoldását.
Problémái vannak az iPhone-on lévő névjegyposzterrel? Tekintse meg az iPhone-on nem működő névjegyposzter javításának leggyakoribb módjait.
A Firestick folyamatosan a frissítések telepítési képernyőjén jelenik meg? Ismerje meg, hogyan javíthatja ki a legújabb szoftverfrissítés letöltésekor elakadt Fire TV Sticket.
Gyakran szembesül a billentyűzet késéssel, miközben Windows rendszeren játszik? Íme a legjobb módszerek a billentyűzet beviteli késésének javítására a számítógépes játékokban.
A Spotify Premium nem működik offline módban Android vagy iPhone készülékén? A probléma megoldásához alkalmazza ezeket a tippeket.
A Galaxy buds nem töltődik? Próbálja ki ezeket a hibaelhárítási tippeket, hogy gyorsan megoldja a Galaxy buds nem töltési problémáit.
Az Apple Music folyamatosan szünetel? Tekintse meg ezt a hibaelhárítási útmutatót arról, hogyan akadályozhatja meg, hogy az Apple Music véletlenszerűen leálljon zeneszámok lejátszása közben.
A számítógépe örökké tart, amíg elindul? Ha igen, próbálja meg az alábbi 15 módszer egyikét a lassú rendszerindítási probléma megoldásához a Windows PC-n.
A Kamera alkalmazás nem olvassa be a QR-kódot a Samsung Galaxy telefonon? A probléma megoldásához alkalmazza ezeket a hibaelhárítási tippeket.
Ezzel az alkalmazással való szembenézést a Windows 11 védelmi hibája miatt letiltották? Próbálja ki ezt a tizenegy módszert a probléma megoldásához.
Problémái vannak egy nem reagáló alkalmazás vagy játék bezárásával? Íme 3 egyszerű megoldás a programból való kilépésre a Windows 11 és 10 PC-n.
Ingyenesen szeretné eltávolítani a hátteret a képről? Így használhatja a Paint and Paint 3D alkalmazást a kép hátterének átlátszóvá tételéhez.
Két Windows PC-t szeretne használni ugyanazzal az egérrel és billentyűzettel? Ismerje meg, hogyan használhatja a PowerToys-t több számítógép vezérlésére egyetlen egér és billentyűzet segítségével.
A laptopod érintőpadja hirtelen leállt? Íme 9 megoldás a Windows laptopokon nem működő érintőpad javítására.
Problémákba ütközik a Windows 11 számítógép frissítése során? Íme a 30 százalékon megrekedt Windows frissítés legjobb módjai.
A számítógépe örökké tart, amíg elindul? Ha igen, próbálja meg az alábbi 15 módszer egyikét a lassú rendszerindítási probléma megoldásához a Windows PC-n.
Fájljai és mappái rendezetlenek? Így kapcsolhatja ki a szolgáltatás szerinti csoportosítást a Windows Fájlkezelőjében.
Ezzel az alkalmazással való szembenézést a Windows 11 védelmi hibája miatt letiltották? Próbálja ki ezt a tizenegy módszert a probléma megoldásához.
A Microsoft Edge összeomlik PDF megnyitásakor Windows rendszeren? Mielőtt másik alkalmazást használna PDF megnyitásához, olvassa el a bejegyzést a probléma megoldásához.
Az Ezt az eszközt egy másik alkalmazás használja hibával szembesül Windows 10 vagy 11 számítógépen? Így találhatja meg és zárhatja be az alkalmazást.
Nem működik a billentyűzet alvó üzemmód után a Windows 10 vagy 11 rendszeren? Íme néhány javítás, amely segít megoldani a problémát.