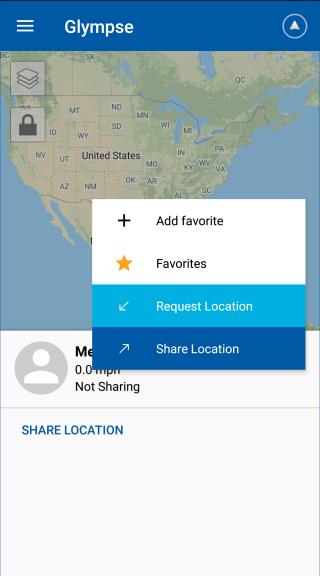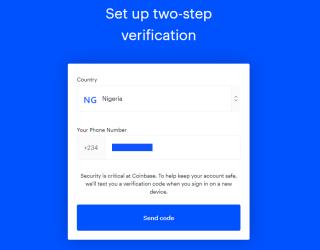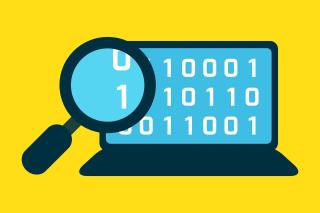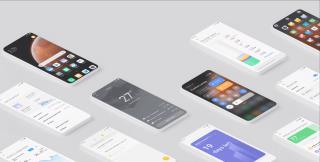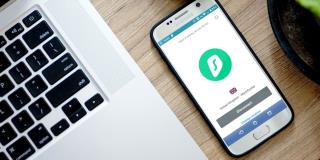11 javítás a Windows „Ezt az alkalmazást az Ön védelme érdekében letiltották” problémára

Ezzel az alkalmazással való szembenézést a Windows 11 védelmi hibája miatt letiltották? Próbálja ki ezt a tizenegy módszert a probléma megoldásához.
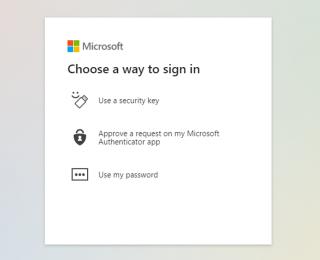
Tudta, hogy jelszó nélkül is bejelentkezhet Microsoft-fiókjába? Ez a jelszó nélküli bejelentkezési funkció minden Microsoft-felhasználó számára elérhető. Ez az egyik módja annak, hogy megvédje Microsoft-fiókját az illetéktelen hozzáféréstől. Ha azonban inkább ragaszkodik felhasználónevéhez és jelszavához, nincs egyedül.
Ebből a bejegyzésből megtudhatja, hogyan védheti meg Microsoft-fiókját jelszó nélküli bejelentkezés nélkül. Merüljünk el.
Íme a jelszó nélküli bejelentkezés mellett a Microsoft-fiók védelmének összes többi módja.
Ez magától értetődik. Továbbra is megvédheti Microsoft-fiókját anélkül, hogy jelszó nélkül maradna, ha egyszerűen továbbra is erős és egyedi jelszót használ.
Ehhez lépjen a Microsoft oldalára, és kattintson a Jelszavam használata lehetőségre, ha megjelenik a lehetőség.
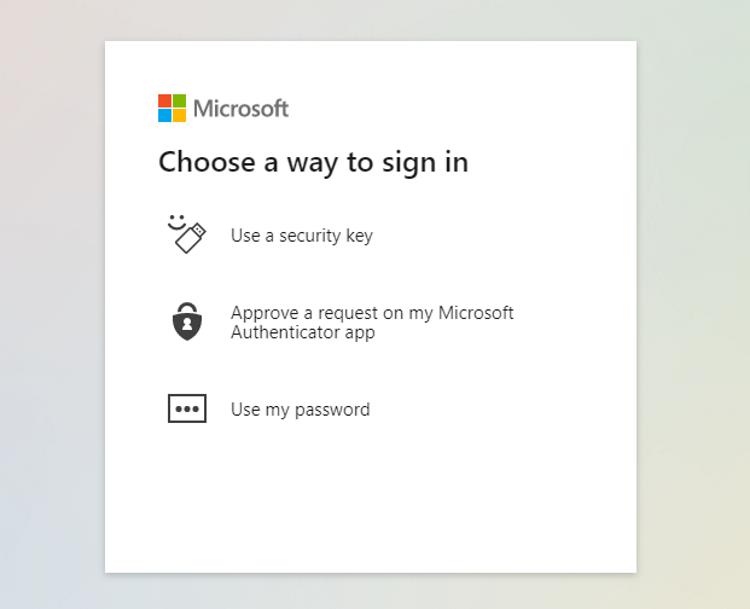
Ellenkező esetben egyszerűen folytassa a bejelentkezéssel a szokásos módon felhasználónevével és jelszavával.
Fiókja védelme érdekében azonban gondoskodnia kell a következőkről:
Ha ezeket megteszi, a jelszavának megfelelően működnie kell Microsoft-fiókja védelmében.
Kapcsolódó: Jelszó elfelejtése: Hogyan tud biztonságosan bejelentkezni a Google-ba telefonjával
A Microsoft-fiókját a Kód küldése e-mailben vagy a Kód küldése opcióval is megvédheti. Ha elfelejti jelszavát, vagy ha szokatlan bejelentkezési kísérlet történik új eszközről vagy helyről, a Microsoft e-mailben vagy szöveges üzenetben értesíti.
Ezzel meg kell győződni arról, hogy valóban Ön próbál bejelentkezni. Ha utazik, vagy engedélyezi egy alkalmazásnak, hogy bejelentkezzen a fiókjába, szintén figyelmeztetést kap. Ezt a figyelmeztetést az összes alternatív kapcsolatfelvételi módra elküldjük.
Miután megadta az ellenőrző kódot, a Microsoft jóváhagyja bejelentkezési kérelmét. Ha e-mail-címe vagy telefonszáma megváltozik, azonnal frissítse azt.
A riasztások beállításához:
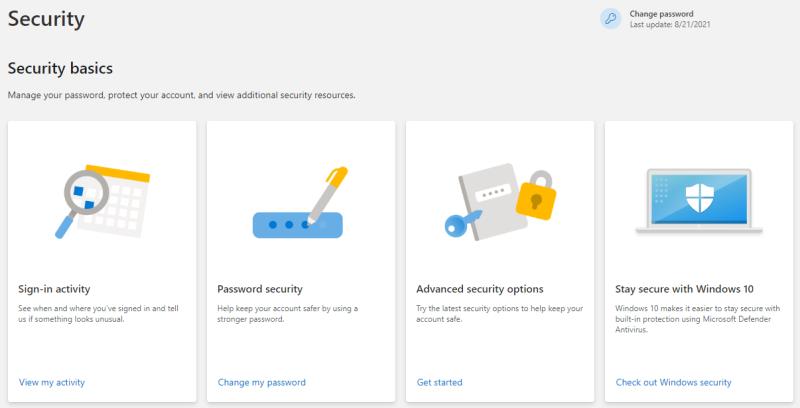
Ez úgy működik, hogy felkéri Önt egy bejelentkezési kérelem jóváhagyására a telefonján. A beállítást követően, amikor Ön vagy valaki megpróbál bejelentkezni Microsoft-fiókjába, a rendszer bejelentkezési kérelmet küld a Microsoft Authenticator alkalmazásba ( Android és iOS eszközökön ingyenes ).
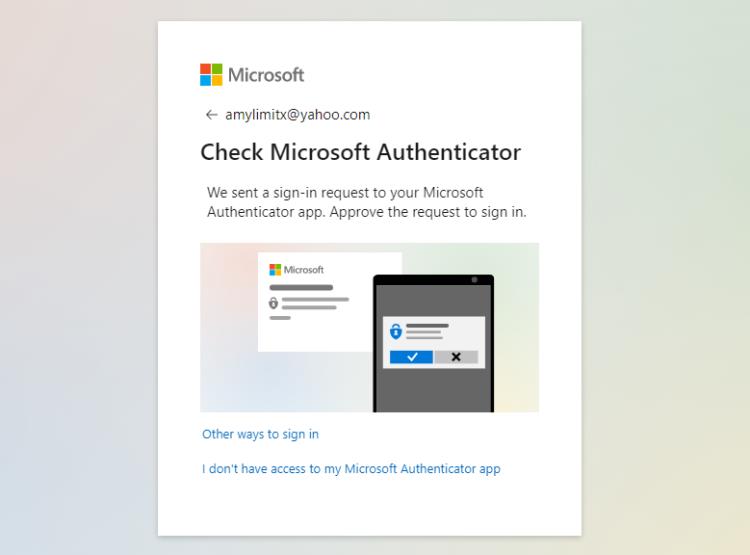
Egyszerűen érintse meg a promptot, majd koppintson a Jóváhagyás gombra a kérelem jóváhagyásához.
Ha az alkalmazást bejelentkezési módként szeretné használni:
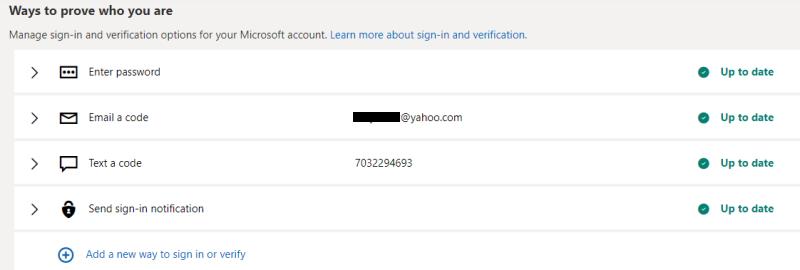
Ennek a lehetőségnek a használatához be kell állítania a képernyőzárat az eszközön. Ez lehet minta, jelszó vagy ujjlenyomat.
Ha módosítja a képernyőzárat, újra engedélyeznie kell a telefonos bejelentkezést. Egyszerűen kövesse az utasításokat a telefonos bejelentkezés újbóli engedélyezéséhez. Egyszerű, könnyen beállítható és biztonságosabb, mint a jelszó használata.
Kapcsolódó: A Microsoft Authenticator alkalmazás használata
A kétlépcsős azonosítás két különböző lépést használ annak ellenőrzésére, hogy valóban Ön próbál bejelentkezni. Beállíthat kétlépcsős azonosítást a Microsoft-fiókhoz, hogy megakadályozza az illetéktelen hozzáférést.
A kétlépcsős azonosítás magában foglalhatja a jelszavával történő bejelentkezést (első lépés), valamint az e-mail-címére vagy regisztrált telefonszámára küldött ellenőrző kód megadását (második lépés).
A kétlépcsős azonosítás gyors bekapcsolása:
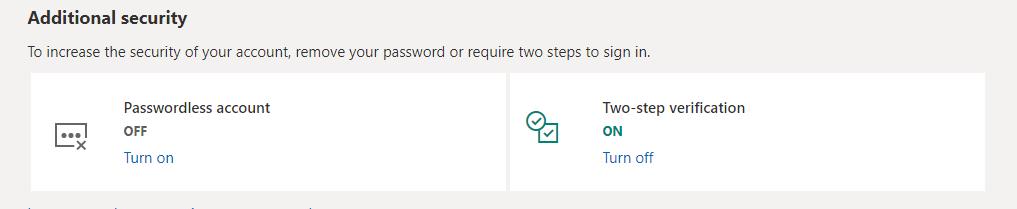
Ezután engedélyezze a kétlépcsős azonosítást a Microsoft-fiókjában .
A 2SV-t nem támogató Xbox 360-alkalmazásokhoz és hasonlókhoz alkalmazásjelszóra lesz szüksége; egyszer használatos, véletlenszerűen generált jelszót a fiókjába való bejelentkezéshez.
A Windows Hello segítségével bejelentkezhet Microsoft-fiókjába arcával, ujjlenyomatával vagy PIN-kódjával. A Windows Hello azonban csak azon az eszközön használható, amelyen be van állítva.
A Windows Hello bejelentkezési módja:
A Microsoft-fiók védelmének egyik legbiztonságosabb módja egy biztonsági kulcs, például a Yubikey használata. A biztonsági kulcs lehetővé teszi, hogy felhasználónév vagy jelszó nélkül bejelentkezzen Microsoft-fiókjába.
A biztonsági kulcs beállítása:
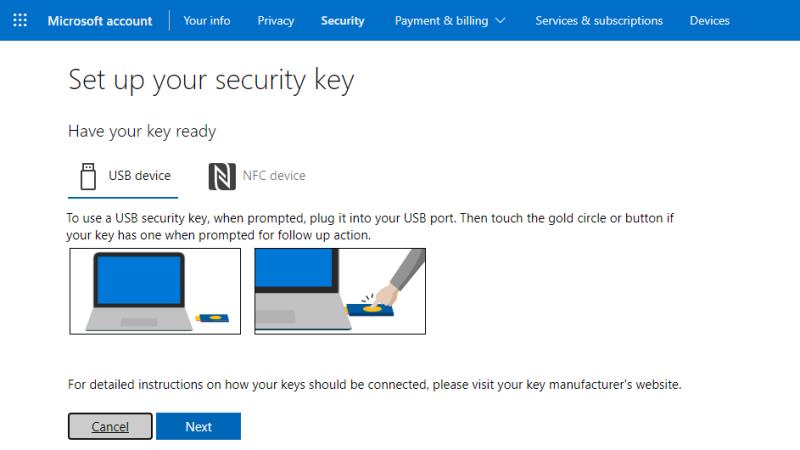
Kapcsolódó: USB-meghajtó használata biztonságos feloldókulcsként a számítógépen
A Microsoft-fiókját a bejelentkezési tevékenységének áttekintésével is biztonságossá teheti. Megmutatja, hogy mikor és hol jelentkezett be, így megállapíthatja, ha szokatlan tevékenység történt a fiókjában.
A bejelentkezési tevékenység ellenőrzéséhez jelentkezzen be Microsoft-fiókjába, és lépjen a Biztonság > Saját tevékenység megtekintése menüpontra . A Microsoft-fiókja védelmének másik módja a kijelentkezés . Ha a Microsoft jogosulatlan bejelentkezést gyanít, 24 órán belül kijelentkezteti Önt az összes bejelentkezett munkamenetből az Xbox kivételével az összes eszközön.
A helyreállítási kód segíthet abban, hogy visszaszerezze a hozzáférést fiókjához, ha elfelejti bejelentkezési adatait. Kinyomtathatja vagy biztonságos helyen tárolhatja róla a képet. Helyreállítási kód létrehozásához nyissa meg a Microsoft > Biztonság > Speciális biztonsági beállítások > Új kód generálása menüpontot (a További biztonság részben). Ezekkel megvédheti Microsoft-fiókját jelszó nélküli bejelentkezés nélkül.
Ezzel az alkalmazással való szembenézést a Windows 11 védelmi hibája miatt letiltották? Próbálja ki ezt a tizenegy módszert a probléma megoldásához.
Szeretné ellenőrizni Gmail bejelentkezési előzményeit mobiltelefonon és számítógépen? Ismerje meg, hogyan tudhatja meg, hol van bejelentkezve Gmail-fiókjába.
Így lehet bejelentkezni az Instagramba ellenőrző kód nélkül biztonsági kódok, OTP, megbízható eszközök és egyebek használatával. Ezenkívül tegyen óvintézkedéseket, hogy ez soha többé ne fordulhasson elő.
Android- vagy iOS-okostelefonjának beállítása biztonsági kulcsként (Bluetooth) a Google-fiókjába való bejelentkezés során történő ellenőrzéshez.
Így találhatja meg, hol jelentkezett be Discord-fiókjába, és távolról jelentkezzen ki bármely eszközről vagy az összes eszközről a fiók biztonsága érdekében.
Fiókja biztonságának megőrzése érdekében a következőképpen engedélyezheti a kétfaktoros hitelesítést Google- vagy Gmail-fiókjában.
Egy egyszerű útmutató a fotók és videók rögzítéséhez és mentéséhez a Google Fotók zárolt mappájába Google Pixel okostelefonján, a GYIK megválaszolásával.
Bár a Google Chrome a leggyorsabb böngésző, nem a legbiztonságosabb. Ne aggódjon, itt van 10 beállítás, amelyet módosítania kell a Google Chrome biztonságának növelése érdekében.
Módszert keresel jelszó eltávolítására egy Excel-fájlból? Ismerje meg, hogyan távolíthatja el az Excel jelszavakat Windows és Mac platformon egyaránt.
Elvesztette telefonját vagy hozzáférést a hitelesítési módszeréhez? Így jelentkezhet be a Twitterbe kétfaktoros hitelesítés vagy 2FA nélkül.
Íme a személyre szabott hirdetések bekapcsolásának lépései iPhone-ján, mi történik, ha kikapcsolja a személyre szabott hirdetéseket, valamint néhány GYIK.
Hogyan állíthat be és használhat titkos mappát a Samsung Galaxy telefonokon, hogy megvédje média- és egyéb fájljait a kíváncsiskodó szemektől.
Honnan tudhatja meg, hogy jelszavát feltörték, hogy gyorsan módosíthassa? Használja ezeket a szolgáltatásokat a jelszavak feltörésének ellenőrzésére.
Samsung telefonjára mentett webhely- vagy alkalmazásjelszavakat keres? Nézze meg a mentett jelszavak Samsung Galaxy telefonokon való megtekintésének 4 módját.
Ha a Steam Guard nem jeleníti meg a kódot a mobil Steam alkalmazásban, más módon is hozzáférhet Steam-fiókjához és megoldhatja a problémát.
Íme, hogyan állíthat be Google-kulcsokat Windows, macOS, Android és iOS rendszeren, hogyan használhatja a jelszót a bejelentkezéshez, valamint néhány fontos GYIK.
Az e-mailes csalások nem szűnnek meg egyhamar, és sajnos az ünnepi szezonban egyre rosszabbak. Ugyanazok a titkos testvérajándékcserék vagy csomagkézbesítési adathalász csalások is minden évben újra felszínre kerülnek.
Az iPhone vagy Android készülék elvesztése már nem a világ vége. Ezek a GPS-alapú megoldások mindegyike meghozza a maga előnyét, függetlenül attól, hogy ellenőriznie kell a családja biztonságát, vagy gyakran eltéveszti az okostelefonját otthon.
Tudta, hogy jelszó nélkül is bejelentkezhet Microsoft-fiókjába? Ez a jelszó nélküli bejelentkezési funkció minden Microsoft-felhasználó számára elérhető. Ez az egyik módja annak, hogy megvédje Microsoft-fiókját az illetéktelen hozzáféréstől. Ha azonban inkább ragaszkodik felhasználónevéhez és jelszavához, nincs egyedül.
A Coinbase az egyik vezető kriptotőzsde, és mindent megtesz annak érdekében, hogy kriptoeszközei biztonságban legyenek. Ennek ellenére a hackerek megtalálták a módját, hogy megkerüljék a biztonságot, és ellopják a Bitcoint, az Ethereumot és más kriptovalutákat.
Az e-mailes csalások nem szűnnek meg egyhamar, és sajnos az ünnepi szezonban egyre rosszabbak. Ugyanazok a titkos testvérajándékcserék vagy csomagkézbesítési adathalász csalások is minden évben újra felszínre kerülnek.
Az iPhone vagy Android készülék elvesztése már nem a világ vége. Ezek a GPS-alapú megoldások mindegyike meghozza a maga előnyét, függetlenül attól, hogy ellenőriznie kell a családja biztonságát, vagy gyakran eltéveszti az okostelefonját otthon.
Tudta, hogy jelszó nélkül is bejelentkezhet Microsoft-fiókjába? Ez a jelszó nélküli bejelentkezési funkció minden Microsoft-felhasználó számára elérhető. Ez az egyik módja annak, hogy megvédje Microsoft-fiókját az illetéktelen hozzáféréstől. Ha azonban inkább ragaszkodik felhasználónevéhez és jelszavához, nincs egyedül.
Képzelje el, hogy ír egy fontos munkahelyi e-mailt, és hirtelen elveszíti a hozzáférést mindenhez. Vagy kap egy ördögi hibaüzenetet, amely bitcoint kér a számítógép visszafejtésére. Sokféle forgatókönyv létezhet, de egy dolog ugyanaz marad az összes zsarolóvírus-támadásnál – a támadók mindig utasításokat adnak a hozzáférés visszaszerzésére vonatkozóan. Természetesen az egyetlen bökkenő az, hogy először jókora összegű váltságdíjat kell fizetnie előre.
2017 májusában a New York-i Állami Pénzügyi Szolgáltatások Minisztériuma (NYDFS) kiadta a 23 NYCRR Part 500-at, egy új kiberbiztonsági szabályt. Ez a szabályozás most már teljes mértékben érvényben van, de hogy pontosan miről van szó, azt nem lehet tudni.
2021 augusztusában bejelentették a NortonLifeLock és az Avast egyesülését.
A Xiaomi immár a legnagyobb okostelefon-gyártó, amely 2021 júniusában átveszi a Samsung és az Apple irányítását.
Ha hosszú távú virtuális magánhálózati (VPN) előfizetésbe kell fektetni, nehéz lehet választani két népszerű lehetőség közül. A Surfshark és a NordVPN között mindkettő kiváló felhasználói élményt és ügyfélszolgálatot kínál.
Az első dolog, ami eszünkbe jut, amikor meghalljuk a kiberbűnözés szót, az egy árnyékos hacker. Bár az etikátlan hackerek is az egyenlet részét képezik, a kiberbűnözés professzionálisan szervezett, és jó néhány típusa van.
Ügyfelei igényeinek megértése a vevői elégedettség szerves része. És minden információra szüksége van róluk, hogy biztosítsa az általuk kívánt kiváló minőségű termékeket vagy szolgáltatásokat.