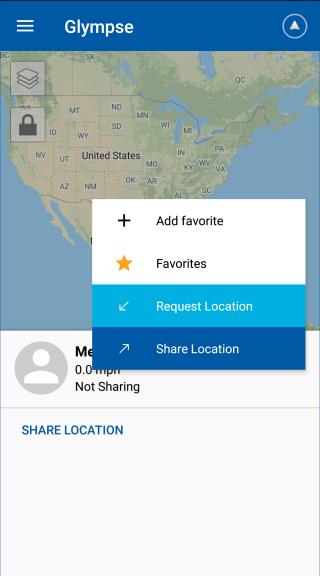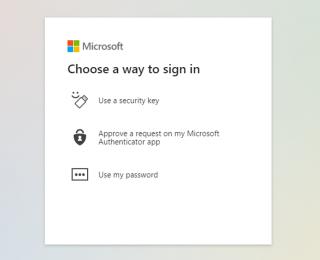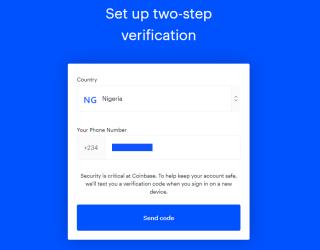11 javítás a Windows „Ezt az alkalmazást az Ön védelme érdekében letiltották” problémára

Ezzel az alkalmazással való szembenézést a Windows 11 védelmi hibája miatt letiltották? Próbálja ki ezt a tizenegy módszert a probléma megoldásához.

A kéttényezős hitelesítés javítja fiókja biztonságát. Még ha valaki ismeri is fiókja felhasználónevét és jelszavát, nem fogja tudni használni a fiókját, hacsak nincs birtokában az Ön telefonjának vagy biztonsági kulcsának, például Yubikey-nek. Ez azonban akkor is problémát jelenthet, ha nincs magánál a telefon vagy a biztonsági kulcs. Ennek ellenére van néhány lehetőség, hogy megpróbálja visszaszerezni Twitter-fiókját még a 2FA ellenőrző kód nélkül is. Így jelentkezhet be a Twitterbe a kéttényezős hitelesítés nélkül.
Jelentkezzen be a Twitterbe kéttényezős hitelesítés nélkül
Más szolgáltatásokhoz , például a Google-hoz képest a Twitter kéttényezős hitelesítése több lehetőséget kínál fiókja visszaszerzésére. Azonban ezeknek a lehetőségeknek a többségét be kell állítani, miközben engedélyezi a 2FA-t a Twitteren, hogy kihasználhassa őket.
1. Ellenőrizze az Egyéb hitelesítési módszereket
A Twitter lehetővé teszi a felhasználók számára, hogy többféle hitelesítési módot állítsanak be. Használhat olyan hitelesítő alkalmazásokat, mint a Google Authenticator és az Authy . Szöveges üzenet-hitelesítés és biztonsági kulcs hitelesítés is az Ön rendelkezésére áll. Ahogy korábban említettük, ezeket a beállításokat korábban engedélyeznie kellett.

Ha más hitelesítési módokat is engedélyezett, ellenőrizze, hogy kapott-e kódot tartalmazó SMS-t a Twittertől, és próbálkozzon a biztonsági kulcsával is, ha rendelkezik ilyennel. Még ha elvesztette is telefonját, könnyedén visszakaphatja SIM-kártyáját, ha kapcsolatba lép a szolgáltatójával. Tehát a szöveges üzenetek hitelesítése segíthet abban, hogy a legtöbb esetben 2FA nélkül visszakapja Twitter-fiókját. Mint korábban említettük, ezt a hitelesítés beállításakor engedélyezni kell. Ha nem engedélyezte, akkor ezek a módszerek nem működnek.
2. Használja a biztonsági kódot
A Twitter biztonsági kódok készletét jeleníti meg, ha engedélyezi a kéttényezős hitelesítést. A legtöbb webhely igen. Ahelyett, hogy a hitelesítő alkalmazásból vagy SMS-ből származó kódra hagyatkozna, használhatja valamelyik biztonsági kódot, és bejelentkezhet a Twitter-fiókba. De abban az esetben, ha elfelejtette menteni a biztonsági kódokat, ez a módszer nem fog működni az Ön számára. Ha megvan a biztonsági kód:
1. Nyissa meg a Twittert, és jelentkezzen be fiókjába. amikor az ellenőrző kód megadását kéri, kattintson a Másik ellenőrzési mód választása lehetőségre.

2. Itt válassza a Biztonsági kód használata opciót, majd kattintson a Tovább gombra .

3. Most írja be a mentett biztonsági kódot, majd kattintson a Tovább gombra az azonnali bejelentkezéshez.

Ha elkészült, hozzáférhet a Twitterhez, és teljesen kikapcsolhatja a 2FA hitelesítést. Mostantól bármilyen eszközön megnyithatja a Twittert. Később újra engedélyezheti a hitelesítést, és mentheti az új biztonsági kódokat.
3. Keressen egy olyan eszközt, amelyre már bejelentkezett
Abban az esetben, ha nem engedélyezte a több hitelesítési mód egyikét sem, és nincs biztonsági kódja, az egyetlen lehetőség az, hogy olyan eszközt keressen, amelyen már bejelentkezett a Twitterbe. Nem csak a fiókját használhatja, hanem letilthatja a Twitter 2FA funkcióját is. A letiltást követően az ellenőrző kód nélkül bármilyen eszközön bejelentkezhet a Twitterbe.
1. Nyissa meg a Twittert, és kattintson a Továbbiak lehetőségre az oldalsávon.

2. Ezután válassza ki a Beállítások és támogatás lehetőséget az előugró ablakban, majd kattintson a Beállítások és adatvédelem elemre a legördülő menüben.

3. A Beállítások oldalon válassza a Biztonság és fiókhozzáférés lehetőséget , majd kattintson a Biztonság opcióra.

4. Végül válassza ki a Kéttényezős hitelesítés opciót, és csak tiltsa le a hitelesítést.

5. Írja be a jelszót, ha a rendszer kéri, majd kattintson a Kikapcsolás lehetőségre az előugró ablakban a hitelesítés letiltásához.

Később új telefonnal vagy biztonsági kulccsal újra bekapcsolhatja.
Kerülje el ezt a problémát a jövőben
Abban az esetben, ha nem szeretne egy későbbi időpontban ugyanabba a helyzetbe kerülni, be kell állítania néhány dolgot, amikor engedélyezi a 2FA-t a Twitteren.
1. Jegyezze fel a biztonsági mentési kódot
Az egyik egyszerű módja annak, hogy visszaszerezze Twitter-fiókját 2FA-kód nélkül, ha biztonsági kódot használ. Ha ez megvan, bármilyen eszközről hozzáférhet fiókjához. Később egyszerűen kikapcsolhatja a 2FA-t, és újra engedélyezheti egy másik telefonnal.
1. A biztonsági kód feljegyzéséhez kattintson a Továbbiak > Beállítások és támogatás > Beállítások és adatvédelem > Biztonság és fiókhozzáférés > Biztonság > Kéttényezős hitelesítés > Biztonsági kódok elemre .

2. A biztonsági kódok oldalon látnia kell a kódot. Alatta kattintson a Kód másolása gombra.

3. Most már elmentheti ezt a kódot bármelyik jegyzetkészítő alkalmazásba, vagy akár egy papírra is felírhatja és elrejtheti. Javasoljuk, hogy a biztonsági kódokat offline állapotban tartsa, mivel ez csökkenti a feltörési kísérletek számát.
2. Engedélyezzen annyi hitelesítési módot, amennyit csak lehetséges
Néha elfelejti magával vinni a telefont, és otthon hagyja. Tehát a 2FA eltávolítása nem segít. Ehelyett adjon hozzá több 2FAs metódust, hogy bármelyik 2FA metódussal megnyithassa.
1. Nyissa meg a Twittert, kattintson a Továbbiak > Beállítások és támogatás > Beállítások és adatvédelem > Biztonság és fiókhozzáférés > Biztonság > Kéttényezős hitelesítés elemre , és engedélyezze a többi hitelesítési módot.
2. Három lehetőség közül választhat. Szöveges üzenet hitelesítés, alkalmazáshitelesítés és biztonsági kulcs hitelesítés. Ha engedélyezi a szöveges üzenetek hitelesítését, az automatikusan elküldi az OTP-t arra a telefonszámra, amelyet a Twitter-profilban használt.
Megjegyzés: Ez növelheti a SIM-csere támadások kockázatát .

3. Az alkalmazáshitelesítés és a biztonsági kulcs opcióinak engedélyezéséhez azonban csatlakoztatnia kell telefonját, vagy fizikai biztonsági kulcsot kell használnia.
Ellenőrző kód: Biztonság vs kényelem
A 2FA elengedhetetlenné vált Twitter-fiókja biztonsága érdekében, de másrészt olyan helyzeteket is előidézhet, amikor ki van zárva, mivel nem fér hozzá az ellenőrző kódhoz. Ha elveszíti telefonját vagy biztonsági kulcsát, akkor nemcsak az eszközt, hanem a fiókjaihoz való hozzáférést is elveszíti. A biztonsági kódok mentése és a fiók visszaállításának egyéb módjainak engedélyezése azonban a beállítás során nagymértékben enyhítheti az ilyen problémákat.
Ez a probléma azonban nem csak a Twitterre korlátozódik. A 2FA nélkül elveszíti Google-, Amazon- , Microsoft-, Instagram-, Discord- és más fiókjait is. Mindig készítsen biztonsági másolatot, és tartsa kéznél vészhelyzet esetére.
Ezzel az alkalmazással való szembenézést a Windows 11 védelmi hibája miatt letiltották? Próbálja ki ezt a tizenegy módszert a probléma megoldásához.
Szeretné ellenőrizni Gmail bejelentkezési előzményeit mobiltelefonon és számítógépen? Ismerje meg, hogyan tudhatja meg, hol van bejelentkezve Gmail-fiókjába.
Így lehet bejelentkezni az Instagramba ellenőrző kód nélkül biztonsági kódok, OTP, megbízható eszközök és egyebek használatával. Ezenkívül tegyen óvintézkedéseket, hogy ez soha többé ne fordulhasson elő.
Android- vagy iOS-okostelefonjának beállítása biztonsági kulcsként (Bluetooth) a Google-fiókjába való bejelentkezés során történő ellenőrzéshez.
Így találhatja meg, hol jelentkezett be Discord-fiókjába, és távolról jelentkezzen ki bármely eszközről vagy az összes eszközről a fiók biztonsága érdekében.
Fiókja biztonságának megőrzése érdekében a következőképpen engedélyezheti a kétfaktoros hitelesítést Google- vagy Gmail-fiókjában.
Egy egyszerű útmutató a fotók és videók rögzítéséhez és mentéséhez a Google Fotók zárolt mappájába Google Pixel okostelefonján, a GYIK megválaszolásával.
Bár a Google Chrome a leggyorsabb böngésző, nem a legbiztonságosabb. Ne aggódjon, itt van 10 beállítás, amelyet módosítania kell a Google Chrome biztonságának növelése érdekében.
Módszert keresel jelszó eltávolítására egy Excel-fájlból? Ismerje meg, hogyan távolíthatja el az Excel jelszavakat Windows és Mac platformon egyaránt.
Elvesztette telefonját vagy hozzáférést a hitelesítési módszeréhez? Így jelentkezhet be a Twitterbe kétfaktoros hitelesítés vagy 2FA nélkül.
Íme a személyre szabott hirdetések bekapcsolásának lépései iPhone-ján, mi történik, ha kikapcsolja a személyre szabott hirdetéseket, valamint néhány GYIK.
Hogyan állíthat be és használhat titkos mappát a Samsung Galaxy telefonokon, hogy megvédje média- és egyéb fájljait a kíváncsiskodó szemektől.
Honnan tudhatja meg, hogy jelszavát feltörték, hogy gyorsan módosíthassa? Használja ezeket a szolgáltatásokat a jelszavak feltörésének ellenőrzésére.
Samsung telefonjára mentett webhely- vagy alkalmazásjelszavakat keres? Nézze meg a mentett jelszavak Samsung Galaxy telefonokon való megtekintésének 4 módját.
Ha a Steam Guard nem jeleníti meg a kódot a mobil Steam alkalmazásban, más módon is hozzáférhet Steam-fiókjához és megoldhatja a problémát.
Íme, hogyan állíthat be Google-kulcsokat Windows, macOS, Android és iOS rendszeren, hogyan használhatja a jelszót a bejelentkezéshez, valamint néhány fontos GYIK.
Az e-mailes csalások nem szűnnek meg egyhamar, és sajnos az ünnepi szezonban egyre rosszabbak. Ugyanazok a titkos testvérajándékcserék vagy csomagkézbesítési adathalász csalások is minden évben újra felszínre kerülnek.
Az iPhone vagy Android készülék elvesztése már nem a világ vége. Ezek a GPS-alapú megoldások mindegyike meghozza a maga előnyét, függetlenül attól, hogy ellenőriznie kell a családja biztonságát, vagy gyakran eltéveszti az okostelefonját otthon.
Tudta, hogy jelszó nélkül is bejelentkezhet Microsoft-fiókjába? Ez a jelszó nélküli bejelentkezési funkció minden Microsoft-felhasználó számára elérhető. Ez az egyik módja annak, hogy megvédje Microsoft-fiókját az illetéktelen hozzáféréstől. Ha azonban inkább ragaszkodik felhasználónevéhez és jelszavához, nincs egyedül.
A Coinbase az egyik vezető kriptotőzsde, és mindent megtesz annak érdekében, hogy kriptoeszközei biztonságban legyenek. Ennek ellenére a hackerek megtalálták a módját, hogy megkerüljék a biztonságot, és ellopják a Bitcoint, az Ethereumot és más kriptovalutákat.
A szövegformázás célja, hogy felhívja az olvasó figyelmét a dokumentum egyes részeire, és kiemelje a benne található fontos információkat. Tudjon meg többet a Word 2013 szövegformázásáról a Docs.NeoTechSystems segítségével!
Faliújságok készítése közvetlenül a Word számítógépen rendkívül egyszerű és gyönyörű, akárcsak a professzionális művészek.
A Google Táblázatok segítségével különböző típusú információkat rendezhet, szerkeszthet és elemezhet táblázatok segítségével.
A Word 2016 Behúzások és tabulátorok eszköze lehetővé teszi a felhasználók számára, hogy a Tabulátor-igazító vagy a vízszintes vonalzó segítségével felosztják a szöveges információk szakaszait.
Ha valaki arra kéri, hogy ellenőrizze vagy szerkessze a papíron lévő dokumentumot, piros tollat kell használnia a hibásan írt szavak kiemeléséhez, és megjegyzések hozzáadásához. A Word-dokumentumok esetében azonban használhatja a Változások és megjegyzések követése funkciót. Ma a Docs.NeoTechSystems megmutatja, hogyan használhatja ezt a két funkciót a Word 2016-ban!
Az alábbiakban egy oktatóanyag található az oldalcímek, láblécek és oldalszámok létrehozásáról a Word 2013-ban. Kérjük, olvassa el!
A Word 2016 felülete meglehetősen egyszerű és könnyen megszokható. Az alábbiakban a Word 2016, a kezdőknek szóló szalagszakasz használatának részleteit olvashatja.
A szövegdoboz szövegbeviteli mezője a Microsoft Wordben egy olyan szolgáltatás, amely segít a felhasználóknak könnyebben megjeleníteni a szöveget. Emellett a Word 2016-ban a Microsoft számos új effektust adott hozzá, hogy segítse a felhasználókat a Text Box rugalmasabb használatában. Csatlakozzon hozzánk, hogy többet megtudjon a szövegdoboz lehetőségeiről ebben a cikkben!
Fekete-fehér formázást szeretne alkalmazni a dokumentumán? Ki szeretné próbálni a Wordben beállított (egyszerű) vonalstílust. Az alábbi utasítások segíthetnek.
A SmartArt lehetővé teszi az információk grafikus közvetítését a szöveg használata helyett. Az alábbiakban egy oktatóanyag található a SmartArt-grafikák Word 2016-ban történő létrehozásáról. Kérjük, olvassa el!