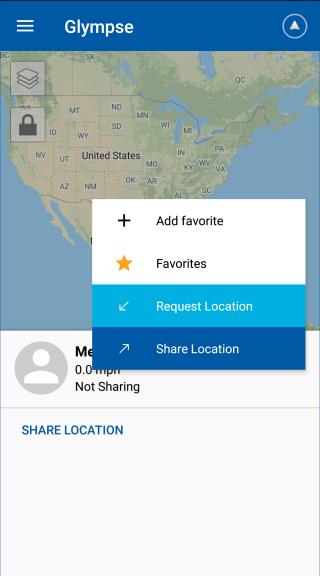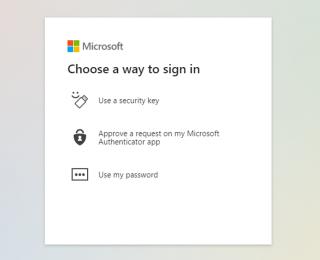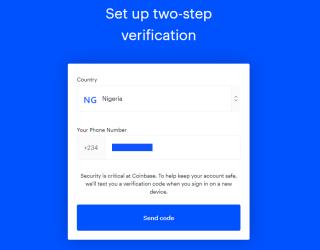11 javítás a Windows „Ezt az alkalmazást az Ön védelme érdekében letiltották” problémára

Ezzel az alkalmazással való szembenézést a Windows 11 védelmi hibája miatt letiltották? Próbálja ki ezt a tizenegy módszert a probléma megoldásához.

A Steam úgy döntött, hogy elkészíti saját 2FA-alkalmazását, a Steam Guard-ot a Google Authenticator vagy az Authy használata helyett . Egy különálló alkalmazás telepítésének egyetlen 2FA kezelésére nincs értelme. Most több felhasználó is szembesül azzal a problémával, hogy a Steam Guard nem mutatja a 2FA kódot, így a felhasználók nem tudnak bejelentkezni Steam fiókjukba az asztalon. Elhárítjuk a Steam Guard kódhibáját.
Tartalomjegyzék
Mielőtt elkezdenénk
Íme néhány gyakori hibaelhárítási lépés, amelyek segítenek kijavítani a Steam Guard kódhibáját. Ha már kipróbálta őket, lépjen a következő pontra.
1. Ellenőrizze az e-mailt
A legtöbb felhasználó talán nem vette észre, de a Steam e-mailben is elküldi a 2FA kódot. Ha nem kapta meg a kódot e-mailben, először adja meg a „[email protected]” és a „[email protected]” e-mail-azonosítókat a kapcsolatfelvételhez. Ellenőrizze a spam mappát is. A Steam szerint akár 30 percig is eltarthat, amíg megérkezik a Steam Guard kóddal küldött e-mail.
2. Használjon biztonsági kódokat
A Steam Guard alkalmazás beállításakor arra kérték volna, hogy jegyezze fel a biztonsági kódokat. Ezek egyszeri 2FA kódok, amelyeket vészhelyzetben használhatsz, például amikor a Steam Guard nem is jeleníti meg a kódot. Ha bejelentkezik Steam-fiókjába, további biztonsági kódokat is létrehozhat. Van hozzáférésük hozzájuk? Ha igen, használja az egyiket mindaddig, amíg rá nem jön, hogy a Steam Guard miért nem generál kódokat vagy nem jeleníti meg azokat.
Biztonsági kódok generálása
Mi a teendő, ha nem tudtam megírni a biztonsági kódokat, vagy már nem találom? Nos, magából a Steam Guard alkalmazásból generálhatja őket. Telepítettem a Steam Guard-ot iPhone-ra, de a lépések többé-kevésbé ugyanazok maradnak az Android esetében is, kivéve a kis felhasználói felület változásait.
1. Érintse meg a kebab menüt (három sávos ikon) a jobb felső sarokban, és válassza a Fiók adatai menüpontot a menüből.


2. Görgessen egy kicsit, hogy megtalálja a Fiók biztonsága részt. Koppintson a Steam Guard kezelése opcióra, majd a Biztonsági kódok beszerzése itt.

3. A Steam Guard SMS-t küld egy OTP-vel ellenőrzés céljából. Adja meg a kódot új biztonsági kódkészlet generálásához. Írd le biztonságos helyre, és valamelyikkel bejelentkezhetsz Steam-fiókodba.
Távolítsa el a Steam Guard-ot
Nem javaslom a Steam Guard védelem eltávolítását, hacsak semmi más nem működik ebben az útmutatóban. A fenti képernyőképen észreveszi a Hitelesítő eltávolítása opciót közvetlenül a Biztonsági kódok gomb felett. Koppintson rá, hogy SMS OTP-vel ismét igazolja a Steam Guard Steam-fiókjából való eltávolítását.
Vegye figyelembe, hogy előfordulhat, hogy újra be kell jelentkeznie a Steambe Windows vagy macOS rendszeren. Ha ez nem működik, és a Steam továbbra is 2FA-t kér, zárja be az alkalmazást, törölje a gyorsítótárat, majd öblítse ki az 5. és 6. pont szerint.
3. Ellenőrizze, hogy a szerver leállt-e
Nem ez az első eset, hogy a Steam szerverproblémával szembesül. A Steam szerver állapotát részletesen a Steam Status oldalon ellenőrizheti . Egy másik webhely a Downdetector , amely nemcsak a Steamet követi nyomon, hanem az összes népszerű alkalmazást és szolgáltatást is. Ez utóbbit érdemes megjelölnie a könyvjelzővel, mert hasznos lehet, amikor szükség van a különböző szolgáltatások állapotának ellenőrzésére.
4. Frissítse a dátumot és az időt
Az ehhez hasonló hibaelhárításhoz szükséges dátum és idő javításának napjai többnyire már elmúltak, hacsak nem időzónák között utazik. Ellenőrizze, hogy a dátum és az idő helyes-e a számítógépen és az okostelefonon, amelyre telepítette a Steam és a Steam Guard alkalmazást. Állítsa be a dátumot és az időt arra a helyre, ahol éppen tartózkodik.
5. Törölje a gyorsítótárat asztali számítógépen és mobileszközön
Mielőtt továbblépne, vegye figyelembe, hogy a gyorsítótár törlésével teljesen kijelentkezhet a Steam és a Steam Guard rendszerből. A gyorsítótár csak bitek és adatok, amelyeket az eszköz tárol a teljesítmény javítása érdekében, így nem kell újra és újra újratöltenie és újra letöltenie a gyakran használt adatokat.
Törölje a gyorsítótárat Windows és macOS rendszeren
A Steam gyorsítótár fájlok az alábbi mappahelyeken tárolódnak:
\Steam\SteamApps\letöltés \Steam\SteamApps\temp \Steam\SteamApps\workshop\letöltések \Steam\SteamApps\workshop\temp \Steam\appcache

Nyissa meg a Steam mappát (a meghajtón találja meg, ahová a Steam alkalmazást telepítette), és törölje az összes fájlt a mappákban.
Törölje a gyorsítótárat Androidon
Hasonlóképpen, a gyorsítótár-fájlok törlése Androidon számos gyakori hibát és hibát javíthat, amelyekkel szembesülhet a Steam Guard alkalmazás használata közben, amely nem mutatja meg a kódot.
1. Nyissa meg az Alkalmazásfiókot (csúsztassa felfelé a képernyő aljáról), és keresse meg a Steam alkalmazást. Nyomja meg hosszan a Steam alkalmazás ikonját, és válassza az Info vagy az i ikont a felugró menüben. Itt válassza a Tárhely lehetőséget .


2. Érintse meg az Adatok törlése és a Gyorsítótár törlése gombokat a képernyő alján az összes mentett adat törléséhez a készüléken.

6. Használja a Flush Command parancsot
Csak akkor kövesse ezt a lépést, ha látja a kódot okostelefonján, de nem működik, amikor bejelentkezik Steam-fiókjába Windows vagy macOS rendszeren.
Az öblítés parancs a legtöbb Steammel kapcsolatos hiba gyakori hibaelhárítója. A Steam rendszerfájljainak sértetlenségét ellenőrzi, és ha talál valamit, cserélje ki őket. Vegye figyelembe, hogy a parancs futtatása nincs hatással a felhasználói fájlokra, így a játékmentések biztonságban vannak.
ablakok
1. Először zárja be a Steam alkalmazást. Nyomja meg a Ctrl+Shift+Esc billentyűket a billentyűzeten a Feladatkezelő megnyitásához. A Folyamatok lapon keresse meg az összes Steammel kapcsolatos feladatot, kattintson rájuk a jobb gombbal, és válassza a Feladat befejezése lehetőséget a bezáráshoz.

2. Ezután nyomja meg a Windows+R billentyűkombinációt a Futtatás parancssor megnyitásához, és írja be az alábbi parancsot . Ezután nyomja meg az Enter billentyűt a végrehajtásához.
steam://flushconfig

3. Várja meg, amíg a parancs befejeződik, majd indítsa újra a számítógépet. Most nyissa meg a mappát, ahová telepítette a Steamet, és kattintson duplán a Steam.exe fájlra az alkalmazás elindításához. Nagyon fontos, hogy ezt az első alkalommal a telepítési mappából tegye a Start menü vagy más parancsikonok használata helyett.
Mac operációs rendszer
A macOs még könnyebbé teszi a Steam öblítési kód végrehajtását.
1. Nyissa meg a Safari böngészőt, és másolja be az alábbi kódot. Nyomja meg az Enter billentyűt a végrehajtáshoz közvetlenül a böngészőben.
steam://flushconfig

7. Tedd át a Steam Guard-ot tartalék telefonra
A Steam Guard-ot átviheti egy tartalék Android/iOS telefonra, amelyen esetleg hevert. Az összes 2FA-alkalmazásom egy tartalék telefonon van, amelyet mindig offline állapotban tartok. Ezenkívül néhány más fontos alkalmazást és megjegyzést is tartalmaz, amelyek biztonsága érdekében szeretnék megőrizni. Ha nincs online, akkor nem lehet feltörni, ez az a logika, amire gondoltam.
1. Telepítse a Steamet ( Android | iOS ) új mobiltelefonjára. Jelentkezzen be, és amikor az alkalmazás 2FA-kódot kér, válassza a Kérem, segítsen lehetőséget, már nem férek hozzá a Mobile Authenticator kódjaimhoz.


2. A következő képernyőn választhatja a Hitelesítés eltávolítása vagy az Eszköz használata lehetőséget. Válassza az utóbbit, ha be szeretné állítani a Steam és a Steam Guard szolgáltatást ezen az új telefonon.

3. Most egyszerűen kövesse a képernyőn megjelenő utasításokat, és minden pillanatok alatt beáll. Vegye figyelembe, hogy a Steam SMS-t küld egy OTP-kóddal, hogy igazolja, hogy Ön a Steam-fiók tulajdonosa. Írja be a kódot, amikor kérik, és kész.
A közösség több tagja azt mondta, hogy ez javította a Steam Guard-jukat, amely nem mutatott 2FA kód hibát.
Őrizze Es-Steam-jét
A legtöbb felhasználó úgy tudta kijavítani a hibát, hogy letiltotta és újra engedélyezte a Steam Guard opciót a mobil Steam alkalmazásban, vagy áthelyezte a Steam Guardot egy új telefonra. Őszintén szólva mindkettő nem ideális megoldás, de kevesebb, mint néhány percet vesz igénybe, és elvégezheti a munkát. Ha az alkalmazás megfelelően van beállítva, ideális esetben ennek nem szabadna megtörténnie. azonban az alkalmazások hajlamosak a hibákra, így ez sem újdonság.
Mellesleg megtudhatod, hogyan játszhatsz retró játékokkal a Steamen , és érezd át a nosztalgiát.
Ezzel az alkalmazással való szembenézést a Windows 11 védelmi hibája miatt letiltották? Próbálja ki ezt a tizenegy módszert a probléma megoldásához.
Szeretné ellenőrizni Gmail bejelentkezési előzményeit mobiltelefonon és számítógépen? Ismerje meg, hogyan tudhatja meg, hol van bejelentkezve Gmail-fiókjába.
Így lehet bejelentkezni az Instagramba ellenőrző kód nélkül biztonsági kódok, OTP, megbízható eszközök és egyebek használatával. Ezenkívül tegyen óvintézkedéseket, hogy ez soha többé ne fordulhasson elő.
Android- vagy iOS-okostelefonjának beállítása biztonsági kulcsként (Bluetooth) a Google-fiókjába való bejelentkezés során történő ellenőrzéshez.
Így találhatja meg, hol jelentkezett be Discord-fiókjába, és távolról jelentkezzen ki bármely eszközről vagy az összes eszközről a fiók biztonsága érdekében.
Fiókja biztonságának megőrzése érdekében a következőképpen engedélyezheti a kétfaktoros hitelesítést Google- vagy Gmail-fiókjában.
Egy egyszerű útmutató a fotók és videók rögzítéséhez és mentéséhez a Google Fotók zárolt mappájába Google Pixel okostelefonján, a GYIK megválaszolásával.
Bár a Google Chrome a leggyorsabb böngésző, nem a legbiztonságosabb. Ne aggódjon, itt van 10 beállítás, amelyet módosítania kell a Google Chrome biztonságának növelése érdekében.
Módszert keresel jelszó eltávolítására egy Excel-fájlból? Ismerje meg, hogyan távolíthatja el az Excel jelszavakat Windows és Mac platformon egyaránt.
Elvesztette telefonját vagy hozzáférést a hitelesítési módszeréhez? Így jelentkezhet be a Twitterbe kétfaktoros hitelesítés vagy 2FA nélkül.
Íme a személyre szabott hirdetések bekapcsolásának lépései iPhone-ján, mi történik, ha kikapcsolja a személyre szabott hirdetéseket, valamint néhány GYIK.
Hogyan állíthat be és használhat titkos mappát a Samsung Galaxy telefonokon, hogy megvédje média- és egyéb fájljait a kíváncsiskodó szemektől.
Honnan tudhatja meg, hogy jelszavát feltörték, hogy gyorsan módosíthassa? Használja ezeket a szolgáltatásokat a jelszavak feltörésének ellenőrzésére.
Samsung telefonjára mentett webhely- vagy alkalmazásjelszavakat keres? Nézze meg a mentett jelszavak Samsung Galaxy telefonokon való megtekintésének 4 módját.
Ha a Steam Guard nem jeleníti meg a kódot a mobil Steam alkalmazásban, más módon is hozzáférhet Steam-fiókjához és megoldhatja a problémát.
Íme, hogyan állíthat be Google-kulcsokat Windows, macOS, Android és iOS rendszeren, hogyan használhatja a jelszót a bejelentkezéshez, valamint néhány fontos GYIK.
Az e-mailes csalások nem szűnnek meg egyhamar, és sajnos az ünnepi szezonban egyre rosszabbak. Ugyanazok a titkos testvérajándékcserék vagy csomagkézbesítési adathalász csalások is minden évben újra felszínre kerülnek.
Az iPhone vagy Android készülék elvesztése már nem a világ vége. Ezek a GPS-alapú megoldások mindegyike meghozza a maga előnyét, függetlenül attól, hogy ellenőriznie kell a családja biztonságát, vagy gyakran eltéveszti az okostelefonját otthon.
Tudta, hogy jelszó nélkül is bejelentkezhet Microsoft-fiókjába? Ez a jelszó nélküli bejelentkezési funkció minden Microsoft-felhasználó számára elérhető. Ez az egyik módja annak, hogy megvédje Microsoft-fiókját az illetéktelen hozzáféréstől. Ha azonban inkább ragaszkodik felhasználónevéhez és jelszavához, nincs egyedül.
A Coinbase az egyik vezető kriptotőzsde, és mindent megtesz annak érdekében, hogy kriptoeszközei biztonságban legyenek. Ennek ellenére a hackerek megtalálták a módját, hogy megkerüljék a biztonságot, és ellopják a Bitcoint, az Ethereumot és más kriptovalutákat.
Ingyenesen szeretné eltávolítani a hátteret a képről? Így használhatja a Paint and Paint 3D alkalmazást a kép hátterének átlátszóvá tételéhez.
Két Windows PC-t szeretne használni ugyanazzal az egérrel és billentyűzettel? Ismerje meg, hogyan használhatja a PowerToys-t több számítógép vezérlésére egyetlen egér és billentyűzet segítségével.
A laptopod érintőpadja hirtelen leállt? Íme 9 megoldás a Windows laptopokon nem működő érintőpad javítására.
Problémákba ütközik a Windows 11 számítógép frissítése során? Íme a 30 százalékon megrekedt Windows frissítés legjobb módjai.
A számítógépe örökké tart, amíg elindul? Ha igen, próbálja meg az alábbi 15 módszer egyikét a lassú rendszerindítási probléma megoldásához a Windows PC-n.
Fájljai és mappái rendezetlenek? Így kapcsolhatja ki a szolgáltatás szerinti csoportosítást a Windows Fájlkezelőjében.
Ezzel az alkalmazással való szembenézést a Windows 11 védelmi hibája miatt letiltották? Próbálja ki ezt a tizenegy módszert a probléma megoldásához.
A Microsoft Edge összeomlik PDF megnyitásakor Windows rendszeren? Mielőtt másik alkalmazást használna PDF megnyitásához, olvassa el a bejegyzést a probléma megoldásához.
Az Ezt az eszközt egy másik alkalmazás használja hibával szembesül Windows 10 vagy 11 számítógépen? Így találhatja meg és zárhatja be az alkalmazást.
Nem működik a billentyűzet alvó üzemmód után a Windows 10 vagy 11 rendszeren? Íme néhány javítás, amely segít megoldani a problémát.