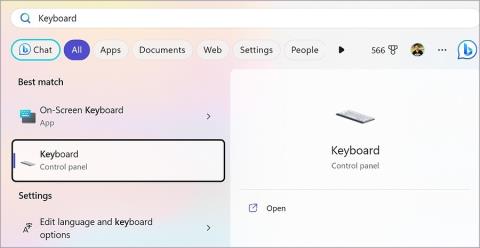Számos oka lehet annak, hogy a Windows laptop billentyűzetének egyes billentyűi nem vagy másképp működnek. Néha a leggyakrabban használt gombok teljesen leállnak. Mielőtt megtenné a nagy lépést a teljes billentyűzet cseréjével kapcsolatban, még mindig van néhány lehetőség, amelyet ki kell próbálnia. Ebben a cikkben először megpróbáljuk kijavítani a billentyűzet billentyűit, ha szoftverproblémáról van szó. Ha a probléma továbbra is fennáll, kitérünk azokra a megoldásokra is, amelyek segíthetnek a Windows-os laptop hibás billentyűzettel való használatában.
Törött billentyűzet javítása
Mielőtt elkezdené, először tisztítsa meg a billentyűzetet. A billentyűzet alatt lehet néhány morzsa, ami miatt a gombnyomások nem kerülnek rögzítésre. Megpróbálhatja újraindítani a számítógépet is, ami meglepő módon megoldhatja a billentyűzettel kapcsolatos problémákat.
1. Frissítse vagy telepítse újra a billentyűzet illesztőprogramjait
Az illesztőprogram egy szoftverfájl, amely összeköti a hardver alkatrészeket vagy tartozékokat az operációs rendszerrel. Tehát az illesztőprogramok lehetnek az okai annak, hogy a billentyűzet nem működik. A billentyűzet illesztőprogramjának újratelepítése vagy frissítése a legújabb verzióra megoldhatja a problémát. Megpróbálom megmutatni a teljes folyamatot az egérrel, így működő billentyűzet nélkül is befejezheti a folyamatot. Ha az egér sem működik, a következőképpen javíthatja ki az egérkattintással kapcsolatos problémákat Windows rendszeren .
1. Kattintson jobb gombbal a Windows ikonra , és válassza ki a menüből az Eszközkezelő opciót.

2. Most kattintson duplán a Billentyűzetekre , hogy kibontsa, és megtekintse a laptophoz csatlakoztatott billentyűzetet. Abban az esetben, ha nincs csatlakoztatva külső billentyűzet, az egyetlen lehetőség a laptop beépített billentyűzete lesz.

3. Kattintson a jobb gombbal a billentyűzetre, és válassza az Illesztőprogram frissítése lehetőséget.
4. A felugró ablakban válassza az Automatikus kiválasztása illesztőprogramokhoz lehetőséget.

5. A készülék megkeresi a szükséges illesztőprogramot, és lehetőséget biztosít annak telepítésére.
Ha nem érhető el frissítés, megpróbálhatja újratelepíteni az illesztőprogramot.
1. Az Eszközkezelőben kattintson a jobb gombbal a billentyűzetre, és válassza az Eszköz eltávolítása lehetőséget .
Megjegyzés: Ez a teljes billentyűzetet használhatatlanná teszi.

2. A felugró ablakban kattintson az Eltávolítás gombra.

3. Most kattintson a Windows ikonra, válassza ki a tápellátás ikont , és indítsa újra az eszközt.
4. Újraindításkor a Windows automatikusan megragadja az általános billentyűzet-illesztőprogramot, és újratelepíti azt, ami megoldhatja a problémát.
2. Kapcsolja ki a ragadós kulcsokat és a szűrőbillentyűket
Ha ezek az opciók be vannak kapcsolva, összezavarodnak a laptop billentyűzetének gombjaival. A ragadós billentyűk a billentyűparancsok egyenkénti megnyomására szolgálnak. Tehát, ha meg kell nyitnia a Start menüt a Windows billentyűvel, akkor duplán kell megnyomnia. A szűrőbillentyűk opció az ismételt megnyomások figyelmen kívül hagyására szolgál.
Tehát, ha problémái vannak bizonyos billentyűkkel, például a Windows billentyűvel, a Ctrl billentyűvel stb., vagy a billentyűk ismételt lenyomása közben, akkor a következőképpen kapcsolhatja ki ezeket a beállításokat.
1. Kattintson jobb gombbal a Windows ikonra , és válassza ki a Beállítások opciót a menüből.

2. Most válassza a Kisegítő lehetőségek lehetőséget az oldalsávon, majd görgessen le, és kattintson a Billentyűzet elemre .

3. Most tiltsa le a Sticky keys és Filter Keys opciókat.

4. Nyissa meg mindkét lehetőséget, és kapcsolja ki a Billentyűparancs melletti kapcsolót . Mivel ezek az opciók közvetlenül a billentyűparancsokkal engedélyezhetők, előfordulhat, hogy anélkül is engedélyezheti, hogy tudná.

3. Nyelv és elrendezés
A hibás billentyűzetbillentyűk másik oka a Windows billentyűzet elrendezésének vagy magának a nyelvnek a megváltozása.
1. Kattintson jobb gombbal a Windows ikonra , és válassza ki a Beállítások opciót a menüből.

2. A Beállítások alkalmazásban válassza ki az Idő és nyelv lehetőséget az oldalsávon. Ezután válassza a Nyelv és régió lehetőséget.

3. Most győződjön meg arról, hogy a kívánt nyelv a preferált nyelvek listájának tetején van. Ha nem, akkor módosíthatja a pozíciójukat. Vagy kattintson a Nyelv hozzáadása gombra a kívánt nyelv hozzáadásához.

4. A nem szükséges vagy nem használt nyelvekhez kattintson a kebab menüre (hárompontos ikon) az adott nyelv mellett, és válassza az Eltávolítás lehetőséget .

5. Ha végzett a nyelvvel, meg kell néznie az elrendezést. Kattintson a kebab menüre (hárompontos ikon) a kívánt nyelv mellett, majd válassza a Nyelvi beállítások lehetőséget .

6. Most a billentyűzetek alatt ellenőrizze, hogy a QWERTY van-e kiválasztva. Ha nem, kattintson a Billentyűzet hozzáadása gombra, és adjon hozzá egy QWERTY- billentyűzetet. Törölheti azokat az elrendezéseket is, amelyekre nincs szüksége.

Megoldások a törött billentyűzet használatához
Ha a fenti lehetőségek egyike sem működik, és továbbra is problémái vannak a billentyűzet egyes billentyűivel, akkor ez hardverprobléma lehet. Lehet, hogy ki kell cserélnie a billentyűzetét. Addig azonban itt van néhány megoldás, amelyek megkönnyíthetik az életét annak ellenére, hogy elromlott a laptop billentyűzete.
1. Használjon külső billentyűzetet
Az egyik kézenfekvő és egyszerű megoldás a külső billentyűzet használata. A külső billentyűzetet USB-kábellel vagy Bluetooth-on keresztül csatlakoztathatja laptopjához. Ez a leghatékonyabb módszer. Mindenesetre a billentyűzetet mindig magával kell cipelnie ahhoz, hogy használhassa laptopját.
2. Használja a képernyő-billentyűzetet
Egy másik megoldás a képernyő-billentyűzet használata. Gépelhetsz rá érintéssel, ha a laptopod érintőképernyős, vagy akár az egérrel is kattinthatsz a billentyűkre. Alapértelmezés szerint le van tiltva, de elég egyszerű engedélyezni. A képernyő-billentyűzet engedélyezésének folyamata eltérő a Windows 10 és a Windows 11 rendszerben .
Kezdjük először a Windows 11-el.
1. Először kattintson a jobb gombbal a Windows ikonra , és válassza ki a Beállítások opciót a menüből.

2. Most válassza a Testreszabás lehetőséget az oldalsávon, majd válassza a Tálca lehetőséget.

3. A Tálca beállításai alatt görgessen le a Rendszertálca ikonjaihoz, és engedélyezze az Érintőbillentyűzet opciót.

4. Mostantól bármikor, amikor használni szeretné a képernyő-billentyűzetet, kattintson a billentyűzet ikonjára a Windows tálcán.

A Windows 11 új képernyő-billentyűzettel érkezik, amely eltér attól, amit a felhasználók a Windows 10 rendszeren kapnak. Az egyik legfontosabb különbség az, hogy az új billentyűzet sokkal több lehetőséget kínál a képernyőn megjelenő élmény testreszabására .

Így engedélyezheti a képernyő-billentyűzetet a Windows 10 rendszerben.
1. Kattintson jobb gombbal a Windows ikonra , és válassza ki a Beállítások opciót a menüből.
2. Most válassza a Könnyű használat opciót a Beállításokban.
3. A Könnyű kezelhetőség beállításainál válassza ki a Billentyűzet opciót az oldalsávon, majd engedélyezze a kapcsolót A képernyő-billentyűzet használata mellett.
A billentyűzet eléréséhez a Windows billentyű + CTRL + O billentyűkombinációt is lenyomhatja . Mindenesetre, ha a billentyűk bármelyikével probléma van, rögzítheti a billentyűzetet a tálcára, és minden alkalommal használhatja. Bár ez megoldhatja a problémát, a gépelés lassabb lehet a képernyőn megjelenő billentyűzettel.
3. Törött billentyűzetbillentyűk újrakiosztása
Ha a billentyűzet leggyakrabban használt billentyűi nem működnek, akkor más billentyűket is átrendelhet azokkal, amelyekre leginkább szüksége van. Például, ha a billentyűzet oldalán számbillentyűzet található, átrendelheti ezeket a billentyűket valamivel, amire szüksége van. Egy Shift, Alt és Control billentyűt is átrendelhet. Noha sok harmadik féltől származó alkalmazás használható a kulcsok újratervezésére, mi a Microsoft saját Power Toys-ját fogjuk használni, amely ingyenes és nyílt forráskódú.
Számos eszközt és szolgáltatást is tartalmaz, például szöveg kibontását bárhonnan , annak megállapítását, hogy éppen melyik program használja a fájlt/mappát , több fájl egy menetben történő átnevezése stb.
1. Először is le kell töltened a PowerToys alkalmazást a GitHubról . A Microsoft Store- ból is letöltheti , de általában néhány verzióval lemarad.
2. A GitHub oldalon görgessen le az Eszközök részhez. Ha a számítógépe X64 processzorral rendelkezik, kattintson a Power Toys Setup X64 elemre . Ha ARM processzorral rendelkezik, kattintson a Power Toys Setup ARM64 opcióra. Ezután kattintson a Mentés gombra a felugró ablakban a telepítőfájl mentéséhez.

Ha nem biztos benne, hogy melyik processzor táplálja számítógépét, nyissa meg a Beállítások > Rendszer > Névjegy menüpontot . Most a Névjegy oldalon ellenőrizze a Rendszertípus opciót. Itt meg kell találnia a processzor típusát.

3. A telepítéshez nyissa meg a letöltött fájlt. Most jelölje be az Elfogadom a licencfeltételeket opció melletti jelölőnégyzetet. Ezután kattintson a Telepítés gombra . A felugró ablakban kattintson az Igen gombra a telepítési folyamat elindításához.

4. Most nyissa meg a Power Toys alkalmazást, és kattintson a Billentyűzetkezelő opcióra az oldalsávon. Ezután válassza a Kulcsok részben található Kulcs újratervezése opciót.

5. A Remaps keys ablakban kattintson a plusz ikonra a fizikai kulcs opció alatt.

6. Most kattintson a fizikai kulcs opció alatti legördülő menüre, és válassza ki a leképezni kívánt kulcsot a legördülő listából. Alternatív megoldásként rákattinthat a Típus gombra, és megnyomhatja a leképezni kívánt gombot.

7. Ezután kattintson a Mapped to opció alatti legördülő menüre, és válassza ki azt a kulcsot, amellyel le szeretné cserélni a fizikai kulcsot. Ha bármilyen külső billentyűzetet használ, kattintson a Típus gombra, és nyomja meg a kívánt gombot.

8. Ha végzett, kattintson az OK gombra a tetején. A felugró ablakban kattintson az OK gombra a megerősítéshez.

Most már csak a leképezett gombot használhatja. Ugyanezt megismételheti, ha több gombbal is problémái vannak. Ne feledje, hogy egy gomb újratervezésekor elveszíti a gomb funkcióját. De ez a lehetőség hasznos lesz, ha egy kevésbé használt gombot újra leképez valamire, amire mindennap szüksége van.
Laptop Törött Kulcsokkal
Függetlenül attól, hogy egy kulcs vagy több kulcs nem működik Windows PC-n, kijavíthatja őket, és ellenőrizheti, hogy szoftveres-e. Ha a probléma továbbra is fennáll, alkalmazhat olyan megoldásokat, mint például külső billentyűzet használata vagy a billentyűzet gombjainak átrendezése. Ha a probléma a billentyűkódokkal van, tekintse meg útmutatónkat a Chrome nem működő billentyűparancsainak kijavításáról .