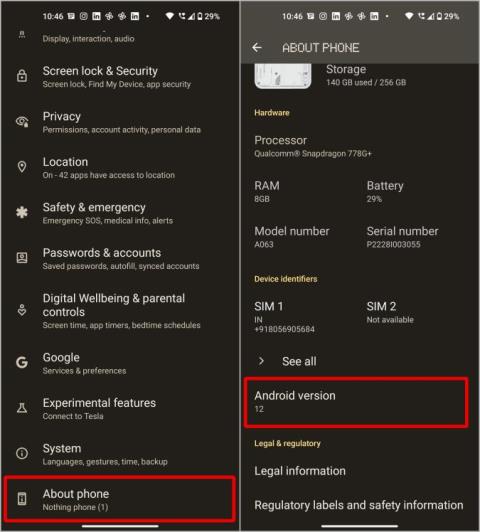Mappák megosztása Android és Windows PC között
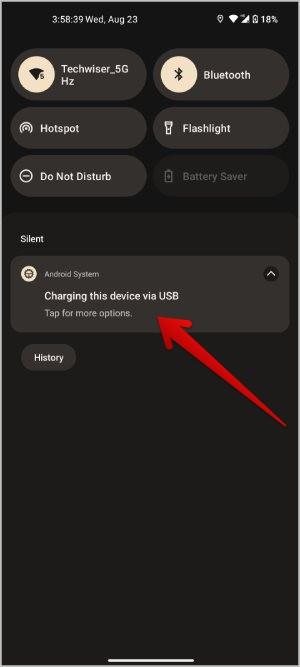
Nem tudja átvinni a mappákat az Ön által használt fájlátviteli móddal? Íme az összes módja annak, hogyan használhatja a megosztási mappákat az Android és a Windows között.
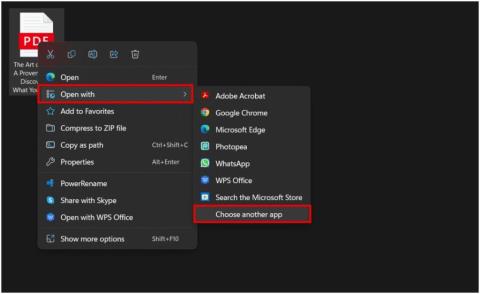
A Windows File Explorer miniatűröket jelenít meg a képekhez, videókhoz stb., így megkülönböztetheti a fájlokat, és gyorsan megnyithatja a szükséges fájlt. Azonban számos fájlformátumhoz, köztük a PDF-hez is megjelenít egy általános fájlformátum ikont. Ha a Windows nem jeleníti meg a PDF-fájlok miniatűrjeit, az egyetlen megkülönböztető tényező a fájl neve. A Windows 10 és 11 rendszerű PC-ken nem megjelenő PDF-bélyegképek javításának néhány módja van.
Tartalomjegyzék
1. Javítsa ki a PDF miniatűröket az Adobe Acrobat segítségével
Ha az Adobe acrobatot használja Windows PDF-olvasóként , akkor kihasználhatja az Acrobat alkalmazás egyik funkcióját.
1. Először is be kell állítania az Acrobatot alapértelmezett PDF-olvasó alkalmazásként a Windows rendszeren. Ehhez kattintson a jobb gombbal a PDF-fájlra, és válassza a Megnyitás lehetőséget a helyi menüben, majd válassza a Válasszon másik alkalmazás opciót.
2 . Most válassza ki az Adobe Acrobat alkalmazást, majd kattintson a Mindig elemre . Ezzel megnyitja a PDF-fájlt az Adobe Acrobat alkalmazásban, és beállítja az alkalmazást alapértelmezettként a jövőben.
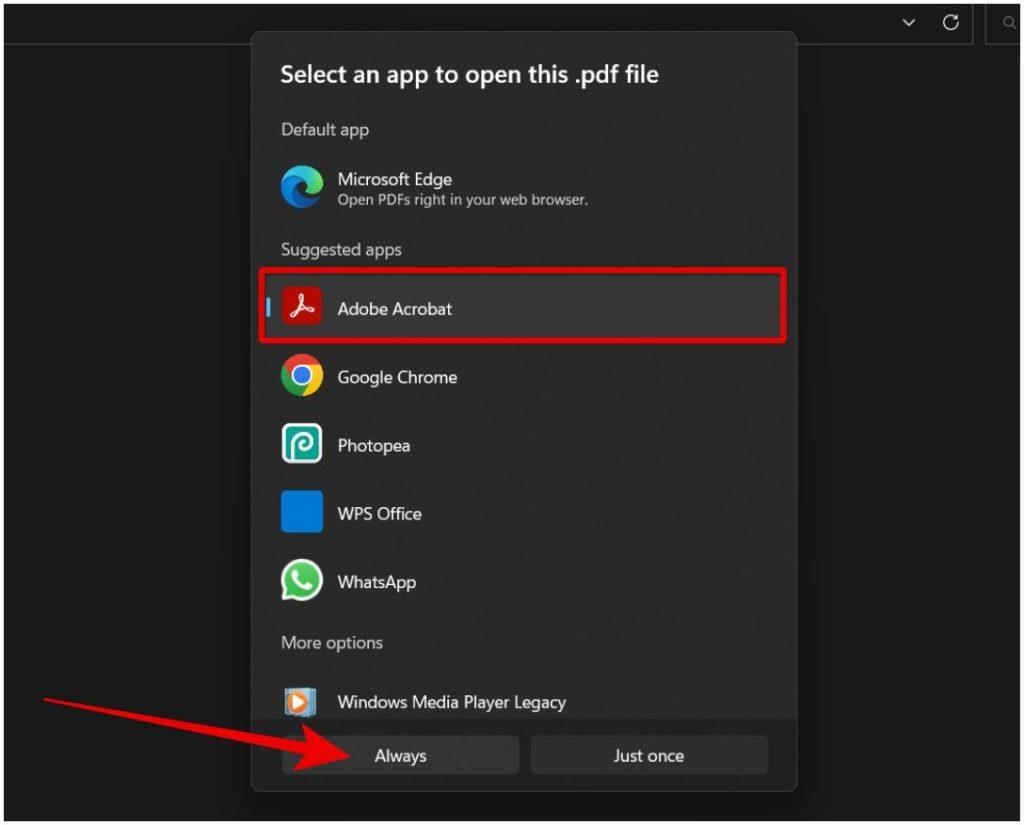
3. Most az Adobe Acrobat alkalmazásban kattintson a Szerkesztés gombra , majd válassza a Beállítások lehetőséget.
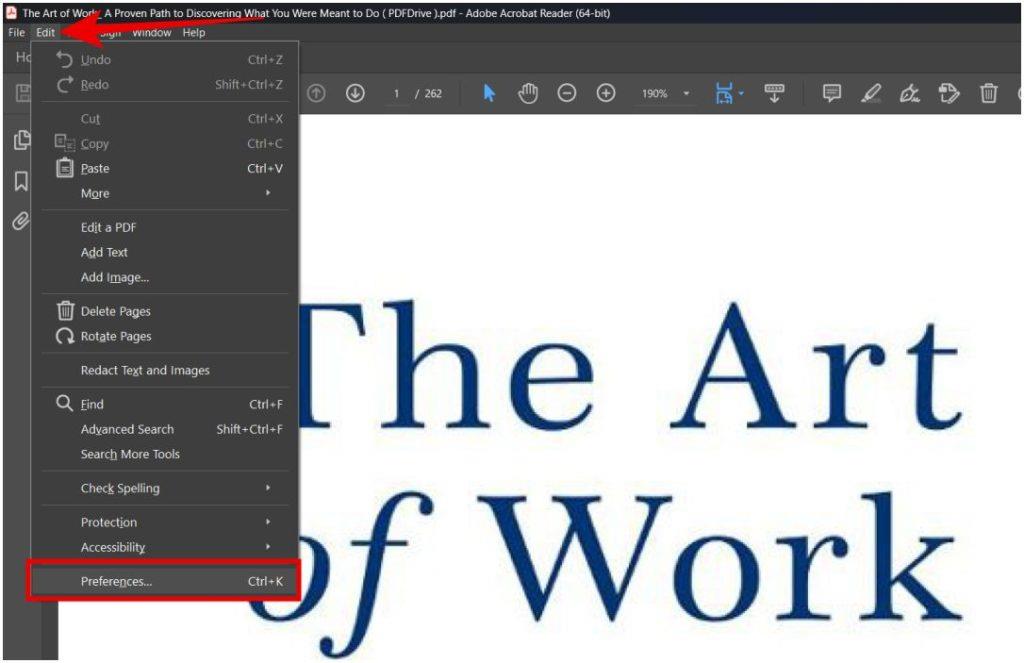
4. A Beállítások lapon válassza az Általános lehetőséget a bal oldalsávon, majd kapcsolja be a PDF bélyegképek előnézetének engedélyezése a Windows Intézőben kapcsolót .
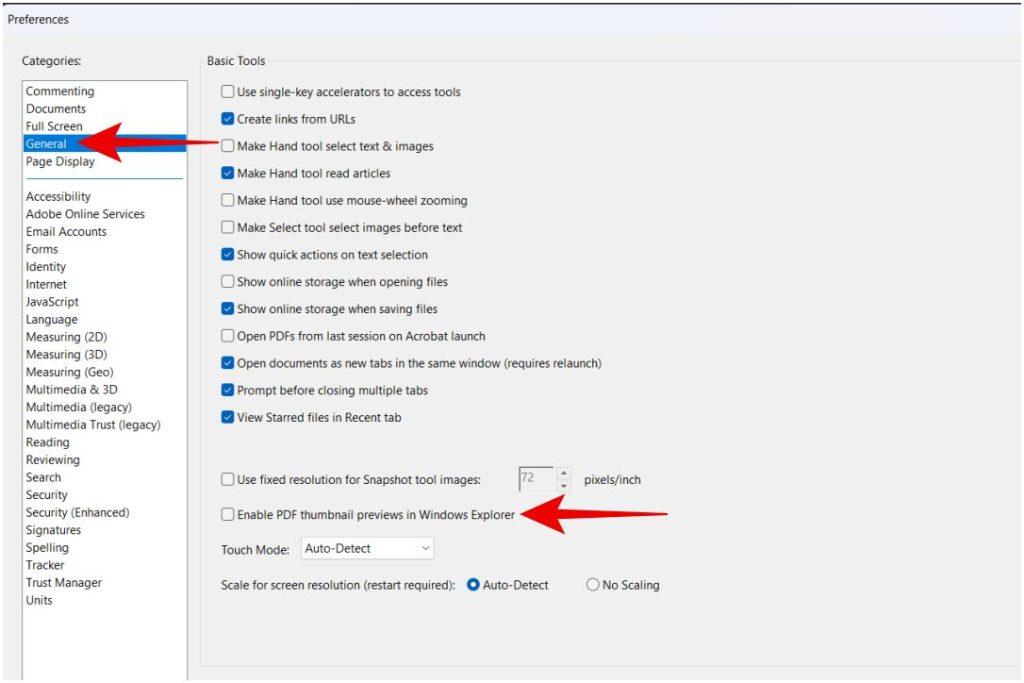
5. Ha elkészült, görgessen le az aljára, és kattintson az OK gombra . A változtatások végrehajtásához csatlakoznia kell az internethez, mivel le kell töltenie és telepítenie kell a PDF ikon miniatűrré alakításához szükséges szoftvert.
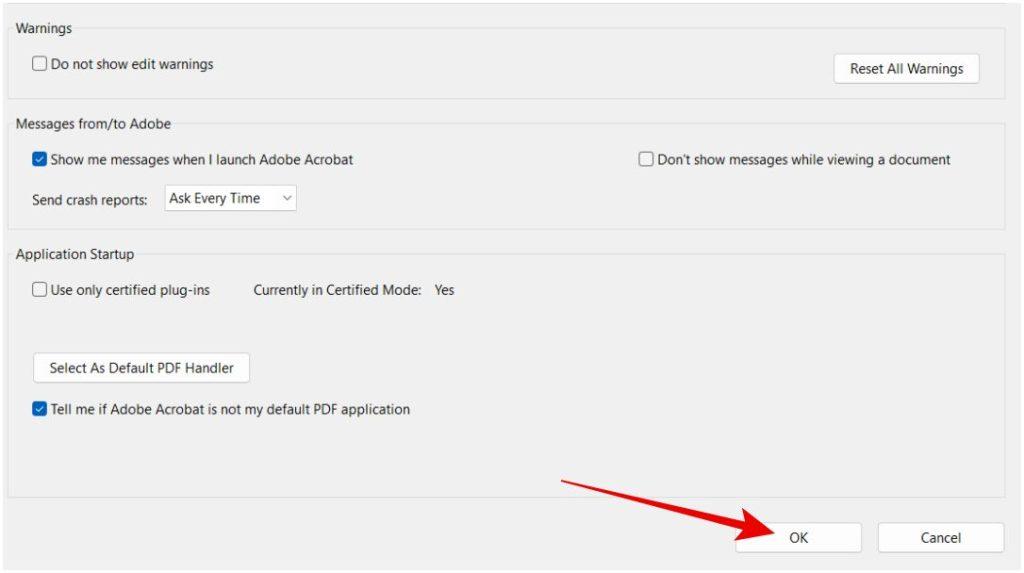
Ez az, most megnyithatja a File Explorer programot, és az összes PDF-fájlnak miniatűrnek kell lennie a Windows rendszeren.
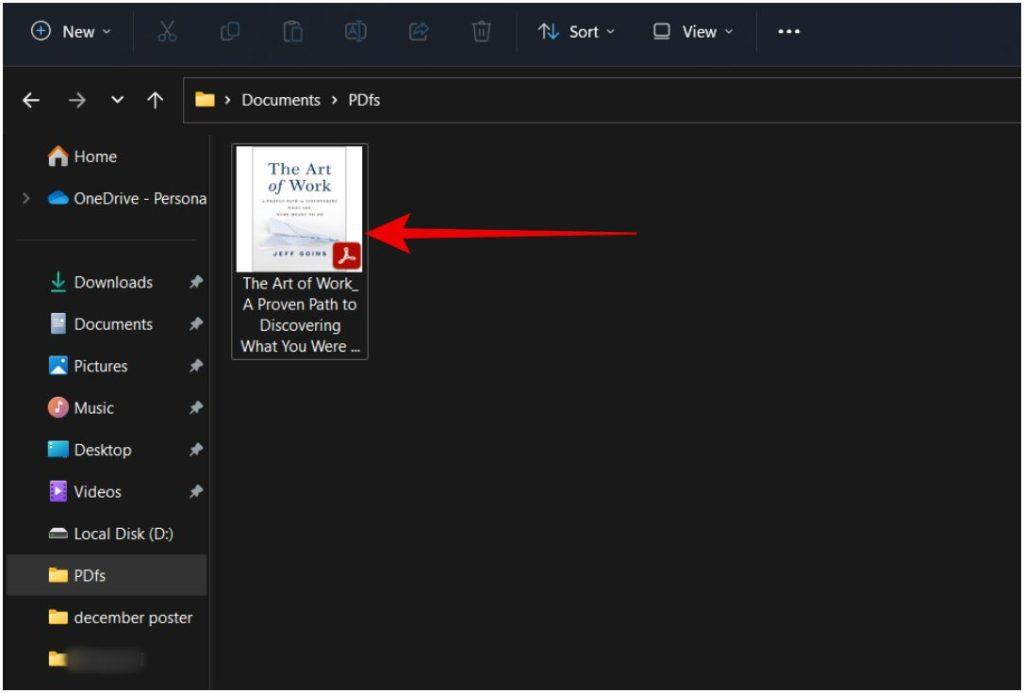
2. Javítsa ki a PDF miniatűröket a PowerToys segítségével
A PowerToys egy ingyenes és nyílt forráskódú alkalmazás. Ez az egyik legjobb személyes termelékenységi eszköz a Windows számára .
1. Töltse le a PowerToys alkalmazást a GitHubról , és telepítse. A Microsoft Store- ból is könnyedén letöltheti , de néhány verzióval lemarad.
2. Nyissa meg a PowerToys alkalmazást, és válassza ki a File Explorer Add-ons eszközt az oldalsávon.
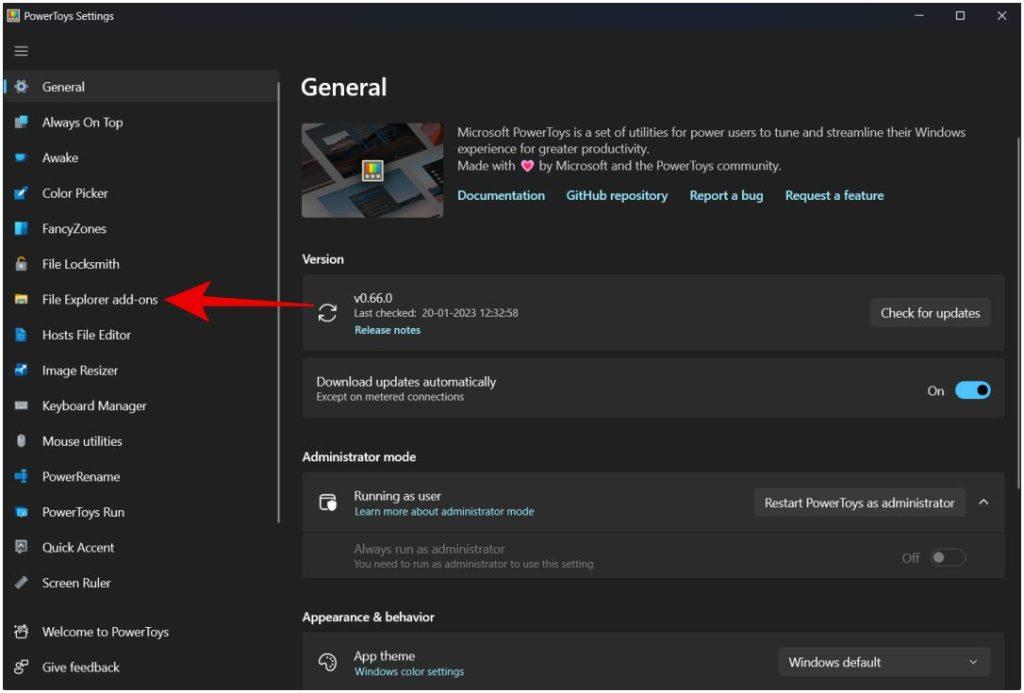
2. Most görgessen le a Miniatűr ikon előnézeti szakaszához, és engedélyezze a Portable Document Format (PDF) melletti kapcsolót.
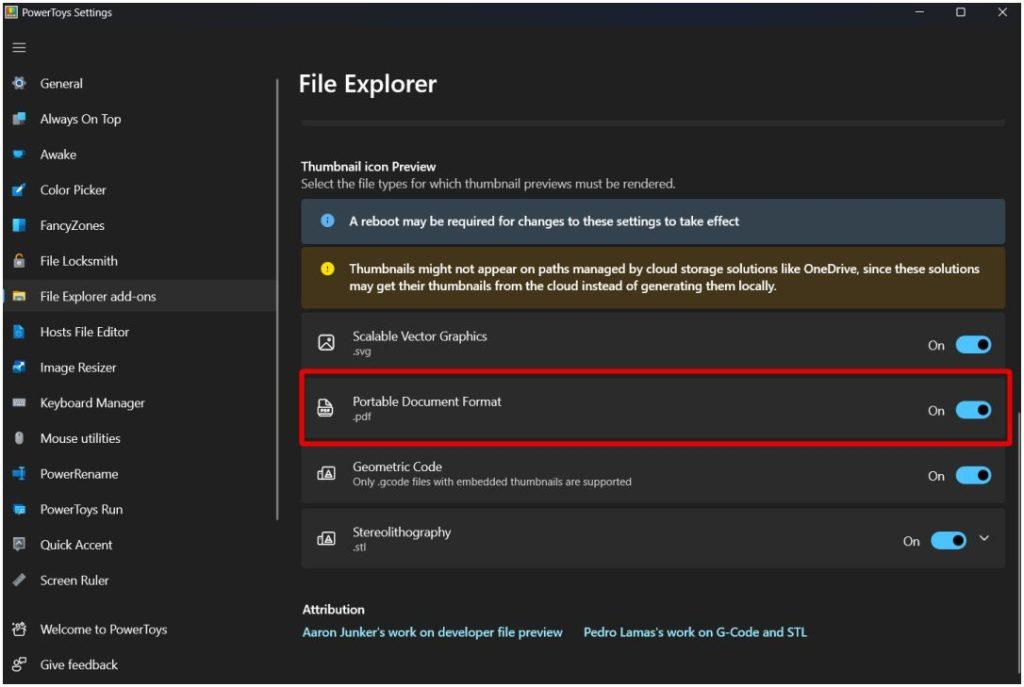
Ha elkészült, indítsa újra a Windows számítógépet a módosítások végrehajtásához. Ennek lehetővé kell tennie a PDF-fájlok bélyegképét, függetlenül attól, hogy milyen PDF-olvasót használ.
Egyébként tudtad, hogy a PowerToys segítségével szó szerint kinyerhetsz szöveget a Windows bármely képernyőjéről?
3. Javítsa ki a PDF miniatűröket a Rendszerleíróadatbázis-szerkesztővel
Ahelyett, hogy egy alkalmazást telepítene a PDF-bélyegképek egyszerű előnézetének megtekintéséhez a Windows rendszeren, használhatja a Rendszerleíróadatbázis-szerkesztőt. De lehet egy kicsit bonyolult és technikai. Ezenkívül nem tanácsos módosítani a beállításokat a beállításjegyzék-szerkesztőből, ha nem érti, mit csinál. Azt mondta, hogy:
1. Nyissa meg a Rendszerleíróadatbázis-szerkesztő alkalmazást Windows rendszeren a Windows keresés segítségével. Ha kérik, adjon rendszergazdai engedélyeket.
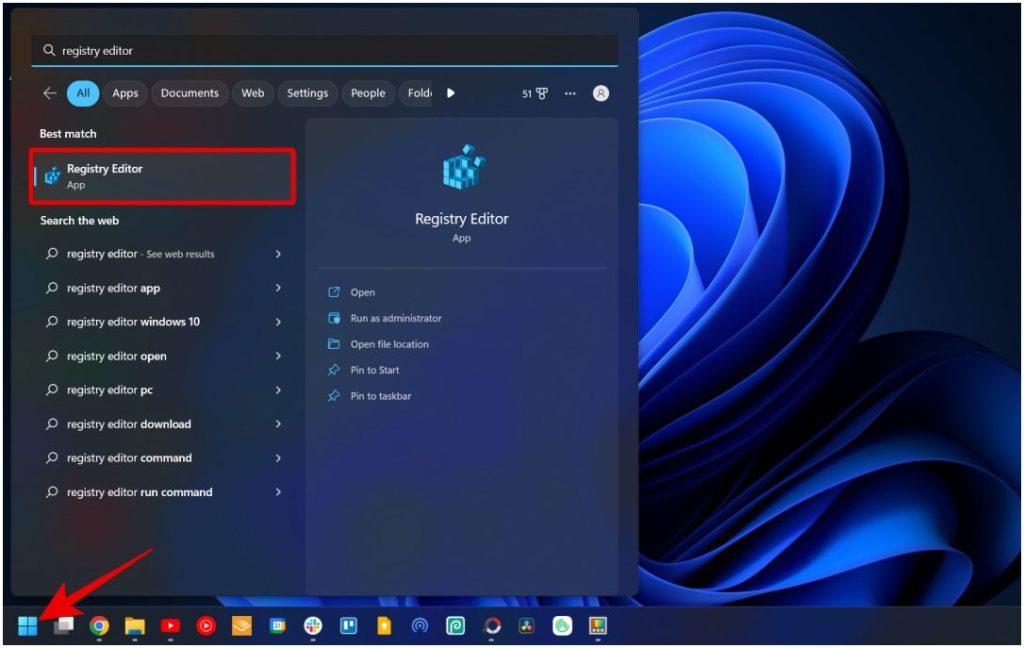
2. A Rendszerleíróadatbázis-szerkesztőben illessze be a következő kódot a tetejére, hogy részletezze a mappaszerkezetet.
HKEY_LOCAL_MACHINE\SOFTWARE\Wow6432Node\Classes\CLSID\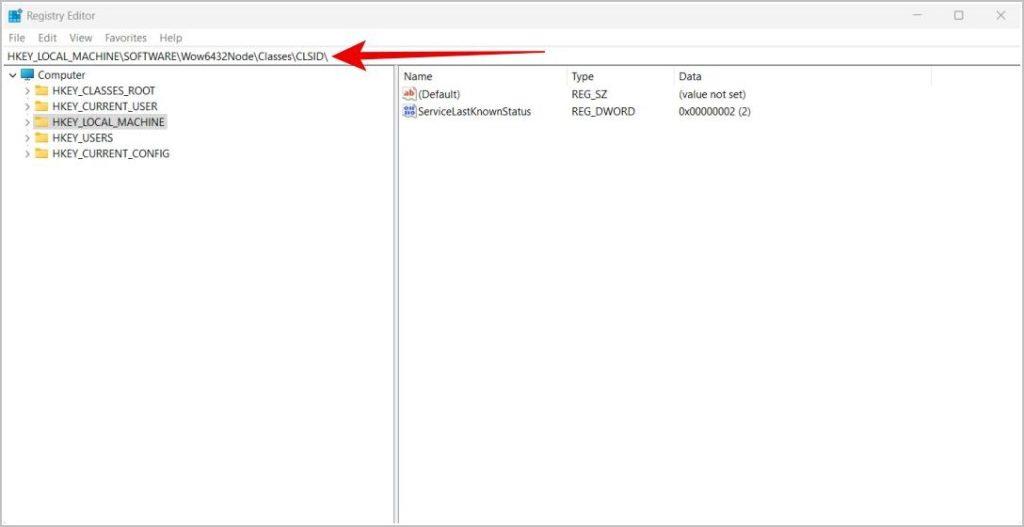
3. Most keresse meg alatta a {DC6EFB56-9CFA-464D-8880-44885D7DC193} fájlt.
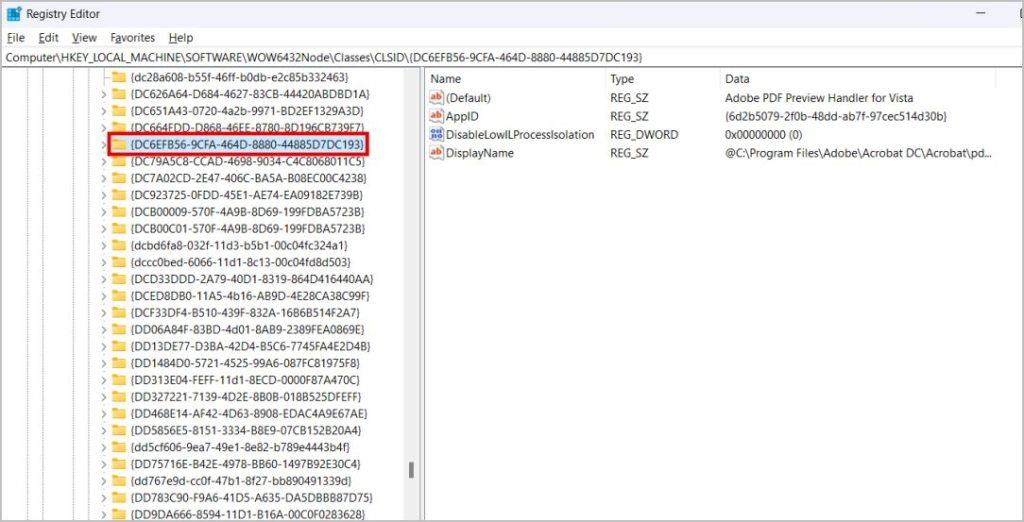
4. Ha nem találja a fájlt, kattintson a jobb gombbal a CLSID elemre , válassza az Új lehetőséget , és kattintson a Kulcs opcióra. Most hozza létre a kulcsot {DC6EFB56-9CFA-464D-8880-44885D7DC193} néven, és nyomja meg az Enter billentyűt a mentéshez.
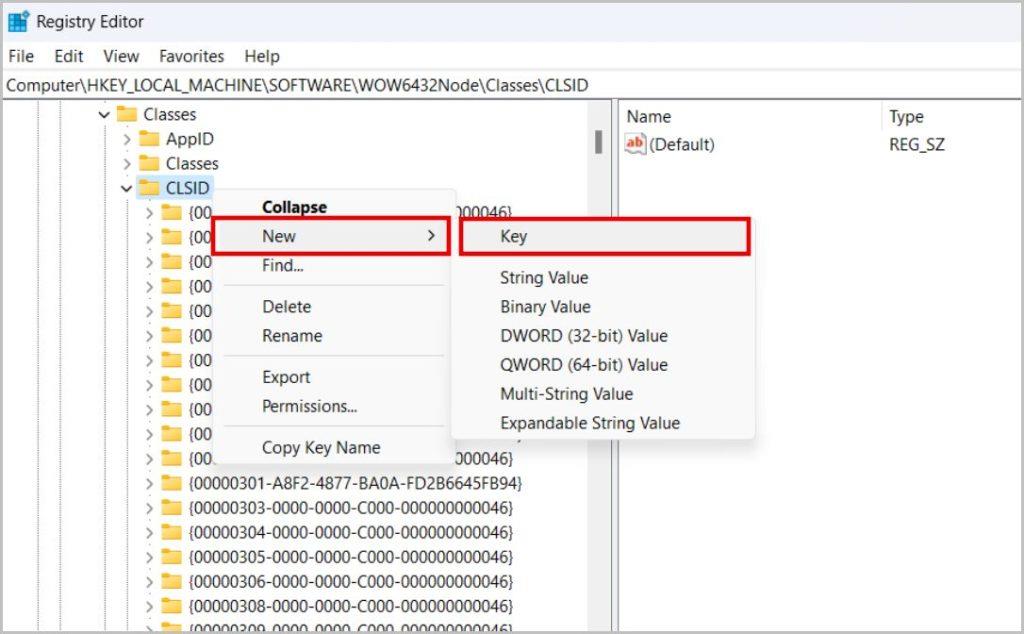
5. Most az újonnan létrehozott kulcson belül kattintson duplán az AppID fájlra. Ha hiányzik, kattintson a jobb gombbal bárhol a jobb oldali ablaktáblában, válassza az Új lehetőséget , és kattintson a Karakterlánc értékre . Nevezze el az értéket AppID-ként.
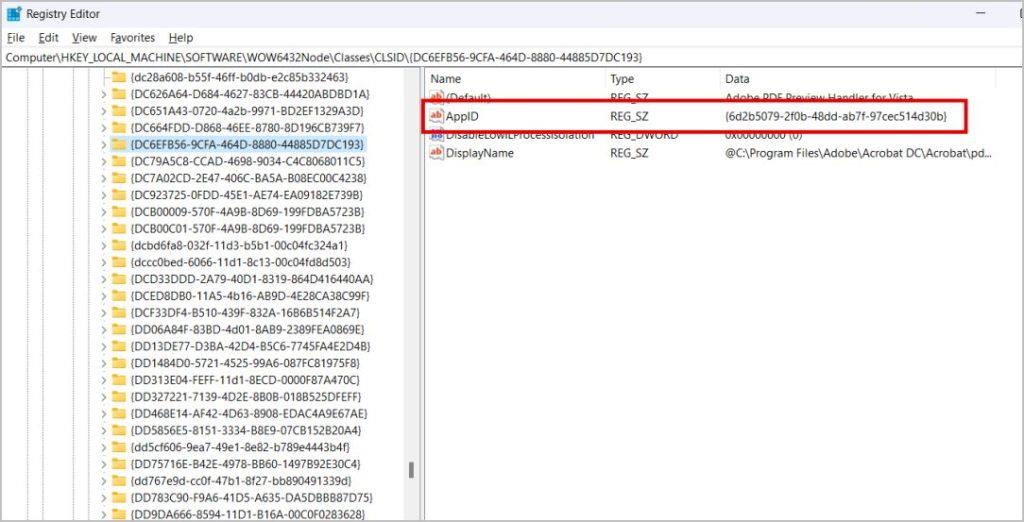
6. Az AppID előugró ablakban törölje a korábbi értékadatokat, és írja be a következőt : {534A1E02-D58F-44f0-B58B-36CBED287C7C} az Értékadatok lehetőség alatt, majd kattintson az OK gombra .
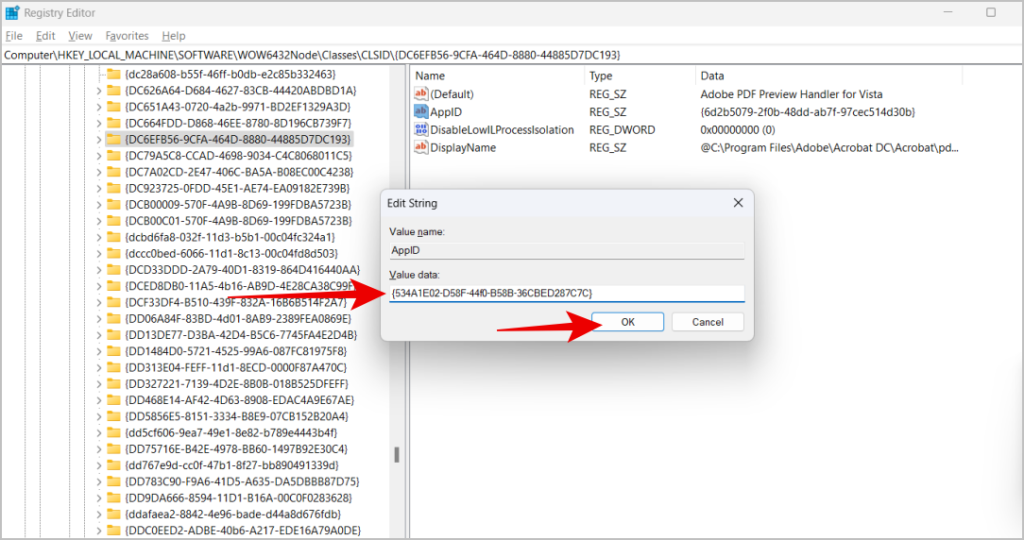
7. Indítsa újra a Windows PC-t, és látnia kell a PDF-fájlok bélyegképét.
4. Ellenőrizze, hogy a bélyegképek le vannak-e tiltva
Ha a PDF-bélyegképek továbbra is hiányoznak a Windows rendszeren, győződjön meg arról, hogy a bélyegképek nincsenek kikapcsolva a Fájlkezelőben.
1. Nyissa meg a File Explorer programot, és kattintson a Kebab menüre (hárompontos menü) a felső sávban. A legördülő menüben válassza a Beállítások lehetőséget .
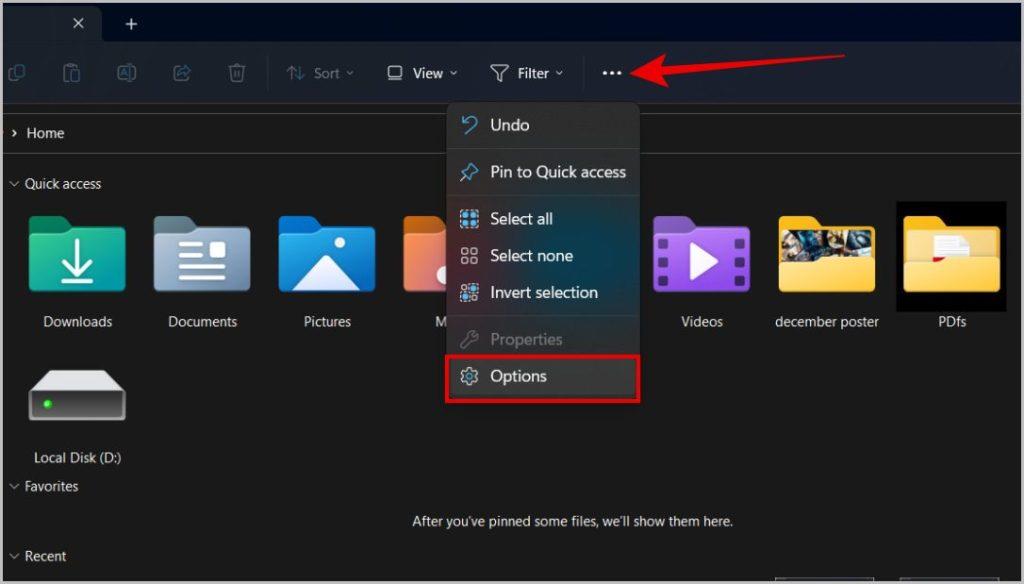
2. A felugró ablakban válassza a Nézet lapot.
3. Most győződjön meg arról, hogy a Mindig mutasson ikonokat, sose bélyegképeket opció le van tiltva. Ha nem, kapcsolja ki az opciót, és kattintson az Alkalmaz , majd az OK gombra .
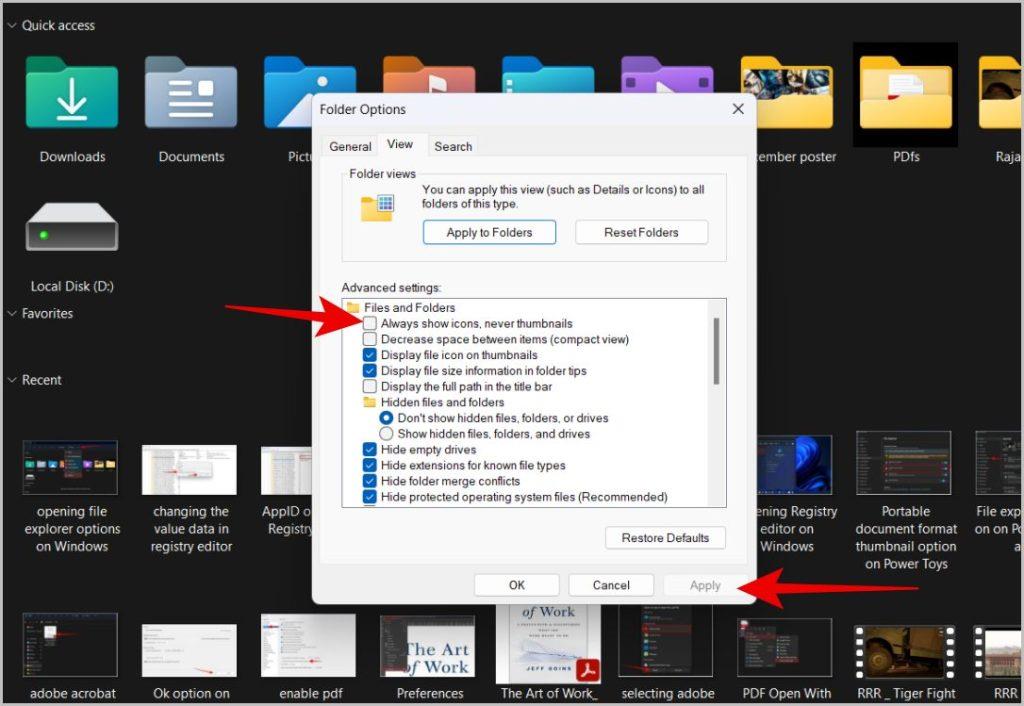
Most a PDF-bélyegképeinek láthatónak kell lenniük a Windows Fájlkezelőben.
5. Állítsa vissza a miniatűr gyorsítótárat
A bélyegkép-gyorsítótár nem más, mint a Windowson tárolt bélyegképek, amelyek azonnal megjelennek, így a Windowsnak nem kell minden alkalommal újragenerálnia őket. Előfordulhat, hogy az elvégzett változtatások nem lépnek életbe azonnal. Tehát a gyorsítótár eltávolítása visszaállítja a bélyegképeket, és arra kényszeríti a Windowst, hogy újragenerálja és elmentse őket.
1. Nyissa meg a Beállítások alkalmazást a Windows keresőjéből, vagy egyszerűen nyomja meg a Ctrl + I billentyűkombinációt .
2. Most kattintson a Tárolás lehetőségre a Rendszer alatt .
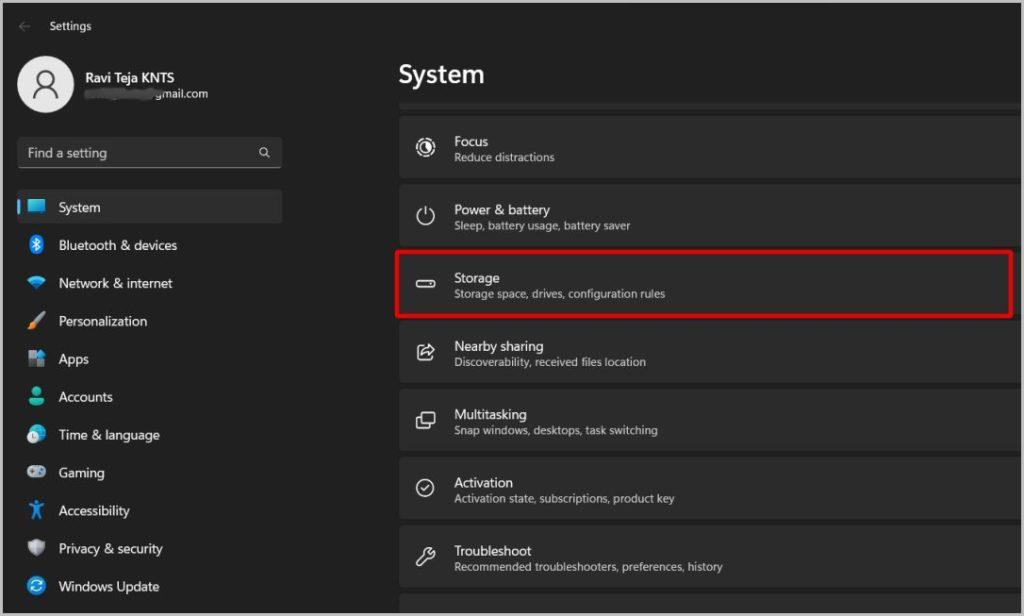
3. Ezután válassza az Ideiglenes fájlok lehetőséget.
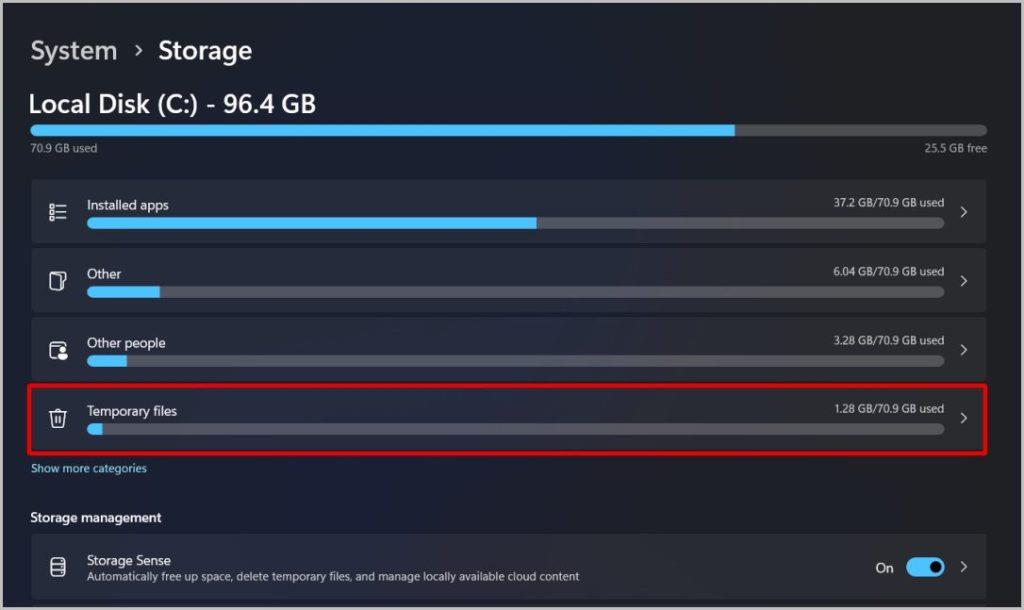
4. Most törölje az összes beállítás kijelölését, kivéve a Miniatűrök lehetőséget .
5. Ezután kattintson felül a Fájlok eltávolítása gombra a miniatűr gyorsítótár eltávolításához.
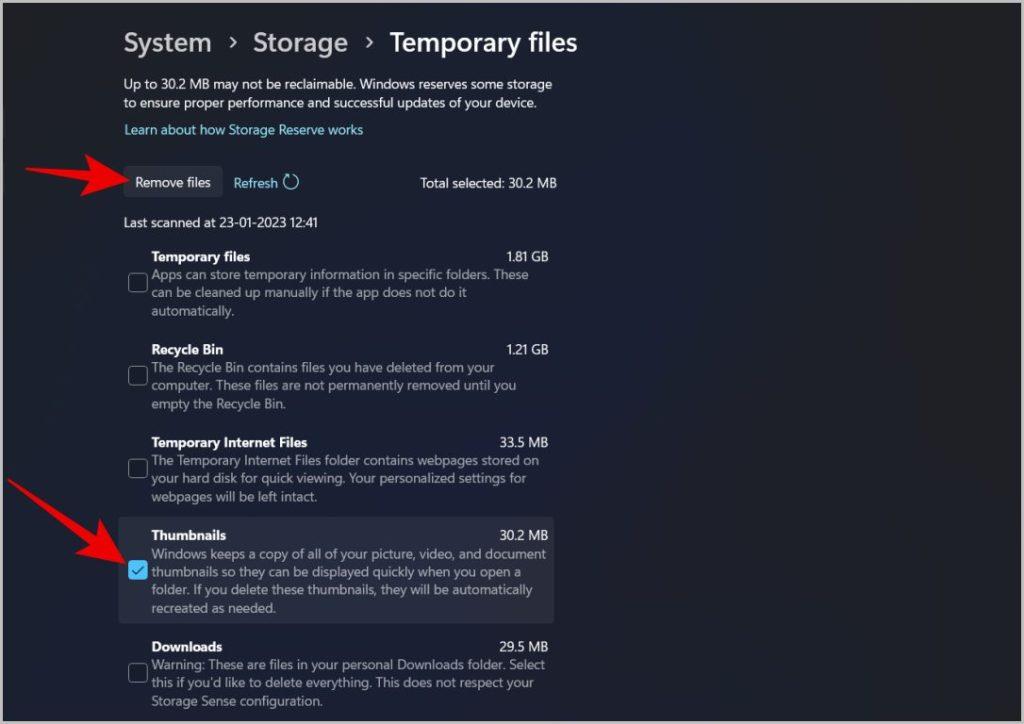
Láthatók a PDF miniatűrök?
6. Engedélyezze az Előnézet panelt a Fájlkezelőben
Az előnézeti ablaktábla használata hasznosabb, mint a miniatűr. Ha engedélyezi az előnézeti ablaktáblát a Fájlkezelőben , a fájlra kattintva megtekintheti a PDF első 10 oldalát az előnézeti ablaktáblában. Ez sokkal gyorsabb, mint az alkalmazás megnyitása és a PDF ellenőrzése. Mivel az előnézeti ablaktáblában az első 10 oldalt ellenőrizheti, ez hasznos lehet, ha fájlt keres.
1. Nyissa meg a Fájlkezelőt , és kattintson a Nézet lehetőségre a felső sávban.
2. Válassza a Megjelenítés lehetőséget , és engedélyezze az Előnézeti ablaktábla opciót.
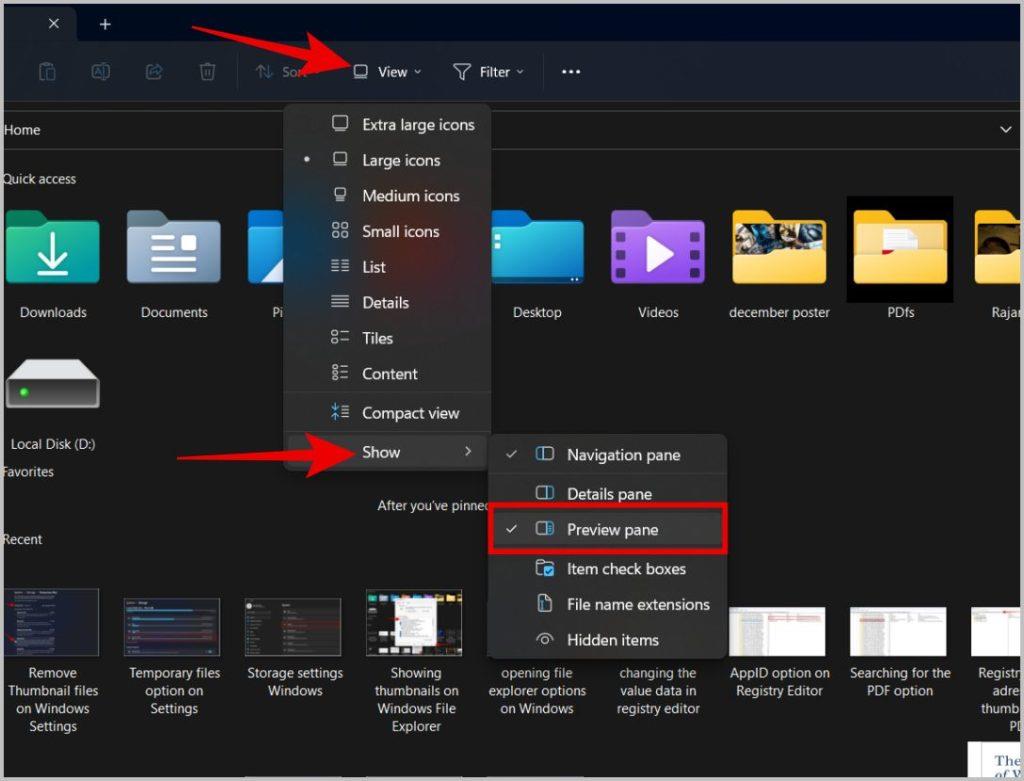
3. Most csak kattintson bármelyik PDF-fájlra. A jobb oldalon látnia kell az előnézeti ablaktáblát. Lefelé görgetve is megtekinthet más oldalakat.
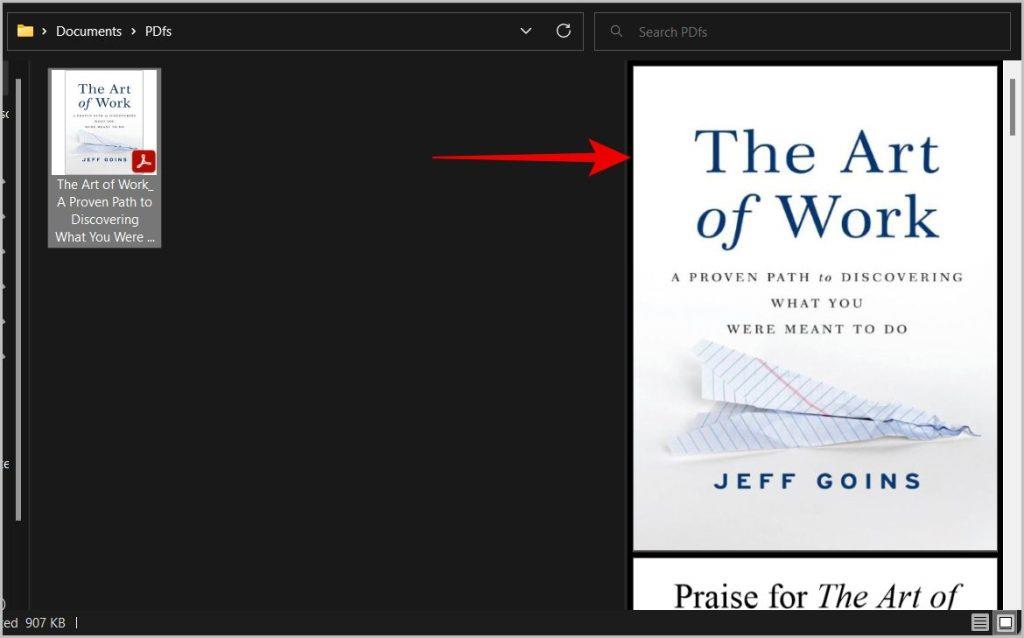
Nem csak a PDF-ek, hanem az előnézet is sok más fájltípushoz, például fényképekhez, videókhoz, gif-ekhez, Word dokumentumokhoz stb.
PDF miniatűrök Windows rendszeren
Engedélyezheti a PDF miniatűröket az Adobe Acrobat, a Power Toys vagy akár a Registry Editor programból. Ha ezek a beállítások nem működnek, győződjön meg arról, hogy a miniatűrök engedélyezve vannak a Fájlkezelőben, és távolítsa el a bélyegkép-gyorsítótárat. A PDF-bélyegképek mellett engedélyezheti az előnézeti oldalt is a File Explorerben. Lehetőséget biztosít a PDF első néhány oldalának ellenőrzésére, mielőtt megnyitná.
Nem tudja átvinni a mappákat az Ön által használt fájlátviteli móddal? Íme az összes módja annak, hogyan használhatja a megosztási mappákat az Android és a Windows között.
Szeretné látni a PDF miniatűröket a Windows 10 és 11 rendszeren? A következőképpen javíthatja ki a Windows alatt nem megjelenő PDF-bélyegképeket a beépített eszközök segítségével.
Nem tud fájlokat megosztani a Közeli megosztás funkcióval Android-telefonján? A következőképpen javíthatja ki az Androidon nem működő Közeli megosztás hibát.
Így távolíthatja el az alkalmazásokat Mac rendszeren, beleértve a megmaradt fájlokat és mappákat az eltávolító, a terminál vagy ezzel az ingyenes alkalmazással.
Nem találja a letöltött fájlokat a Telegramon? Itt találhat fényképeket, videókat és fájlokat a Telegram alkalmazásból iPhone-ra, Androidra és PC-re.
Tele van számítógépe régi fájlokkal, amelyeket automatikusan szeretne törölni? Íme 3 módszer a fájlok automatikus törlésére Windows 11 és 10 rendszerű számítógépeken.
Mit kell törölni egy másik programban megnyitott fájlt vagy mappát? Itt találhat egy másik programban megnyitott fájlt/mappát, és törölheti azt.
Fájlokat szeretne átvinni a Google és az Apple Ecosystems között. Íme néhány legjobb módja a fájlok átvitelének Android és Mac között.
Ha egyszerre több fájlt szeretne átnevezni a Windows 10 vagy 11 rendszeren, a következőképpen teheti meg ezt 4 különböző módon a különböző helyzetekben.
Így exportálhat Android névjegyeket a Microsoft Excelbe különböző fájlformátumokban, például CSV, VCF, XLSX formátumban, perceken belül bármely OEM márkán.
Fájlként vagy hivatkozásként jelennek meg a képek a Discordon? Íme néhány beállítás, amelyet ellenőriznie kell, és néhány javítás, amellyel megpróbálhatja látni a képeket a Discordon.
Ingyenesen szeretné eltávolítani a hátteret a képről? Így használhatja a Paint and Paint 3D alkalmazást a kép hátterének átlátszóvá tételéhez.
Két Windows PC-t szeretne használni ugyanazzal az egérrel és billentyűzettel? Ismerje meg, hogyan használhatja a PowerToys-t több számítógép vezérlésére egyetlen egér és billentyűzet segítségével.
A laptopod érintőpadja hirtelen leállt? Íme 9 megoldás a Windows laptopokon nem működő érintőpad javítására.
Problémákba ütközik a Windows 11 számítógép frissítése során? Íme a 30 százalékon megrekedt Windows frissítés legjobb módjai.
A számítógépe örökké tart, amíg elindul? Ha igen, próbálja meg az alábbi 15 módszer egyikét a lassú rendszerindítási probléma megoldásához a Windows PC-n.
Fájljai és mappái rendezetlenek? Így kapcsolhatja ki a szolgáltatás szerinti csoportosítást a Windows Fájlkezelőjében.
Ezzel az alkalmazással való szembenézést a Windows 11 védelmi hibája miatt letiltották? Próbálja ki ezt a tizenegy módszert a probléma megoldásához.
A Microsoft Edge összeomlik PDF megnyitásakor Windows rendszeren? Mielőtt másik alkalmazást használna PDF megnyitásához, olvassa el a bejegyzést a probléma megoldásához.
Az Ezt az eszközt egy másik alkalmazás használja hibával szembesül Windows 10 vagy 11 számítógépen? Így találhatja meg és zárhatja be az alkalmazást.
Nem működik a billentyűzet alvó üzemmód után a Windows 10 vagy 11 rendszeren? Íme néhány javítás, amely segít megoldani a problémát.