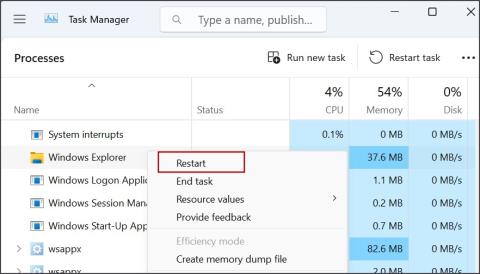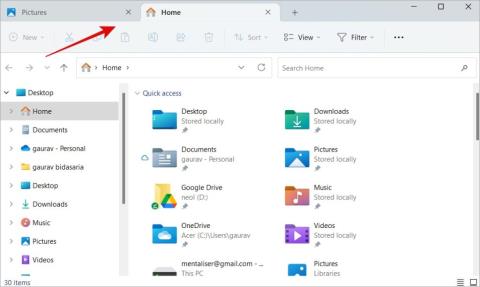A Group By kikapcsolása a Windows File Explorerben

Fájljai és mappái rendezetlenek? Így kapcsolhatja ki a szolgáltatás szerinti csoportosítást a Windows Fájlkezelőjében.

Néha, amikor töröl egy fájlt vagy mappát a Windows PC-n , hibaüzenet jelenik meg: „A művelet nem hajtható végre, mert a mappa vagy egy fájl egy másik programban van nyitva”. Miközben a fájl használatban van, a Windows megpróbálja blokkolni a fájl törlését, ami jó. De sajnos nem mutatja, melyik program használja a fájlt. Tehát egyedül kell kitalálnia a programot, le kell állítania a programnak az adott fájl/mappa használatát, majd törölnie kell. Ahelyett, hogy megpróbálná kitalálni a fájlt/mappát használó programot, a következőképpen kereshet meg és kényszeríthet ki egy másik programban megnyitott fájlt/mappát Windows 10 és 11 rendszeren.
Hogyan találjuk meg a fájlt/mappát használó programot
Sokféleképpen lehet megoldani ezt a hibát. Megteheti a Windows erőforrás-figyelőjéből vagy harmadik féltől származó alkalmazások, például a Process Explorer segítségével . De van egy egyszerű módja, és ez a Microsoft saját Power Toys alkalmazásának használata. Alapértelmezés szerint nincs telepítve, de a következőképpen telepítheti, megkeresheti a fájlt/mappát használó programot, befejezheti a fájl/mappa használatának folyamatát, és végül egyszerűen törölheti a fájlt/mappát a Windows 10 és 11 rendszeren.
1. Először is le kell töltened a PowerToys alkalmazást a GitHubról . Letöltheti a Microsoft Store- ból is , de általában néhány verzióval lemarad.
2. A Github oldalon görgessen le az Eszközök részhez. Ha a számítógépe X64 processzorral rendelkezik, kattintson a Power Toys Setup X64 elemre . Ha ARM processzorral rendelkezik, kattintson a Power Toys Setup ARM64 opcióra. Ezután kattintson a Mentés gombra a felugró ablakban a telepítőfájl mentéséhez.

Ha nem biztos benne, hogy számítógépének melyik processzora van, nyissa meg a Beállítások > Rendszer > Névjegy menüpontot . Most a Névjegy oldalon ellenőrizze a Rendszertípus opciót. Itt meg kell találnia a processzor típusát.

3. A telepítéshez nyissa meg a letöltött fájlt. Most jelölje be az Elfogadom a licencfeltételeket opció melletti jelölőnégyzetet. Ezután kattintson a Telepítés gombra . A felugró ablakban kattintson az Igen gombra a telepítési folyamat elindításához.

4. Az alkalmazást telepíteni kell. Most nyissa meg a Power Toys alkalmazást , és válassza ki a File Locksmith lehetőséget az oldalsávon. Ezután engedélyezze a Fájllakatos engedélyezése melletti kapcsolót .

5. Most kattintson a jobb gombbal arra a fájlra/mappára a Fájlkezelőben, amelyet nem tud törölni. Ha Windows 11-et használ, kattintson a További lehetőségek megjelenítése lehetőségre.

6. Ezután az előugró menüben válassza a Mi használja ezt a fájlt? választási lehetőség. Ez a lehetőség a Power Toys alkalmazásban engedélyezett File Locksmith modul miatt érhető el.

7. Megnyit egy File Locksmith ablakot, és megjeleníti az összes olyan alkalmazást, amely a kiválasztott fájlt/mappát használja.
8. Most kattintson a jobb gombbal a Feladat befejezése opcióra. Ezzel nem zárja be a használt alkalmazást vagy programot. Ehelyett erőszakkal eltávolítja a fájlt/mappát a programból.

9. Ha egyetlen alkalmazás/program sem használja az adott fájlt, zárja be az ablakot.
10. Most törölheti a fájlt/mappát a felugró menüből vagy a billentyűzet Törlés gombjával .

A fájl/mappa nincs megnyitva egy másik programban
A Power Toys használata bizonyos előnyöket kínál a fájlt vagy mappát használó program kézi megkereséséhez és bezárásához képest a Windows rendszeren. Először is, másodperceken belül megtudhatja, hogy mely programok használnak egyetlen vagy akár több fájlt is. Másodszor, nem zárja be a teljes alkalmazást, hanem egyszerűen eltávolítja a fájlt az alkalmazásból. Míg néhány más harmadik féltől származó alkalmazás, például a Process Explorer, sokkal nagyobb irányítást biztosít, ez szükségtelen, és tanulási görbét igényel az eszköz helyes használatához. A Power Toys felhasználóbarátabb.
Mint a Power Toys? Ismerje meg, hogyan használhatja egyszerre több fájl átnevezésére Windows 10 és 11 rendszeren .
Fájljai és mappái rendezetlenek? Így kapcsolhatja ki a szolgáltatás szerinti csoportosítást a Windows Fájlkezelőjében.
Szembesül a 11 File Explorer bal oldali ablaktáblájával Hiányzó probléma a Windows rendszerben? Próbálja ki ezt a tizenegy javítást, hogy a navigációs panel újra működjön.
Néhány File Explorer tipp és trükk új és kibővített listája a Windows 10s File Explorerből érkező Windows 11 felhasználók számára.
Itt van egy lista mindazokról, amelyekkel megpróbálhatja javítani a lassú fájlkezelő élményt Windows PC-n. Ez lehet hiba vagy szoftverkopás.
A fájlok gyorsabb elérése érdekében hozzáadhatja a fájlok és mappák parancsikonját az Android kezdőképernyőjéhez mind a helyi tárhely, mind a Google Drive-fájlok számára.
A File Explorer nem jeleníti meg a fájlokat a Windows PC-n? Próbálja ki ezt a tizenhárom módszert a probléma megoldására, és az alkalmazás ismét működőképessé tételére.
Mit kell törölni egy másik programban megnyitott fájlt vagy mappát? Itt találhat egy másik programban megnyitott fájlt/mappát, és törölheti azt.
Ha egyszerre több fájlt szeretne átnevezni a Windows 10 vagy 11 rendszeren, a következőképpen teheti meg ezt 4 különböző módon a különböző helyzetekben.
Tekintse meg ezt az útmutatót, amelyből megtudhatja, hogyan engedélyezheti és használhatja a File Explorer lapokat a Windows 11 rendszerben a termelékenység növelése és a munkafolyamat javítása érdekében.
Ingyenesen szeretné eltávolítani a hátteret a képről? Így használhatja a Paint and Paint 3D alkalmazást a kép hátterének átlátszóvá tételéhez.
Két Windows PC-t szeretne használni ugyanazzal az egérrel és billentyűzettel? Ismerje meg, hogyan használhatja a PowerToys-t több számítógép vezérlésére egyetlen egér és billentyűzet segítségével.
A laptopod érintőpadja hirtelen leállt? Íme 9 megoldás a Windows laptopokon nem működő érintőpad javítására.
Problémákba ütközik a Windows 11 számítógép frissítése során? Íme a 30 százalékon megrekedt Windows frissítés legjobb módjai.
A számítógépe örökké tart, amíg elindul? Ha igen, próbálja meg az alábbi 15 módszer egyikét a lassú rendszerindítási probléma megoldásához a Windows PC-n.
Fájljai és mappái rendezetlenek? Így kapcsolhatja ki a szolgáltatás szerinti csoportosítást a Windows Fájlkezelőjében.
Ezzel az alkalmazással való szembenézést a Windows 11 védelmi hibája miatt letiltották? Próbálja ki ezt a tizenegy módszert a probléma megoldásához.
A Microsoft Edge összeomlik PDF megnyitásakor Windows rendszeren? Mielőtt másik alkalmazást használna PDF megnyitásához, olvassa el a bejegyzést a probléma megoldásához.
Az Ezt az eszközt egy másik alkalmazás használja hibával szembesül Windows 10 vagy 11 számítógépen? Így találhatja meg és zárhatja be az alkalmazást.
Nem működik a billentyűzet alvó üzemmód után a Windows 10 vagy 11 rendszeren? Íme néhány javítás, amely segít megoldani a problémát.