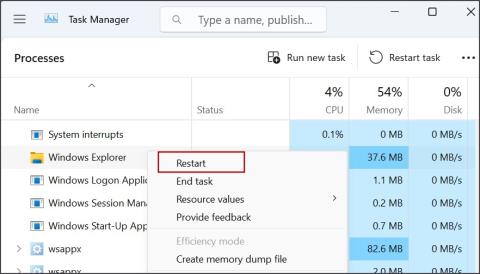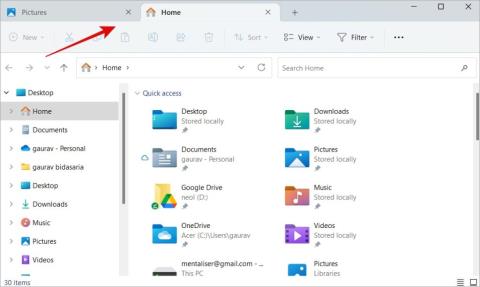A Group By kikapcsolása a Windows File Explorerben

Fájljai és mappái rendezetlenek? Így kapcsolhatja ki a szolgáltatás szerinti csoportosítást a Windows Fájlkezelőjében.

A fájlok átnevezése Windows rendszeren egyszerű. Egyszerűen kattintson a jobb gombbal a fájlra, és válassza ki az átnevezés opciót a helyi menüből, és azonnal szerkesztheti a fájl nevét. De ha több fájlt kell átneveznie a Windows rendszeren, ez nem olyan egyszerű. Mindazonáltal számos módszer létezik több fájl kötegelt átnevezésére a Windows rendszerben, mindegyiknek megvannak az előnyei és hátrányai.
Több fájl átnevezése egyszerre Windows rendszeren
Kezdjük a Windows 10 és Windows 11 Fájlkezelőjében elérhető natív opcióval.
1. Fájlok átnevezése a Windows Fájlkezelőből
A Windows fájlkezelő natív átnevezési lehetősége hatékony, és a legtöbb ember számára el kell végeznie a munkát.
1. Nyomja meg a Windows+E billentyűkombinációt a Fájlkezelő megnyitásához, és válassza ki az összes átnevezni kívánt fájlt vagy mappát. Ezt úgy teheti meg, hogy lenyomva tartja a Ctrl billentyűt , és rákattint a bal gombbal kiválasztandó fájlokra. Tartsa lenyomva a Shift billentyűt, és kattintson a kezdő és záró fájlra, hogy kijelölje az összes közötti fájlt.

2. Miután kiválasztotta, kattintson jobb gombbal az első fájlra, és válassza az Átnevezés opciót.

3. Adjon meg egy új nevet a fájlnak, majd nyomja meg az Enter billentyűt .

4. Ezzel átnevezi az összes kiválasztott fájlt egy sorozatszám hozzáadásával. Tegyük fel például, hogy átnevezte a fájlnevet Techwiser névre . Ebben az esetben átnevezi a fájlt Neotechsystems-re (1) , a következőt Neotechsystems-re (2) és így tovább az összes többi kiválasztott fájlnál.

4. Másrészt át is nevezheti az első fájlt, majd a Tab billentyűt lenyomva átnevezheti a következőt. Így az összes kiválasztott fájlnak más nevet adhat. A folyamat sokkal gyorsabb, mint az egyes fájlok átnevezési opciójának kiválasztása.
Előnyök:
Hátrányok:
2. Fájlok átnevezése a PowerRename használatával
A Power Rename a Microsoft Power Toys alkalmazásának kiterjesztése, amely ingyenes és nyílt forráskódú. A natív opcióhoz képest a Power Rename bizonyos előnyökkel jár a táblázatban. Először is, a fájlnévnek csak egy részét szerkesztheti. Másodszor, részleteket is hozzáadhat a nevéhez, például a fájl létrehozásának dátumát. Ez a funkció akkor lesz hasznos, ha át szeretné nevezni a DSLR-rel készített fájlokat vagy a képernyőképeket valami értelmesre.
1. Töltse le a PowerToys alkalmazást a GitHubról , és telepítse. A Microsoft Store- ból is könnyedén letöltheti , de néhány verzióval lemarad.
2. Nyissa meg az alkalmazást, válassza ki a Power Rename opciót az oldalsávon, és engedélyezze.

3. Most nyissa meg a File Explorer programot, és válassza ki az összes átnevezni kívánt fájlt és mappát. A mappa kiválasztásakor nemcsak a mappát, hanem az összes fájlt és mappát is kiválasztja.
4. Miután kiválasztotta, kattintson a jobb gombbal, és válassza ki a Teljesítmény átnevezése opciót.

5. Megnyitja a Power Rename ablakot az összes kiválasztott fájllal, valamint a mappán belüli fájlokkal.

6. A Power Rename segítségével meg kell keresnie a nevet a fájlnévben, majd lecserélheti a kívánt névre. Például, ha sok fájlja tartalmazza a képek szót, rákereshet az „images” kulcsszóra, majd lecserélheti egy másik névre, például „fotók”. Tehát ha a fájl neve „Neotechsystems images”, akkor átnevezzük „Neotechsystems photos”-ra.
7. Csak írja be a lecserélni kívánt nevet a jobb felső sarokban található Keresés részben. Engedélyezze a kis- és nagybetűket , ha a fájlokat pontosan nagybetűvel szeretné kiválasztani. Engedélyezze az Összes előfordulás egyeztetése beállítást , hogy az összes előfordulás szövegét lecserélje.
8. Most beírhatja a lecserélni kívánt nevet a Csere erre szakaszban.

9. Az előnézet megmutatja a fájlok/mappák eredeti és átnevezett verzióját is, így tudja, hogyan néz ki a végeredmény. Szóval tudod a végeredményt.
10. Ha elkészült, kattintson az Alkalmaz gombra a bal alsó sarokban a fájlok tömeges átnevezéséhez a Windows rendszerű számítógépén.

Előnyök:
Íme néhány további reguláris kifejezés a robusztusabb kereséshez a fájlok és mappák átnevezése közben a Windows Fájlkezelőben.
Hátrányok:
3. Fájlok átnevezése a parancssor használatával
Több fájlt is átnevezhet a CMD vagy a Windows parancssor használatával. Bár a folyamatnak van egy kis tanulási görbéje, felgyorsíthatja a dolgokat, amint rájön.
1. Nyissa meg a Parancssort a Windows billentyű megnyomásával , és keresse meg a CMD kifejezést.

2. A parancssorba írja be a cd szót , és adja meg a fájl helyét. Például:
cd C:\Letöltések\fotók

3. Most írja be a dir parancsot , hogy megjelenítse az adott fájlhelyen lévő összes fájlt és mappát.

4. Végül az átnevezéshez írja be a ren szót, majd írja be a fájl nevét, majd írja be az átnevezni kívánt fájl nevét. Például a ren eredetifájlnév.jpg newfilename.jpg parancs az eredeti fájlnevet új fájlnévre módosítja. Így átnevezhet egyetlen fájlt.

5. Több fájl átnevezéséhez használja a csillag jelet (*). A fájl kiterjesztés alapján történő kiválasztásához írja be a *.extension . Ha például az összes jpg fájlt szeretné kijelölni, akkor a kiválasztott könyvtárban található összes jpg fájl kiválasztásához írja be a *.jpg parancsot.

6. Az összes fájl kijelöléséhez írja be a *.* karakterláncot . Ez azt jelenti, hogy az összes fájlnevet minden kiterjesztéssel kiválasztja.
7. Az a*.* karakter beírásával kiválaszthatja az összes a-val kezdődő fájlt. Az *a.* beírásával a-val végződő fájlokat választja ki. A lehetőségek végtelenek a CMD használata során a kiválasztás tekintetében.
8. Miután kiválasztotta, több lehetősége is van az átnevezésre. Megemlítheti a módosítandó fájlnevet vagy egy olyan kiterjesztést, amely megváltoztatja az összes kiválasztott fájl kiterjesztését.
9. Használhatja a kérdőjelet. Mint a ???.*, a fájlnevet 3 betűre csökkenti. Tehát a kérdőjelek hozzáadásával vagy csökkentésével lecsökkentheti az eredeti fájlnevet ennyi karakterre.

10. Beírhatja a fájlnevet is, majd hozzáadhatja a ??? az utolsó 3 betű hozzáadásához az átnevezett fájlnévhez.
Előnyök:
Hátrányok:
4. Fájlok átnevezése a File Renamer Basic használatával
Míg a parancssor több testreszabást és különféle módokat tesz lehetővé a fájlok tömeges átnevezésére a Windows rendszeren, a felhasználói felület hiánya miatt nehéz használni. Itt jönnek a harmadik féltől származó alkalmazások, amelyek több fájlt is átnevezhetnek, és több lehetőséget kínálnak a kiválasztásra és átnevezésre. Számos alkalmazás létezik, mint például a Bulk Rename Utility, az Advanced Renamer, a Metamorphose 2 stb. A File Renamer Basic azonban könnyen elkezdhető, és a legtöbb funkciót hordozza, így egy jó és kiegyensúlyozott segédeszköz.
1. Nyissa meg a hivatkozást, töltse le a File Renamer Basic alkalmazást , és telepítse. Az alap verzió ingyenesen használható.
2. Nyissa meg az alkalmazást, és válassza ki a mappát a bal felső panelen. Most látnia kell az összes fájlt ezen a helyen.

3. Most elkezdheti a fájlok és mappák átnevezését különböző módokon. A Törlés / Eltávolítás / Beszúrás opció kiválasztásával eltávolíthat néhány karaktert az elejéről vagy a végéről. Bármilyen pozícióba beszúrhat bármilyen új nevet.

4. Használja a Keresés/csere opciót, például az átnevezést, hogy megtalálja az összes fájlban közös nevet, és lecserélje azt.

5. A Speciális opció lehetővé teszi a fájl dátumának, szülőmappa nevének vagy akár felbontásának beszúrását.

Előnyök:
Hátrányok:
Több fájl átnevezése Windows rendszeren
A File Explorer a legtöbb ember számára elvégzi a munkát. Minden fájlnak ugyanazt a nevet adhatja sorszámmal a végén, vagy eltérő nevet adhat a különböző fájloknak. Ha csak a fájlnév egy részét szeretné módosítani, próbálja ki a PowerRename-et. Ez azonban csak akkor hasznos, ha minden fájlnévben ugyanaz a név szerepel. De hasznos lehet képernyőképek és DSLR-fotók átnevezéséhez. További testreszabási lehetőségekért nyissa meg a Parancssort vagy a harmadik féltől származó alkalmazásokat a fájlok átnevezéséhez.
Fájljai és mappái rendezetlenek? Így kapcsolhatja ki a szolgáltatás szerinti csoportosítást a Windows Fájlkezelőjében.
Szembesül a 11 File Explorer bal oldali ablaktáblájával Hiányzó probléma a Windows rendszerben? Próbálja ki ezt a tizenegy javítást, hogy a navigációs panel újra működjön.
Néhány File Explorer tipp és trükk új és kibővített listája a Windows 10s File Explorerből érkező Windows 11 felhasználók számára.
Itt van egy lista mindazokról, amelyekkel megpróbálhatja javítani a lassú fájlkezelő élményt Windows PC-n. Ez lehet hiba vagy szoftverkopás.
A fájlok gyorsabb elérése érdekében hozzáadhatja a fájlok és mappák parancsikonját az Android kezdőképernyőjéhez mind a helyi tárhely, mind a Google Drive-fájlok számára.
A File Explorer nem jeleníti meg a fájlokat a Windows PC-n? Próbálja ki ezt a tizenhárom módszert a probléma megoldására, és az alkalmazás ismét működőképessé tételére.
Mit kell törölni egy másik programban megnyitott fájlt vagy mappát? Itt találhat egy másik programban megnyitott fájlt/mappát, és törölheti azt.
Ha egyszerre több fájlt szeretne átnevezni a Windows 10 vagy 11 rendszeren, a következőképpen teheti meg ezt 4 különböző módon a különböző helyzetekben.
Tekintse meg ezt az útmutatót, amelyből megtudhatja, hogyan engedélyezheti és használhatja a File Explorer lapokat a Windows 11 rendszerben a termelékenység növelése és a munkafolyamat javítása érdekében.
Ingyenesen szeretné eltávolítani a hátteret a képről? Így használhatja a Paint and Paint 3D alkalmazást a kép hátterének átlátszóvá tételéhez.
Két Windows PC-t szeretne használni ugyanazzal az egérrel és billentyűzettel? Ismerje meg, hogyan használhatja a PowerToys-t több számítógép vezérlésére egyetlen egér és billentyűzet segítségével.
A laptopod érintőpadja hirtelen leállt? Íme 9 megoldás a Windows laptopokon nem működő érintőpad javítására.
Problémákba ütközik a Windows 11 számítógép frissítése során? Íme a 30 százalékon megrekedt Windows frissítés legjobb módjai.
A számítógépe örökké tart, amíg elindul? Ha igen, próbálja meg az alábbi 15 módszer egyikét a lassú rendszerindítási probléma megoldásához a Windows PC-n.
Fájljai és mappái rendezetlenek? Így kapcsolhatja ki a szolgáltatás szerinti csoportosítást a Windows Fájlkezelőjében.
Ezzel az alkalmazással való szembenézést a Windows 11 védelmi hibája miatt letiltották? Próbálja ki ezt a tizenegy módszert a probléma megoldásához.
A Microsoft Edge összeomlik PDF megnyitásakor Windows rendszeren? Mielőtt másik alkalmazást használna PDF megnyitásához, olvassa el a bejegyzést a probléma megoldásához.
Az Ezt az eszközt egy másik alkalmazás használja hibával szembesül Windows 10 vagy 11 számítógépen? Így találhatja meg és zárhatja be az alkalmazást.
Nem működik a billentyűzet alvó üzemmód után a Windows 10 vagy 11 rendszeren? Íme néhány javítás, amely segít megoldani a problémát.