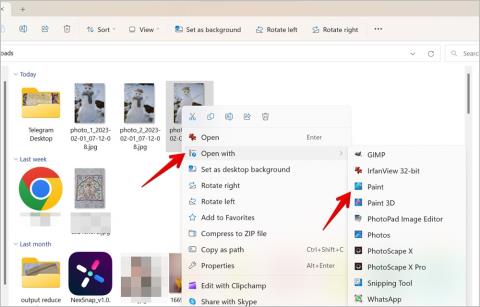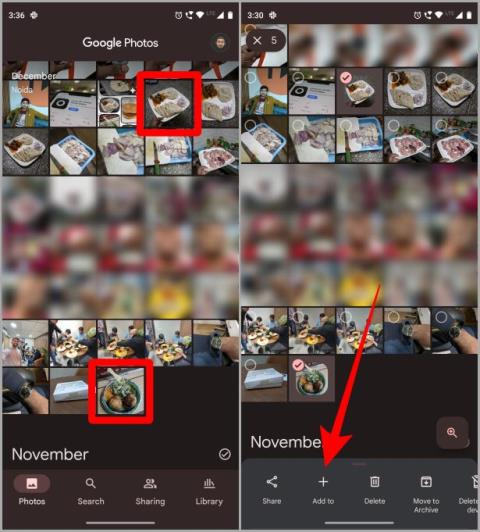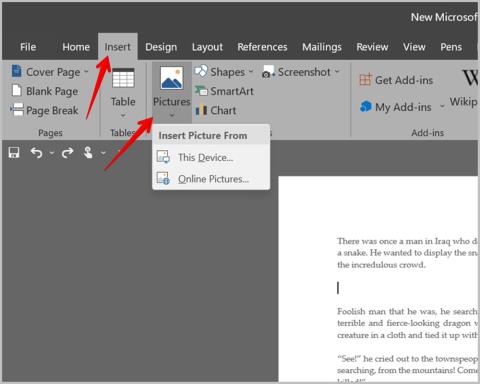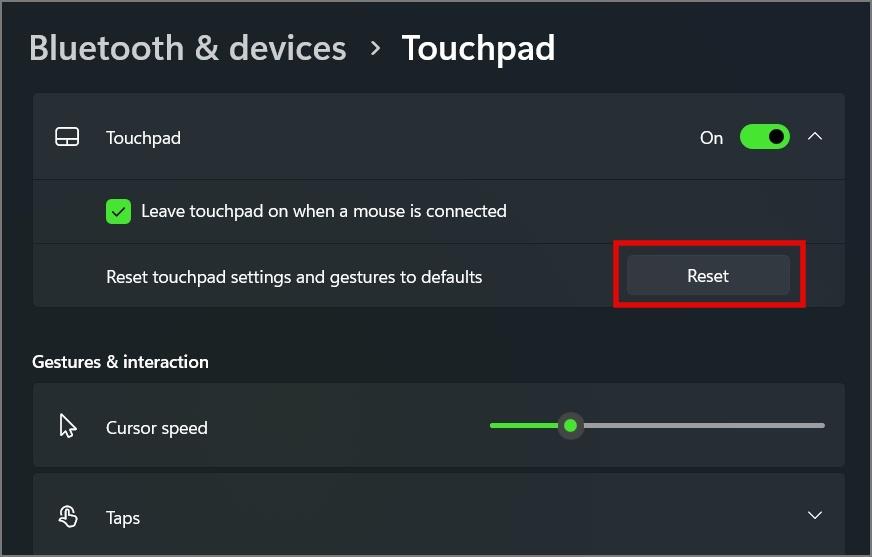A véletlenszerű idegenek tönkretehetik az utazás fotóit, a szelfiket pedig gyakran megsemmisítik a fotóbombázók. Manuális eltávolításuk sok időt vesz igénybe, mivel újra kell létrehoznia a hátteret. Ezenkívül jól ismernie kell a fejlett alkalmazásokat, például a Photoshopot. De már nem. Manapság számos mesterséges intelligencia-eszközt találhat, amelyek segítségével könnyedén eltávolíthatja az embereket a fényképekről. Gyorsak és automatikusak, és bárki használhatja őket. Íme néhány a legjobb szolgáltatások közül, amelyek segítségével AI segítségével távolíthatja el az embereket a fényképekről.
Emberek eltávolítása a fényképekről mesterséges intelligencia segítségével
Ha Samsung vagy Pixel telefonja van, natív módon távolíthatja el az embereket és a tárgyakat a képekről. Vannak harmadik féltől származó alkalmazásaink is, amelyek más okostelefonokon, sőt asztali számítógépeken is működnek. Kezdjük a Pixel's Magic Eraserrel .
1. Google Pixel Magic Eraser
A Magic Eraser a Google Fotók szerkesztő funkciója, és jelenleg csak a Google Pixel telefonokon érhető el.
1. Nyisson meg minden olyan fotót, amelyről eltávolítani szeretne személyeket a Google Fotók alkalmazásban . Ezután érintse meg a Szerkesztés lehetőséget a fénykép natív szerkesztővel való szerkesztéséhez.

2. Most nyissa meg az Eszközök lapot, és válassza a Magic eraser opciót.

3. A Google Fotók olyan személyeket, tárgyakat és zavaró tényezőket javasol a háttérben, amelyeket érdemes eltávolítani. De manuálisan is kijelölheti őket, ha kört rajzol köréjük.

4. A Google Fotók ezután automatikusan kiválasztja és eltávolítja az objektumot. Ezenkívül automatikusan újra létrehozza a hátteret. Ha úgy gondolja, hogy a kijelölés vagy a háttér nem tökéletes, visszavonhatja, és újra próbálkozhat az objektum újbóli kijelölésével.
5. Ha elégedett az eredménnyel, érintse meg a Kész gombot a jobb alsó sarokban. Ezután érintse meg a Másolat mentése gombot a szerkesztett fénykép új fájlként való mentéséhez.

Profi tipp: Itt van minden, amit tudnia kell a Magic Eraserről a Google Fotókban .
2. A Samsung Galaxy tárgyradírja
A Pixelhez hasonlóan a Samsung Galaxy telefonok is tartalmaznak tárgyradír funkciót a Samsung Gallery alkalmazásban.
1. Nyissa meg azt a fényképet, amelyről eltávolítani szeretne személyeket a Samsung telefon Gallary alkalmazásában . Ezután érintse meg a szerkesztés ikont a képernyő alján.

2. Most a szerkesztő oldalon érintse meg a kebab menüt (hárompontos menü) a jobb alsó sarokban, majd válassza az Objektum radír opciót.

3. Most rajzoljon egy kört a háttérből eltávolítani kívánt személy vagy tárgy köré. Ezután érintse meg a Törlés opciót alul az eltávolításhoz.

4. Ha a kijelölés vagy a háttér létrehozása nem tökéletes, használja a képernyő alján található visszavonás gombot.
5. Ezen kívül eltávolíthatja az árnyékokat az Árnyékok törlése opció megérintésével. Nem távolítja el teljesen az árnyékot, ha az objektum még látható. De ettől az árnyék kevésbé lesz sötét, mint korábban.
6. Van még a Reflexió törlése opció, amellyel eltávolíthatja a besugárzásokat és egyéb tükröződéseket a TV-n stb.

7. Végül érintse meg a Kész gombot alul, majd érintse meg a Mentés opciót felül az eredeti cseréjéhez.

8. Új fájlként való mentéséhez érintse meg a kebab menüt (hárompontos menü) , majd a Mentés másolásként opciót.

3. MagicEraser.io
Egy másik módja az objektumok és személyek eltávolításának a fényképekről, de az asztali felhasználók számára. A Magic Eraser egy olyan webhely, amely segít embereket és tárgyakat eltávolítani a képekről. Ingyenes és könnyen használható is.
1. Nyissa meg a Magic Eraser webhelyet, és kattintson a feltöltés gombra kattintva feltöltheti a fényképet számítógépéről vagy mobiltelefonjáról.

2. Feltöltés után válassza ki az ecset opciót, állítsa be az ecset méretét, és rajzoljon az eltávolítani kívánt személyekre vagy tárgyakra. Ellentétben a korábbi objektumeltávolító szolgáltatásokkal, nem lehet csak körbejárni az objektumot. Ehelyett úgy kell rárajzolnia az objektumot, mintha kézzel törölné. Nem kell azonban pontosítani. Az összes törölni kívánt objektumot hozzávetőlegesen kiválaszthatja.

3. Ha végzett, kattintson a Törlés lehetőségre a kijelölés törléséhez és a háttér újbóli létrehozásához.

4. Ha az alsó sávban kiválasztja a nagyítási lehetőséget, lehetővé teszi a kép nagyítását és kicsinyítését, az Eredeti opció kiválasztásával pedig megtekintheti az Eredeti kép előnézetét, így összehasonlíthatja az eredménnyel.

5. A letöltéshez kattintson a fenti Letöltés gombra. A teljes felbontású letöltéshez havi előfizetésre van szüksége, amelynek ára 7,99 USD/hó.

4. DALL-E 2
A DALL-E 2 alapvetően egy mesterséges intelligencia képgeneráló eszköz, de lehetőség van képek feltöltésére és szerkesztésére is. Ez egy fizetős szolgáltatás, de 50 ingyenes kreditet kap az első hónapban, és 15 kreditet minden hónapban. Így havonta körülbelül 15 szerkesztést végezhet.
1. Nyissa meg a DALL-E webhelyet , és jelentkezzen be a szolgáltatásba. Most a kezdőlapon kattintson a kép feltöltése lehetőségre.

2. A DALL-E nem szerkeszthet egyetlen képet sem, csak négyzet alakú képeket. A fotókat azonban levághatja a DALL-E-n.

3. A kivágás után a DALLE-2 szerkesztőoldalára kerül. Most válassza ki a radír ikont alul, és törölje a képről eltávolítani kívánt személyeket vagy objektumokat.

4. Az eltávolítás után írja be a teljes kép leírását a felső keresősávba, és kattintson a Generálás lehetőségre.

5. A DALL-E 2 néhány másodpercet vesz igénybe, és 4 képet készít az éppen eltávolított személyek nélkül.

Míg a DALL-E 2 egy fizetős szolgáltatás, és egy kicsit nehezebb használni, az eredmények sokkal jobbak, mint a fent említett egyéb objektumeltávolító eszközök. Míg a korábbi szolgáltatások csak a hátteret másolják be az objektum elrejtéséhez, addig a DALL-E 2 önmagában hozza létre a hátteret. Így gyakrabban kap tiszta kimenetet a DALL-E-n, és olyan kemény képeken is dolgozhat, amelyeket más szolgáltatások nem tudnak kezelni.
Emberek eltávolítása a képekről mesterséges intelligencia segítségével
A Magic Eraser és az Object Eraser a Pixel és a Samsung okostelefonok natív funkciói. Hasznosak és könnyen használhatók. A Magic Eraser webhely bármely eszközről elérhető, és varázslatként működik. A DALL-E 2 kis tanulási időt vehet igénybe, de ehhez képest a legjobb eredményt nyújtja. Ha egy híresség képét tölti fel, a DALL-E 2 néha szerzői jogi problémák miatt nem működik. Mivel a DALL-E 2 nem csak tárgyeltávolító szoftver, képes manipulálni a képet, vagy akár objektumok hozzáadására is használható .