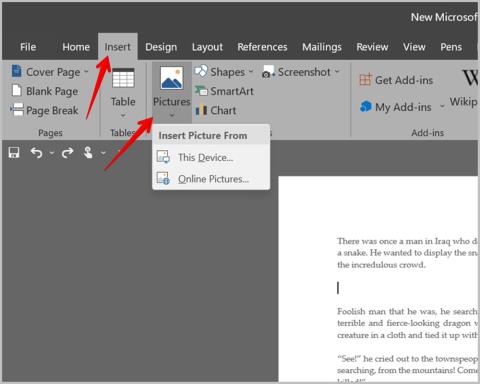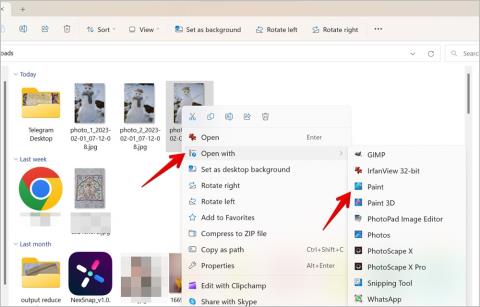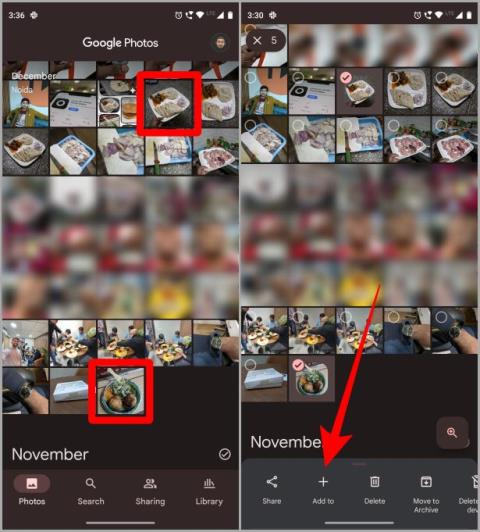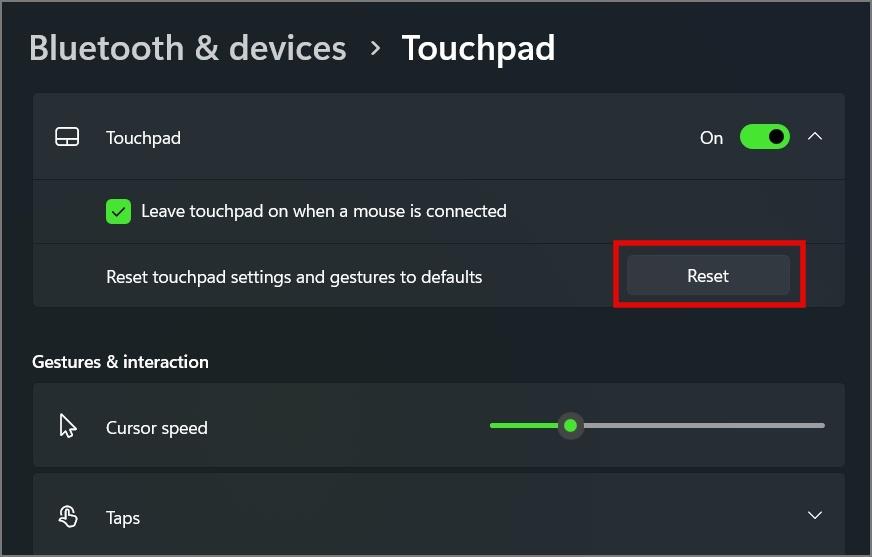Az MS Wordben általában két kép jelenik meg egymás fölött. Nem lehet könnyen mozgatni vagy tartani két képet egymás mellett, mert a képekkel való munka meglehetősen bonyolult az MS Word-ben. Azonban ne aggódj. Ebben a bejegyzésben bemutatjuk, hogyan helyezhet el két képet egymás mellé az MS Word-ben négyféle módon.
Tartalomjegyzék
1. A Drag and Drop segítségével
Két kép egymás mellett tartásának egyik egyszerűbb módja a Wordben a fogd és vidd funkció használata.
Drag and Drop számítógépen és weben
Megjegyzés : A képernyőképek a Microsoft Word PC-s verzióján készültek, de ugyanazok a weben is, kis különbséggel a felhasználói felületben.
1. Szúrja be az első képet a Word-dokumentumban a Beszúrás > Képek menüpontban .

2. Most tartsa a kurzort az első kép jobb alsó sarkában, és adja hozzá a második képet a Beszúrás > Képek menüpontból.

3 . A két kép egymás fölött fog megjelenni. Most kattintson a második képre a kiválasztásához. A képen egy négyoldalú nyíl jelenik meg. Tartsa lenyomva az egérgombot, és húzza a második képet az első kép jobb oldalára.

4 . Ha semmi sem történik, kattintson az első képre, és kicsinyítse azt a jobb felső sarokban, amíg a második kép automatikusan meg nem jelenik az első kép mellett.

Megjegyzés : Ha a fenti lépés kiszorítja a szöveget, kattintson duplán az első képre a Képformátum lap megnyitásához. Ezután kattintson a Szöveg tördelése lehetőségre , és válassza a Szöveggel összhangban lehetőséget . Ugyanezt tegye a második képnél is.
5. Észreveheti, hogy a két kép nem azonos méretű. Kattintson a második képre, és méretezze át, amíg a két kép megfelelő méretű lesz. Az első képet is átméretezheti.
6 . Ha a két kép a kívánt méretű, helyezze a kurzort a képek feletti sor végére.

7. Most mozgassa kétszer a kurzort a billentyűzet jobbra nyíl gombjával. A kurzornak a két kép között kell megjelennie. Nyomja meg többször a szóköz billentyűt, hogy helyet adjon a két egymás mellett elhelyezett kép között.

Drag and Drop Androidon és iPhone-on
1 . Nyissa meg a Word-dokumentumot, amelyhez a képeket hozzá szeretné adni.
2. Érintse meg a Szerkesztés ikont felül a dokumentum szerkesztésének megkezdéséhez.

3 . Vigye a kurzort oda, ahová a képet hozzá szeretné adni.
4 . Pöccintsen balra az eszköztár alján, amíg meg nem jelenik a Kép ikon. Koppintson rá. Válassza ki az első képet. Hasonló módon adja hozzá a második képet.

5 . Mindkét kép hozzáadása után érintse meg az első képet a kiválasztásához. Ezután a sarokélek segítségével kicsinyítse le.
6. Most érintse meg és tartsa lenyomva a második képet, és húzza az első kép mellé. Előfordulhat, hogy mindkét képet át kell méreteznie, hogy megfelelően igazítsa őket.

2. A táblázat használata
Ha a fenti módszer nem működik, vagy nehézkesnek tűnik, akkor próbáljon meg két képet egymás mellé helyezni egy táblázat segítségével. Alapvetően hozzá kell adni egy táblázatot két oszlopból és egy sorból. Ezután szúrjon be egy képet minden oszlopba, és végül távolítsa el a táblázat szegélyét.
Megjegyzés: Ez a módszer Word mobilalkalmazásokon is működik. A lépések hasonlóak a PC-hez. Mindössze annyit kell tennie, hogy a dokumentum alján található eszköztáron válassza a Táblázat és képek lehetőséget.
Íme a lépésről lépésre szóló útmutató ehhez:
1 . Nyissa meg a Word-dokumentumot Windows, macOS vagy webes verzióban.
2 . Tartsa a kurzort egy új sorban és azon a helyen, ahová képeket szeretne hozzáadni.
3 . Kattintson a Beszúrás > Táblázat elemre . Válasszon 2*1 táblázatot.

4 . Helyezze a kurzort az első oszlopba, és adja hozzá az első képet a Beszúrás > Képek menüpontban .

5 . Ezután helyezze a kurzort a második oszlopba, és szúrja be a második képet a Beszúrás > Képek menüpontból.

6 . Méretezze át mindkét képet a megfelelő sarokélek segítségével a kívánt méretre.

7 . Most el kell távolítania a táblázat szegélyét. Ehhez vigye az egeret a táblázat fölé, és kattintson a felül megjelenő négyoldalas ikonra a táblázat kiválasztásához.

8 . PC-n kattintson a Szegély stílus ikonra, és válassza a Nincs keret lehetőséget a listából.

A webes verzióban kattintson a felső sávban található Szegély kijelölés ikonra, és válassza a Nincs szegély lehetőséget a menüből.

Ez az. Most két kép van egymás mellett a Word-dokumentumban.
Profi tipp : Ismerje meg, hogyan importálhat táblázatokat webhelyekről a Google Táblázatokba.
3. A szövegdoboz használata (Windows, macOS)
Hasonlóan egy táblázat hozzáadásához két kép egymás mellett tartásához, két szövegdobozt is hozzáadhat, és képeket helyezhet el bennük. Ehhez kövesse az alábbi lépéseket:
1. A Word dokumentumban vigye a kurzort oda, ahová a képeket hozzá szeretné adni. Próbálja meg hozzáadni egy új sorban.
2. Kattintson a Beszúrás fülre a menüsorban. Lépjen a Szövegmezőbe , és válassza az Egyszerű szövegdoboz lehetőséget .

3 . Törölje a szöveget a szövegmezőből a Törlés gombbal.

4. Most lépjen a Beszúrás > Képek menüpontra , és adja hozzá a kívánt képet.

5. Húzza a képet a kívánt helyre az oldalon.

6. Most ismételje meg a 2-5. lépéseket a második kép hozzáadásához, és az első kép mellett tartásához. Méretezze át a képeket igényeinek megfelelően.

Megjegyzés : Törölje az esetlegesen megjelenő extra szövegmezőket.
4. Kollázs létrehozásával
Ha a fenti módszerek egyike sem tetszik, először készíthet egy kollázst online eszközök vagy bármilyen szoftver segítségével, és helyezheti el egymás mellé a képeket. Ezután illessze be a kollázst a Word-dokumentumba, ugyanúgy, mint bármely normál képet.
Néhány online kollázskészítő, amelyet kipróbálhat:
Még egy kollázst is létrehozhat Samsung Galaxy telefonján, vagy két képet egymás mellé helyezhet Androidon , és átviheti azt a számítógépre.
Ismerje meg az MS Word-t
Remélem sikerült két képet egymás mellé tenni a fenti módszerekkel. A Wordben más dolgokat is megtehet, de ezek bonyolultnak tűnhetnek. Például megtudhatja, hogyan adhat hozzá aláírást , és hogyan hozhat létre vízjelsablonokat az MS Word programban