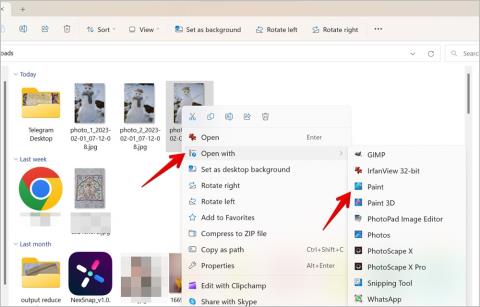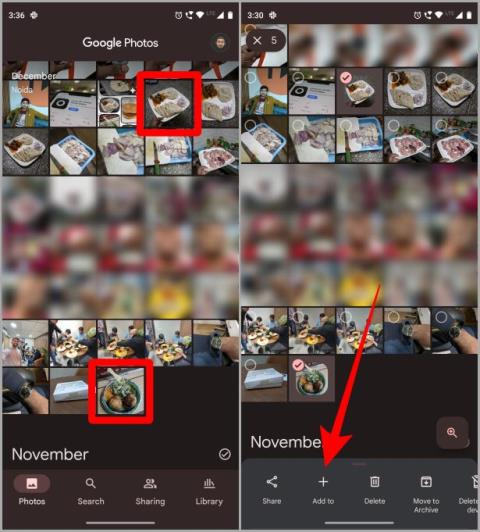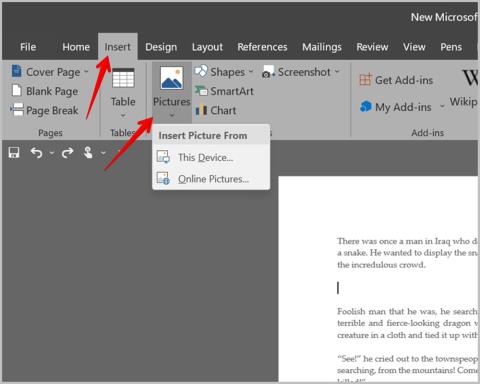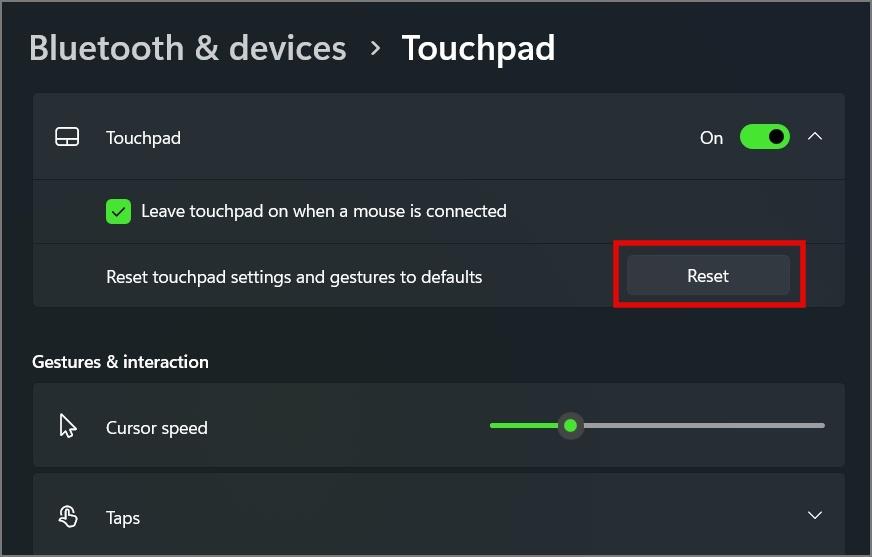A DALL-E 2, az OpenAI által létrehozott mesterséges intelligencia képgeneráló eszköz nemrégiben jelent meg nyilvánosan. Használhatja képek létrehozásához egyszerűen a kép szöveges formátumban történő leírásával. Például írja be, hogy "Kutya beszél okostelefonon, miközben fut az úton", és azonnal látni fogja az eredményeket. Hasonló módon módosíthatja a meglévő képeket is. Nemcsak könnyen használható, hanem ingyenes is az induláshoz. Így regisztrálhat, és hogyan használhatja a DALL-E 2-t AI által generált képek létrehozásához.
Tartalomjegyzék
Mik azok a DALL-E 2 kreditek
A DALL-E 2 ingyenes az induláshoz, és az első hónapban 50 kreditet kapsz ingyen. 1 kreditet veszít minden alkalommal, amikor képet generál a DALL-E 2 segítségével. Azonban havonta 15 kreditet töltenek fel. Krediteket is vásárolhat további képek generálásához. Jelenleg 115 kreditet kaphat 15 dollárért.
A DALL-E által biztosított ingyenes kreditek 30 napon belül lejárnak. Így nincs lehetőség a 15 kredit eltárolására a következő hónapra. A megvásárolt befizetett kreditek is egy év múlva lejárnak. Mind az ingyenes, mind a fizetős kreditekre ugyanazok a szabályok vonatkoznak, és ezeket a képeket kereskedelmi célokra is felhasználhatod.
Hogyan regisztrálhat a DALL-E 2-re
A lépések egyszerűek, mint manapság a legtöbb szolgáltatás esetében.
1. Nyissa meg a DALL-E 2 webhelyet , és kattintson a jobb felső sarokban található Regisztráció gombra.

2. Itt használhatja e-mail azonosítóját fiók létrehozásához. Alternatív megoldásként Google- vagy Microsoft-fiókjával is regisztrálhat.

3. A következő oldalon írja be a nevét, és kattintson a Folytatás gombra .

4. Ezután adja meg telefonszámát az ellenőrzéshez, és az SMS-ben küldött kódot az ellenőrzéshez. Ha kíváncsi, a DALL-E a telefonszám-ellenőrzési akadályt használja, hogy megakadályozza, hogy a robotok bejelentkezzenek a szerverükre.
5. Már majdnem kész. Kattintson a Folytatás gombra a felugró ablakban. 50 ingyenes kreditet kapsz, ha először regisztrálsz. A kezdéshez kattintson a Létrehozás indítása a DALL-E segítségével gombra.

A DALL-E 2 használata képek generálására
Ez a szórakoztató rész. Azonnal használhatja a DALL-E 2-t, és a szavakkal játszva érdekes képeket hozhat létre. Itt csak a képzeleted szab határt.
1. Regisztrációkor látnia kell egy szövegdobozt a DALL-E kezdőlapján. 2. Írja be a kívánt kép leírását, majd kattintson a Generálás gombra , hogy azok valós időben megjelenjenek.

2. A DALL-E 2 néhány másodpercen belül megadja a szükséges eredményeket.

3. Az egyes képeken kattintson a kebab menüre (hárompontos menü) , és válassza a Letöltés lehetőséget a letöltéshez.

4. A Kép szerkesztése gombra kattintva a DALL-E 2 szerkesztési oldalára jut. A képek szerkesztésére vonatkozó részt alább ismertettem.

5. Végül kattintson a Változatok generálása lehetőségre, hogy még több, a kiválasztott képhez hasonló eredményt kapjon. Ez egyúttal 1 jóváírást is felhasznál a fiókjában, miközben képeket generál.

DALL-E 2 tipp és trükk a jobb eredmények érdekében
A DALL-E 2 közepes képeket tud nyújtani, de jobb leírást begépelve javíthatja őket.
1. Ismertesse részletesen a tárgyat!
A DALL-E 2 általában minimális művészeti stílusú témákat kínál megfelelő leírás nélkül. Ahelyett, hogy csak azt mondaná, hogy „Egy férfi”, legyen inkább leíró, és mondja azt, hogy „Izzadt férfi pólóban”. Természetesen igénye szerint leírhatja a kívánt eredményt.
2. Ne feledkezzünk meg a háttérről
Néha a DALL-E 2 csak fehér hátteret biztosít a témának. Lehet unalmas és unalmas. Néha olyan hátteret ad hozzá, amely rossznak érzi magát. Ehelyett adja hozzá a háttér részleteit közvetlenül a leíráshoz, például „Egy kis zsiráf a forgalmas városi úton”.
3. Szerezd meg a megfelelő hangulatot
Az előző pontban említettük a 'zsiráf a városi úton' szót, de a hangulatot nem említettük a leírásban. Ha megemlíti, hogy a zsiráf szomorú vagy boldog, és hozzáteszi a nappalt vagy az éjszakát, a DALL-E csákányok meghatározzák a kép hangulatát. Még több részletet is hozzáadhat, mivel pontosabb a kép érzése.
4. Tartalmazza az Art Style elemet
Ha nem ad hozzá részleteket a művészeti stílusról, a DALL-E 2 képes önállóan dönteni. Valósághű fényképet, rajzfilmet, olajfestményt, digitális művészetet, pixelgrafikát stb. adhat. A részleteket közvetlenül a leíró mondatban adhatja hozzá, például „Karikatúra egy macskáról, aki az ajtó mellett ül”, vagy hozzáadhatja. a végén egy vessző után, például „Macska ül az ajtó mellett, rajzfilm”.
Röviden: írjon le mindent jobban, hogy összességében jobb eredményeket érjen el.
A DALL-E 2 használata meglévő képek módosítására
Ahelyett, hogy új képeket készítene, csak szavakkal, feltölthet képeket a DALL-E 2-be, és további módosításokat végezhet rajtuk.
1. Kétféleképpen lehet elérni a szerkesztőoldalt. Kattintson a Kép feltöltése gombra a keresősáv alatt, hogy feltöltse a képet a rendszeréről.

2. Vagy ha inkább egy DALL-E 2 által generált képet szeretne szerkeszteni, kattintson a képen a kebab menüre (hárompontos menü) , majd válassza a Kép szerkesztése opciót.

3. A DALL-E 2 által generált képek többnyire négyzet alakúak, és ha képet tölt fel, előfordulhat, hogy feltöltés előtt manuálisan le kell vágnia a képet.

4. A szerkesztő oldalon többnyire két dolgot végezhet: festés és kifestés.
5. Befestés – A szerkesztő oldalon van egy radír eszköz, amellyel bármilyen tárgyat, hátteret stb. törölhet a képről. Ha elkészült, adjon hozzá leírást a törölt terület kitöltéséhez. Például itt egy kutyát törlök ki a radír eszközzel.

6. Ezután beírok egy leírást „Egyedül futó kutya”. A DALL-E 2 pontosan azt adja ki, amit én akarok, ugyanabban a világításban, művészeti stílusban, érzésben stb. az üres terület kitöltésével.

7. Egy objektum eltávolítása helyett szükség esetén tárgyakat is hozzáadhat. Íme egy példa a „kutyának, aki oroszlánkölyökkel fut” ugyanebben a példában.

8. Törölheti a teljes hátteret, és hozzáadhat új hátteret, például strandot, hidat, hegyeket stb. Íme egy példa ugyanarra a „strandon futó kutyára”.

9. Abban az esetben, ha nincs szüksége a generált kép egy részére, vagy a kép hibás, válassza ki azt a területet, és regenerálja, hogy segítsen a DALL-E 2-nek jobb képet készíteni.
10. Outpainting – A kifestés a háttér megváltoztatásának kiterjesztett változata. A fénykép közvetlen feltöltése helyett olyan fényképet kell feltöltenie, amely körül van némi hely a manipulációhoz. A DALL-E 2-ben törölheti ezt a kiterjesztett helyet, és megkérheti a DALL-E-t, hogy „ kiterjesztse ki a hátteret ” vagy a képet.

11 . Így meghosszabbíthatja a képet, és olyan hátteret hozhat létre, amely az eredeti fotón nem is volt elérhető.

Hogyan vásárolhat több kreditet a DALL-E 2-n
Mindezekkel a funkciókkal és képességekkel könnyedén kifogyhat a DALL-E által biztosított ingyenes kreditekből. Ezenkívül több keresést is igénybe vehet, hogy megkapja a kívánt és ténylegesen használható képet.
1. A vásárláshoz kattintson a profil ikonra a jobb felső sarokban, majd kattintson a Vásárlás gombra.

2. A DALL-E 2 jelenleg 115 kreditet biztosít 15 dollárért. Adja meg, hány kreditet szeretne vásárolni, majd kattintson a Folytatás gombra .

3. Itt adja meg a kártya adatait, mivel a DALL-E 2 csak kártyás fizetést fogad el. Ezután adja meg a kártyán szereplő nevet és a számlázási címet is. Ha elkészült, kattintson a Hozzáadás gombra a fizetés hozzáadásához és befejezéséhez.

Következtetés generálása
Bár a legtöbb eredmény lenyűgöző, és nehéz felfogni, mi történik a motorháztető alatt, még mindig bőven van hova fejlődni. Különösen, ha arcokról és szavakról van szó, mivel az eredmények gyakran rosszak és használhatatlanok. Néhány művészi effektust is találhat, néha aszimmetrikus, néha pedig leveszi a színét.
Mindezt félretéve a DALL-E 2 többnyire jó, és elképesztő eredményeket ad, ha részletes leírást ad meg. Legalább kiindulópontként vagy ötletgeneráló eszközként működhet.