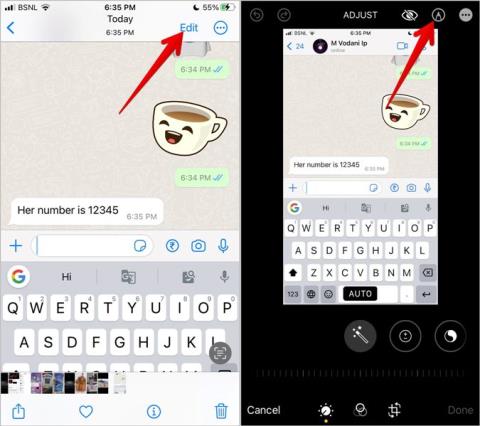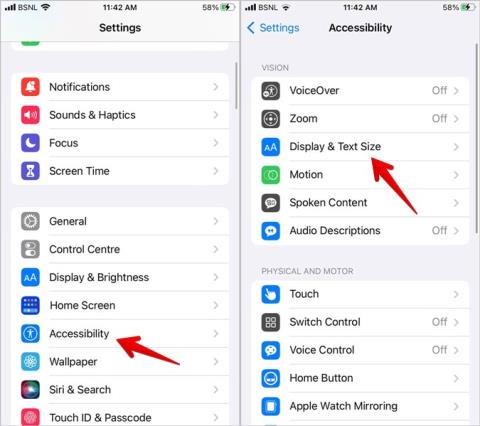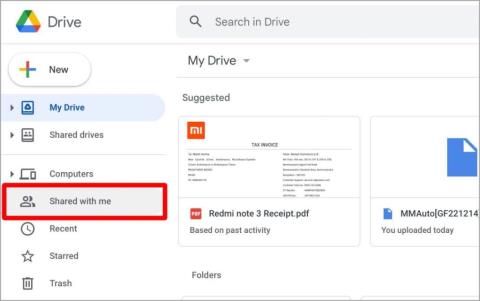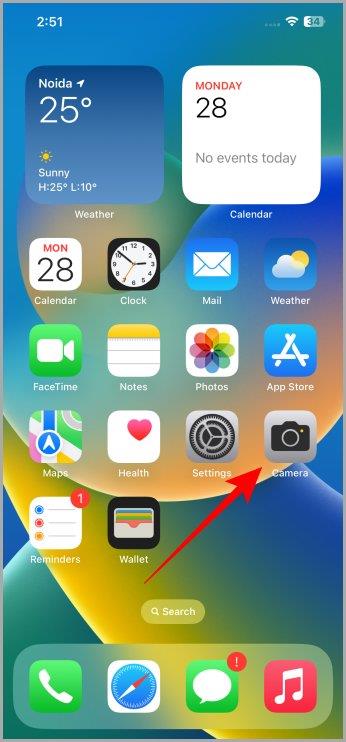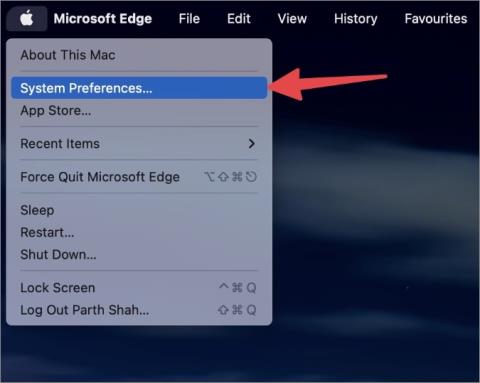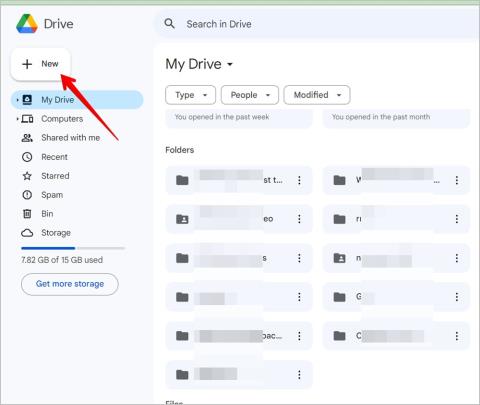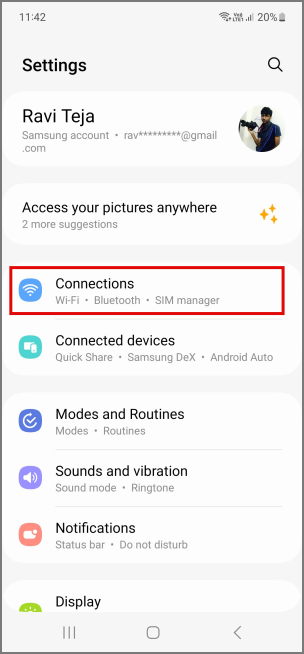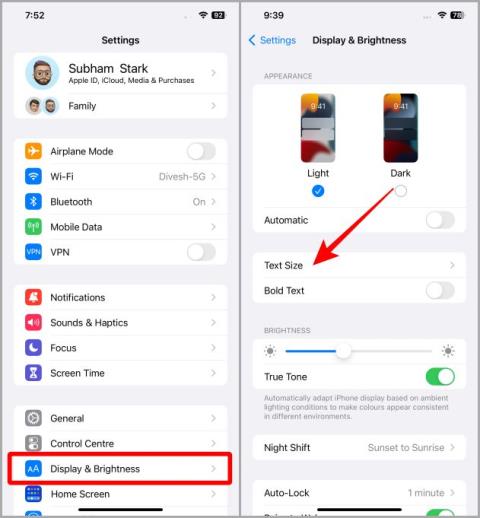Az Apple Maps offline letöltése és használata iPhone-on

Az Apple Maps offline letöltése és használata iPhone-on

Az Apple nemrégiben hozzáadott egy olyan funkciót, amellyel gyógyszereket adhat hozzá és nyomon követhet az Apple Health alkalmazásban. A funkciót 2022 júniusában vezették be, és lehetővé teszi gyógyszerek hozzáadását, nyomon követését, ütemezését és még emlékeztetők beállítását is az Apple Health alkalmazásban. Tehát itt az ideje az Apple Health alkalmazásra váltani, ha korábban naplót vagy harmadik féltől származó alkalmazást használt.
Gyógyszerek hozzáadása az Apple Health alkalmazáshoz
Ha gyakran elfelejti a gyógyszereit, akkor iPhone-ja segíthet ebben. Tanuljuk meg, hogyan adhat hozzá gyógyszereket az Apple Health alkalmazáshoz.
1. Keresse meg az Apple Health alkalmazást iPhone-ján, és érintse meg a megnyitásához.
2. Érintse meg a Tallózás fület a jobb alsó sarokban.

3. Az egészségügyi kategóriák részben érintse meg a Gyógyszerek elemet .
4. A kezdéshez érintse meg a Gyógyszer hozzáadása elemet .

5. A következő oldalon írja be a gyógyszer nevét . Ha elkészült, koppintson a Tovább gombra .
6. Válassza ki a gyógyszer formáját, pl. kapszula, tabletta, testápoló stb. Ha kiválasztotta, érintse meg a Tovább gombot a továbblépéshez.

7. Írja be a gyógyszer erősségét , és válassza ki a mértékegységét , majd érintse meg a Tovább gombot .
8. Most érintse meg a Frekvencia elemet a gyógyszeres kezelés gyakoriságának kiválasztásához. Többféle frekvencia közül választhat, például a hét meghatározott napjain, minden második napon, 3 naponként stb . Például minden nap választunk. Ha végzett a frekvenciabeállításokkal, érintse meg az Idő hozzáadása elemet .

9. Érintse meg az időt .
10. Megnyílik egy időválasztó előugró ablakként, görgessen előre-hátra, és válassza ki az Önnek megfelelő időpontot . Miután kiválasztotta az időt, koppintson bárhova az előugró ablakon kívül, vagy koppintson ismét az időre az előugró ablak bezárásához, és folytassa a kiválasztott időponttal.

11. Most érintse meg a Tovább gombot .
12. A következő oldalon válasszon egy gyógyszerformát , amely nagyon hasonlít az Önéhez, majd érintse meg ismét a Tovább gombot .

13. Válassza ki a gyógyszer színét , majd érintse meg a Tovább gombot .
14. A következő oldalon érintse meg a Kész gombot, és kész. Most hozzáadott egy gyógyszert ütemezett időponttal. Most térjünk át arra, hogyan engedélyezzük az emlékeztetőket ezekhez a gyógyszerekhez.

Kötelező elolvasni: A dátum és az idő formátumának megváltoztatása az iPhone készüléken .
Gyógyszeres emlékeztetők beállítása az Apple Health szolgáltatásban
Miután hozzáadta a gyógyszereket az Apple Health alkalmazáshoz, be kell kapcsolnia az emlékeztetőket, hogy időben kapjon értesítéseket. Vessünk egy pillantást a gyógyszerekre vonatkozó emlékeztetők beállításának lépéseire az Apple Health alkalmazásban.
1. Miután hozzáadott egy gyógyszert az Apple Health alkalmazáshoz, lépjen vissza az Apple Health > Tallózás > Gyógyszerek elemre , és érintse meg a Beállítások elemet .
2. Most kapcsolja be a Dose Reminders funkciót . Ez push értesítés küldésével értesíti és emlékezteti Önt a tervezett gyógyszeres kezelésre.

El kell olvasni: Hogyan lehet engedélyezni/letiltani a bekapcsológombot, hogy befejezze a hívást iPhone-on .
Légy egészséges és pontos az Apple Health segítségével
Az Apple Health segítségével most egyszerre lehetsz egészséges és pontos. Nem kell többé bűntudatot éreznie a kihagyott gyógyszeradagok miatt. Csak kövesse a fent említett lépéseket, hogy hozzáadjon gyógyszereket az Apple Health szolgáltatáshoz, és emlékeztetőket kapjon az időben történő bevételükről. A legjobb az egészben az, hogy ha Apple Watch-ot használ, akkor az óráján is értesítést kap a gyógyszerről. Remélhetőleg ez segített beállítani a gyógyszereket és az emlékeztetőket az Apple Health alkalmazásban, és ha egyszer egészséges lesz, többé nem kell használnia ezt a funkciót.
Tudta, hogy az Apple új iPhone 14 Pro sorozata, a Dynamic Island sokkal többre képes? Íme, 12+ izgalmas dolog, amit a Dynamic Island segítségével tehet .
Az Apple Maps offline letöltése és használata iPhone-on
Így változtathatja meg becenevét a Discord-szerveren webböngészőben és mobilalkalmazásokban egyaránt. Bónusz tipp, hogy a végén még gyorsan is megcsináld.
Újraindítja iPhone-ját úgy, hogy először kikapcsolja, majd újra bekapcsolja? Tanulja meg iPhone-ja egyszerű újraindítását, akárcsak egy Androidot.
Szeretne pixelezni vagy elrejteni a kényes információkat egy képen az iPhone készüléken? Ismerje meg, hogyan lehet elmosni a kép egy részét iPhone készüléken 4 módon.
Ismerje meg, hogyan készíthet listát vagy ellenőrzőlistát az iPhone Notes alkalmazásban, hogyan szerkesztheti a listát, rendezheti és törölheti a listában szereplő elemeket, valamint hogyan oszthat meg jegyzeteket másokkal.
Szürkeárnyalatossá szeretné tenni az iPhone-t? Vagy szeretné megváltoztatni az iPhone-t szürkéről színre? Tekintse meg a szürkeárnyalatos be- és kikapcsolási módjainkat iPhone-on.
Nem csak a lejátszási lista borítóját módosíthatja bármilyen képpel, de az Apple Music előre elkészített borítókat is kínál, amelyek közül választhat. Így kell szerkeszteni
Gyakran találkozik problémákkal a Discord Macen való megnyitásakor? Íme a legjobb módszerek annak kijavítására, hogy a Discord nem nyílik meg Mac rendszeren.
Túl sok Apple-eszköz ugyanazzal az AirDrop névvel? Íme gyors megoldások az AirDrop név megváltoztatására Macen, iPhone-on és iPaden.
Ismerje meg, mi az a Megosztott mappa, és hogyan adhat hozzá Google Dokumentumok fájlokat a Google Drive megosztott mappájához az interneten, valamint Android és iOS okostelefonokon.
Mi az a time lapse és a hyperlapse videó, a kettő közötti különbségek, és hogyan lehet time lapse és hyperlapse videót forgatni iPhone-on? Tanul.
Az e-maileket a Mac Mail alkalmazásán keresztül ütemezheti. Íme a négy legjobb módja az e-mailek ütemezésének Macen.
Hozzá szeretne adni PDF dokumentumokat a Google Drive-hoz? Ismerje meg, hogyan menthet PDF-fájlt a Google Drive-ba Android, iPhone, Windows és macOS rendszeren.
Rengeteg eszközzel rendelkezik, és hálózati késéssel szembesül? Így használhatja egyszerre a Wi-Fi-t és a Hotspotot Android-eszközén.
Folyamatosan elfelejti a gyógyszereket? Ismerje meg, hogyan adhat hozzá gyógyszereket az Apple Health alkalmazáshoz, és állíthat be emlékeztetőket, hogy soha többé ne felejtse el bevenni őket.
A Gmail Vacation Responder funkciója egy automata, irodán kívüli e-mail, amelyet válaszul küldenek a bejövő e-mailekre. Ez Így működik.
Teljes útmutató arról, hogyan engedélyezheti a Speciális adatvédelmet az iPhone készüléken helyreállítási névjegy vagy helyreállítási kulcs hozzáadásával, és miért kell ezt tennie.
Szeretné tudni, hogy más Discord-felhasználók hogyan hallgatják a Spotify-státuszt? Nos, ez csak a Discord beépített funkciója, amely segít a Spotify megjelenítésében a Discord állapotában
Ezzel a beállítással megváltoztathatja a szöveg méretét iPhone-ján anélkül, hogy sokat tenne. Módosítsa a rendszerszintű szövegméretet vagy csak egy alkalmazáson belül.
Előfordulhat, hogy elfelejtjük bezárni a már nem használt régi lapokat. Így zárhatja be automatikusan a nem használt lapokat a Chrome-ban, az Edge-ben és a Safariban.
A szövegformázás célja, hogy felhívja az olvasó figyelmét a dokumentum egyes részeire, és kiemelje a benne található fontos információkat. Tudjon meg többet a Word 2013 szövegformázásáról a Docs.NeoTechSystems segítségével!
Faliújságok készítése közvetlenül a Word számítógépen rendkívül egyszerű és gyönyörű, akárcsak a professzionális művészek.
A Google Táblázatok segítségével különböző típusú információkat rendezhet, szerkeszthet és elemezhet táblázatok segítségével.
A Word 2016 Behúzások és tabulátorok eszköze lehetővé teszi a felhasználók számára, hogy a Tabulátor-igazító vagy a vízszintes vonalzó segítségével felosztják a szöveges információk szakaszait.
Ha valaki arra kéri, hogy ellenőrizze vagy szerkessze a papíron lévő dokumentumot, piros tollat kell használnia a hibásan írt szavak kiemeléséhez, és megjegyzések hozzáadásához. A Word-dokumentumok esetében azonban használhatja a Változások és megjegyzések követése funkciót. Ma a Docs.NeoTechSystems megmutatja, hogyan használhatja ezt a két funkciót a Word 2016-ban!
Az alábbiakban egy oktatóanyag található az oldalcímek, láblécek és oldalszámok létrehozásáról a Word 2013-ban. Kérjük, olvassa el!
A Word 2016 felülete meglehetősen egyszerű és könnyen megszokható. Az alábbiakban a Word 2016, a kezdőknek szóló szalagszakasz használatának részleteit olvashatja.
A szövegdoboz szövegbeviteli mezője a Microsoft Wordben egy olyan szolgáltatás, amely segít a felhasználóknak könnyebben megjeleníteni a szöveget. Emellett a Word 2016-ban a Microsoft számos új effektust adott hozzá, hogy segítse a felhasználókat a Text Box rugalmasabb használatában. Csatlakozzon hozzánk, hogy többet megtudjon a szövegdoboz lehetőségeiről ebben a cikkben!
Fekete-fehér formázást szeretne alkalmazni a dokumentumán? Ki szeretné próbálni a Wordben beállított (egyszerű) vonalstílust. Az alábbi utasítások segíthetnek.
A SmartArt lehetővé teszi az információk grafikus közvetítését a szöveg használata helyett. Az alábbiakban egy oktatóanyag található a SmartArt-grafikák Word 2016-ban történő létrehozásáról. Kérjük, olvassa el!