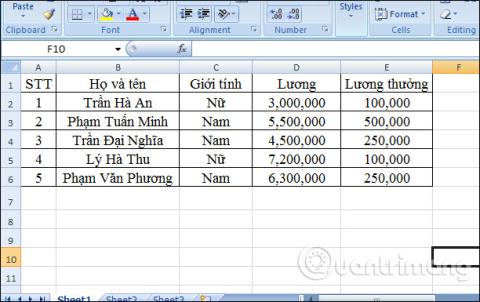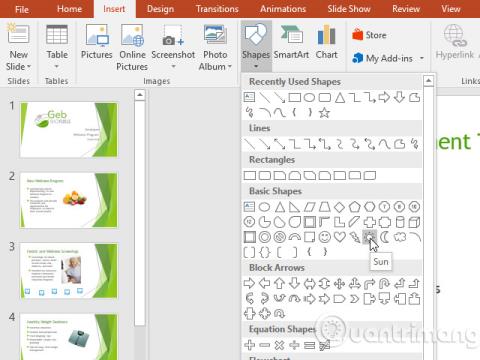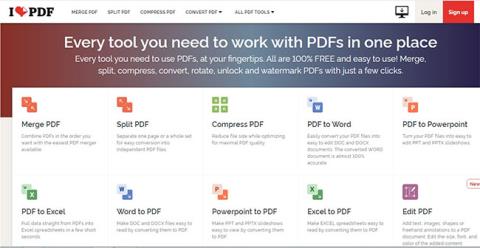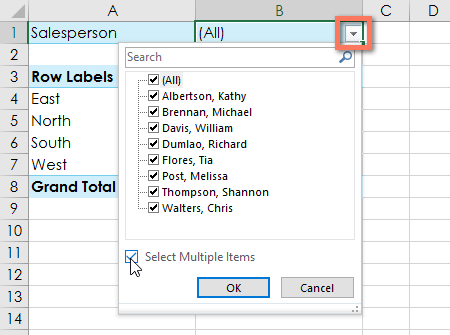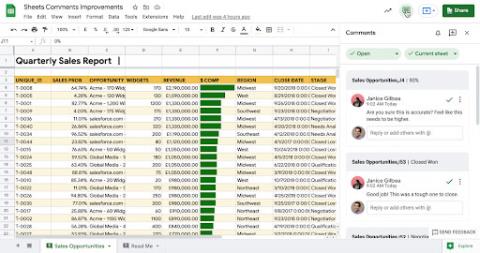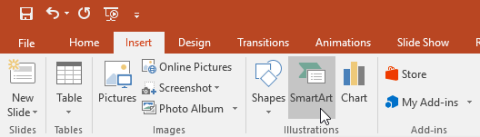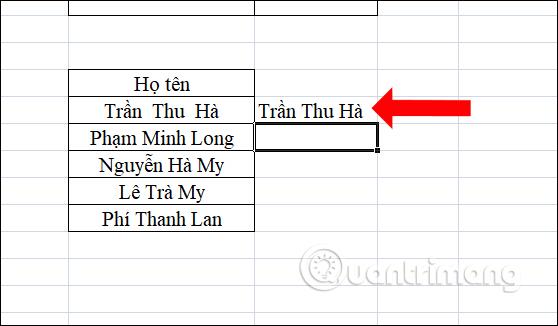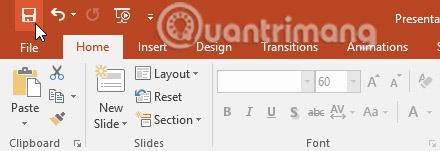Ako vložiť značku začiarknutia do Excelu: 5 metód

Všetci poznáme hodnotu staromódneho začiarknutia, všeobecne známeho znaku na zaškrtávanie políčok, potvrdzovanie splnenia úloh a používané pri správe zoznamov po celom svete.
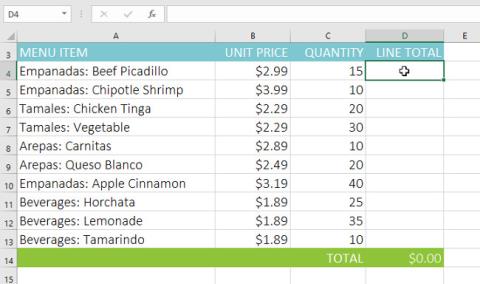
V Exceli existujú dva typy odkazov na bunky: relatívne a absolútne . Relatívne a absolútne odkazy sa správajú odlišne pri odlišnom kopírovaní a vypĺňaní buniek. Relatívne odkazy sa zmenia, keď sa vzorec skopíruje do inej bunky. Absolútne referencie však zostávajú nezmenené bez ohľadu na to, kde sú skopírované.
Pripojte sa k Docs.NeoTechSystems v tomto článku s pokynmi na relatívne a absolútne odkazy na bunky v Exceli 2016 !
Relatívne a absolútne odkazy na bunky v Exceli
Pozrite si video nižšie a dozviete sa viac o odkazoch na bunky:
V predvolenom nastavení sú všetky odkazy na bunky relatívne. Pri kopírovaní vo viacerých bunkách sa menia na základe relatívnej polohy riadkov a stĺpcov. Ak napríklad skopírujete vzorec =A1+B1 z riadku 1 do riadka 2, vzorec sa zmení na =A2+B2 . Relatívne odkazy sú vhodné najmä vtedy, keď potrebujete zopakovať rovnaký výpočet vo viacerých riadkoch alebo stĺpcoch.
V nižšie uvedenom príklade chceme vytvoriť vzorec, ktorý vynásobí cenu každej položky množstvom. Namiesto vytvárania nového vzorca pre každú položku môžeme vytvoriť jeden vzorec v bunke D2 a potom ho skopírovať do ostatných riadkov. Na presný výpočet celkovej sumy pre každú položku použijeme relatívne referencie.
1. Vyberte bunku obsahujúcu vzorec. V príklade vyberieme bunku D4 .
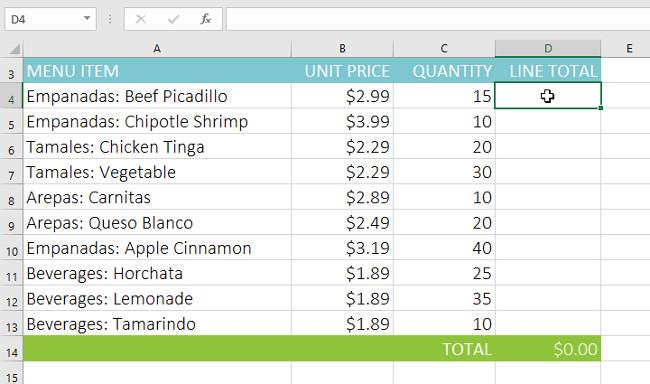
2. Zadajte vzorec na výpočet požadovanej hodnoty. V príklade napíšeme =B4*C4 .
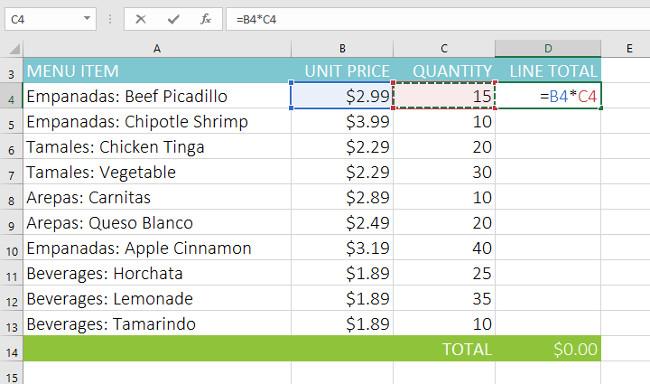
3. Stlačte Enter na klávesnici. Vzorec sa vypočíta a výsledok sa zobrazí v bunke.
4. Nájdite rukoväť výplne v pravom dolnom rohu požadovanej bunky. V príklade nájdeme rukoväť výplne pre bunku D4.
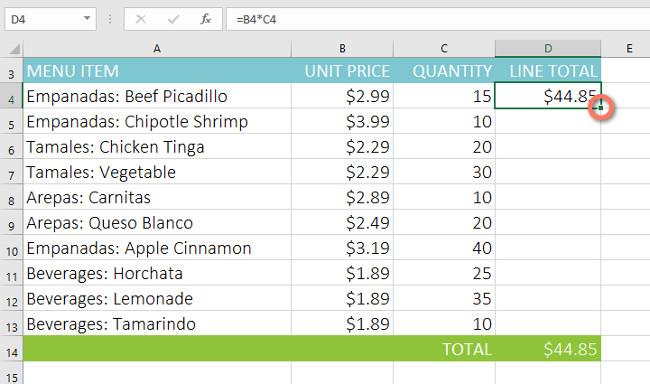
5. Kliknite a potiahnite rukoväť výplne do buniek, ktoré chcete vyplniť. V príklade vyberieme bunky D5:D13 .
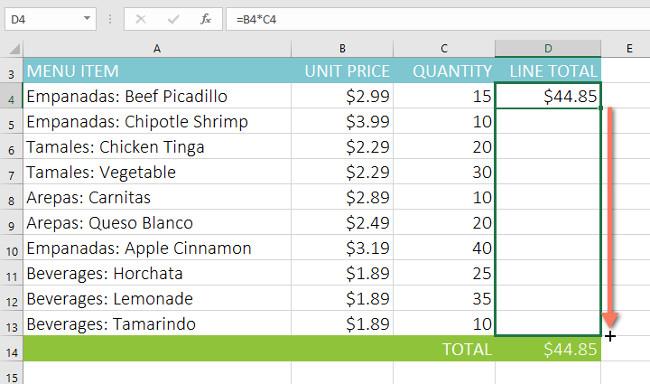
6. Uvoľnite myš. Vzorec sa skopíruje do vybratých buniek s relatívnymi odkazmi, pričom v každej bunke sa zobrazia výsledky.
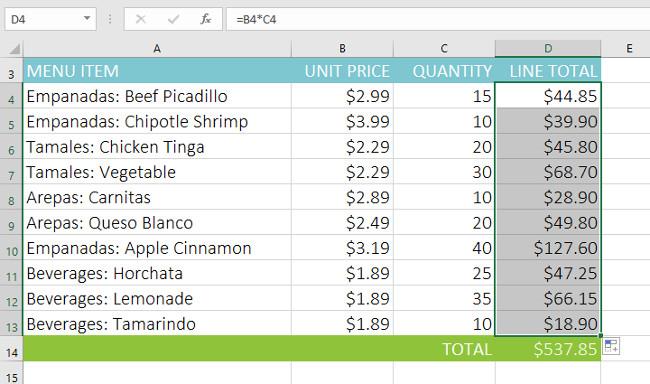
Môžete dvakrát kliknúť na vyplnené bunky a skontrolovať ich presný vzorec. Relatívne odkazy pre každú bunku by sa mali líšiť v závislosti od riadku.
Niekedy možno nebudete chcieť zmeniť odkaz na bunku pri kopírovaní do iných buniek. Na rozdiel od relatívnych referencií sa absolútne referencie pri kopírovaní alebo vypĺňaní nemenia. Môžete použiť absolútny odkaz na udržanie riadkov a/alebo stĺpcov za sebou.
Absolútny odkaz je špecifikovaný vo vzorci pridaním znaku dolára ($) . Môže predchádzať odkaz na stĺpec, odkaz na riadok alebo oboje.
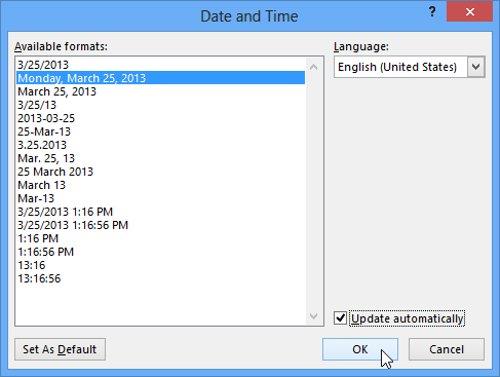
Pri vytváraní vzorcov, ktoré obsahujú absolútne odkazy, zvyčajne použijete formát $A$2 . Ďalšie dva formáty sa používajú menej často.
Pri písaní vzorca môžete stlačením klávesu F4 na klávesnici prepínať medzi relatívnymi odkazmi na bunky a absolútnymi odkazmi na bunky, ako je znázornené na videu nižšie. Toto je jednoduchý spôsob, ako rýchlo vložiť absolútnu referenciu.
V nižšie uvedenom príklade použijeme bunku E2 (ktorá má sadzbu dane 7,5 %) na výpočet dane z obratu pre každú položku v stĺpci D. Aby sa zabezpečilo, že odkaz na sadzbu dane zostane konštantný – aj keď sa vzorec skopíruje a vyplnené do iných buniek – z bunky $E$2 musíme urobiť absolútnu referenciu.
1. Vyberte bunku obsahujúcu vzorec. V príklade vyberieme bunku D4 .
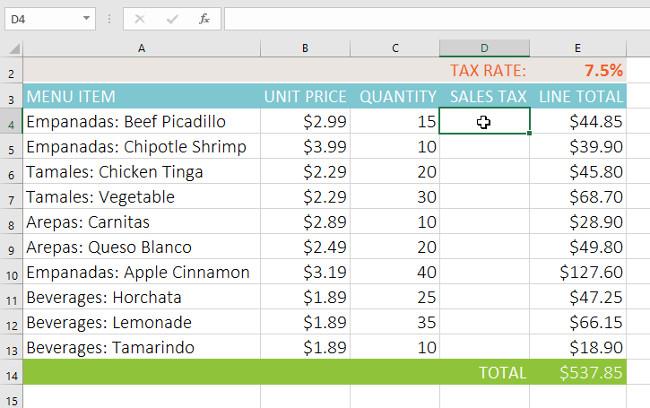
2. Zadajte vzorec na výpočet požadovanej hodnoty. V príklade zadáme =(B4*C4)*$E$2 , čím sa $E$2 stane absolútnou referenciou.
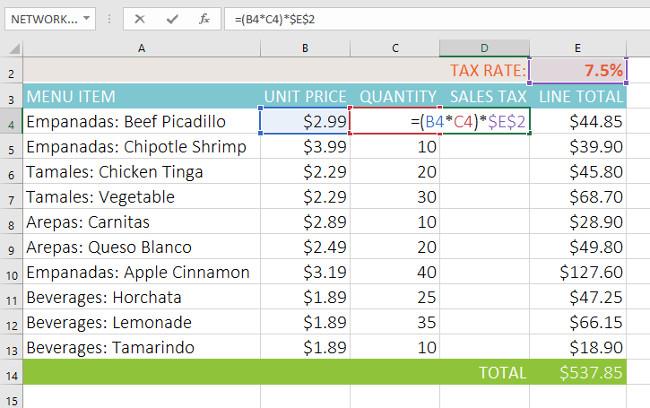
3. Stlačte Enter na klávesnici. Vzorec sa vypočíta a výsledok sa zobrazí v bunke.
4. Nájdite rukoväť výplne v pravom dolnom rohu požadovanej bunky. V príklade nájdeme rukoväť výplne pre bunku D4.
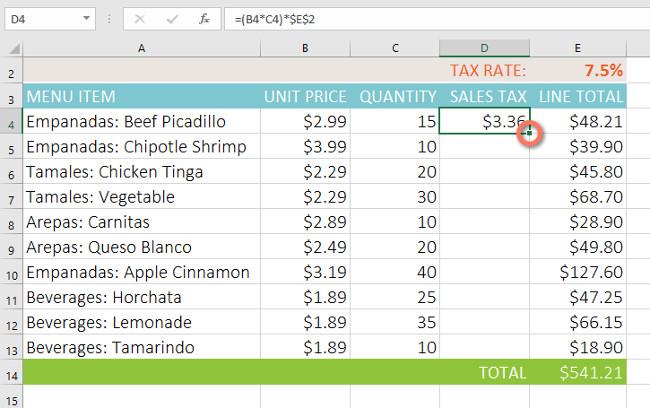
5. Kliknite a potiahnite rukoväť výplne do buniek, ktoré chcete vyplniť (v príklade bunky D5:D13).
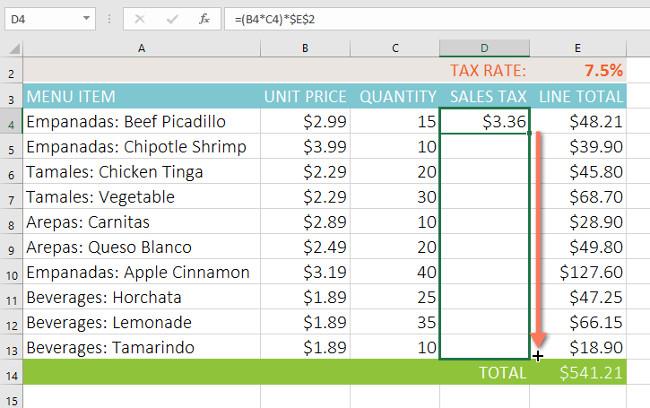
6. Uvoľnite myš. Vzorec sa skopíruje do vybratých buniek s absolútnym odkazom a hodnoty sa vypočítajú v každej bunke.
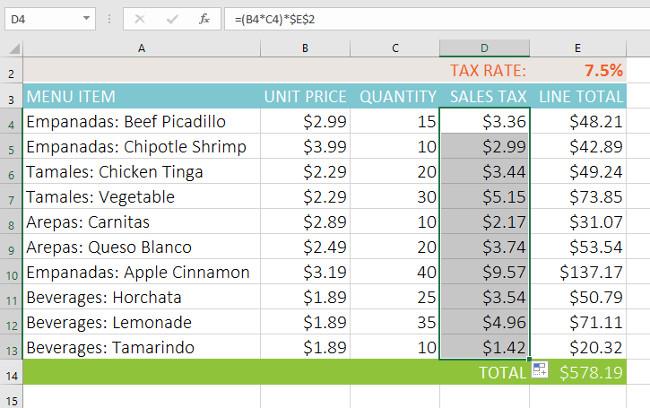
Môžete dvakrát kliknúť na vyplnené bunky a skontrolovať ich presný vzorec. Absolútny odkaz v každej bunke by mal byť rovnaký, zatiaľ čo ostatné odkazy sú relatívne k riadku bunky.
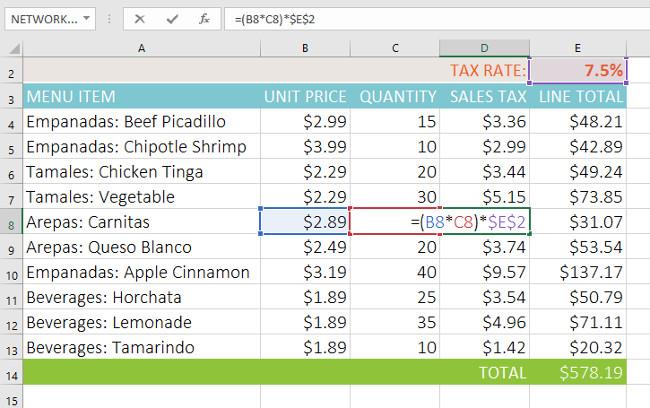
Nezabudnite uviesť znak dolára ($) vždy, keď robíte absolútne odkazy vo viacerých bunkách. Znaky dolára boli v nižšie uvedenom príklade vynechané. To spôsobí, že ho Excel interpretuje ako relatívny odkaz a pri kopírovaní do iných buniek vytvára nesprávne výsledky.
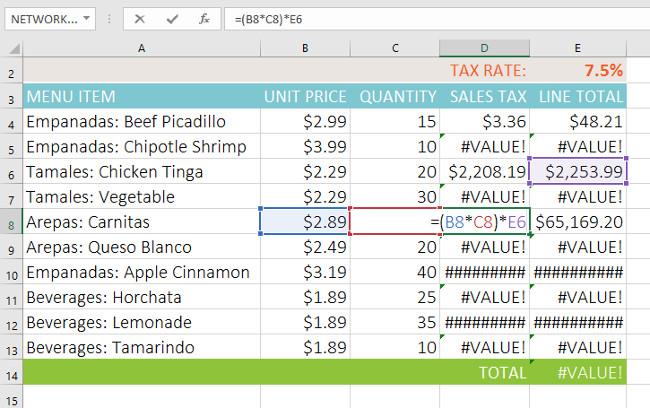
Excel vám umožňuje odkazovať na ľubovoľnú bunku v hárku, čo môže byť užitočné najmä vtedy, ak chcete odkazovať na konkrétnu hodnotu z iného hárka. Ak to chcete urobiť, jednoducho začnite odkaz na bunku názvom pracovného hárka, za ktorým nasleduje výkričník (!) . Napríklad, ak chcete odkazovať na bunku A1 na Háre1 , jej odkaz na bunku bude Hárok1!A1 .
Všimnite si, že ak názov pracovného hárka obsahuje medzery , budete musieť okolo názvu vložiť zátvorky (' ') . Ak chcete napríklad odkazovať na bunku A1 v pracovnom hárku s názvom Rozpočet na júl , odkaz na bunku bude 'Rozpočet na júl'!A1 .
V nižšie uvedenom príklade sa budeme odvolávať na bunku s vypočítanou hodnotou medzi dvoma tabuľkami. To nám umožní použiť presnú hodnotu na dvoch rôznych tabuľkách bez prepisovania vzorcov alebo duplikovania údajov.
1. Nájdite bunku, na ktorú chcete odkazovať, a poznačte si jej pracovný hárok. V našom príklade chceme odkazovať na bunku E14 na pracovnom hárku Objednávky menu .
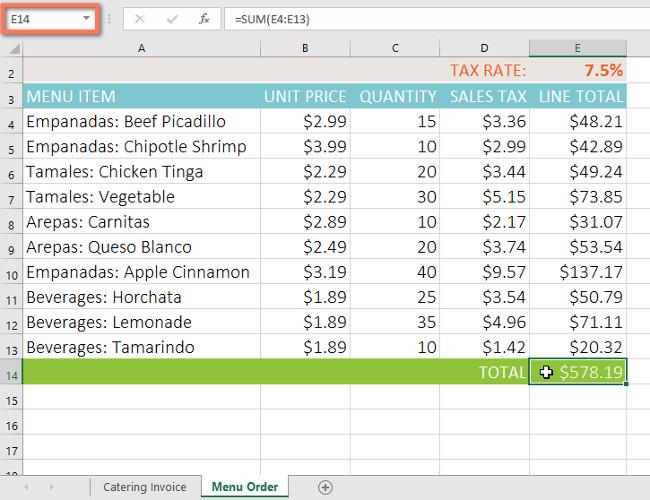
2. Prejdite na požadovanú tabuľku. V našom príklade si vyberieme tabuľku Faktúra za stravovanie .
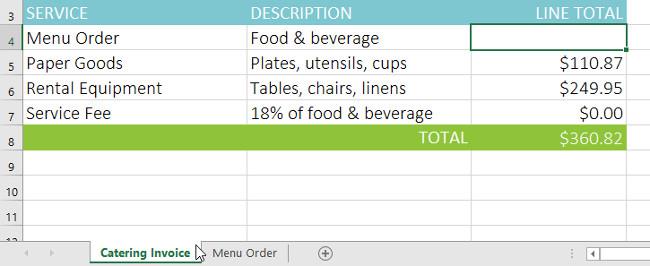
3. Nájdite a vyberte bunku, v ktorej sa má hodnota zobraziť. V príklade vyberieme bunku C4 .
4. Napíšte znamienko rovnosti (=) , názov tabuľky, za ktorým nasleduje výkričník (!) a adresu bunky. V príklade napíšeme ='MenuOrder'!E14 .
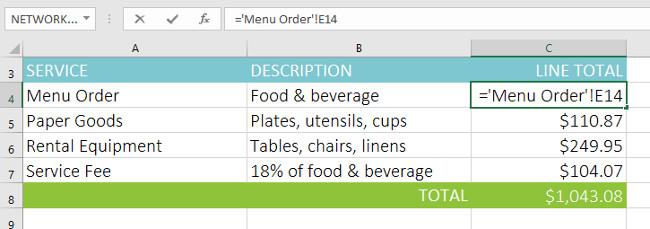
5. Stlačte Enter na klávesnici. Zobrazí sa hodnota odkazovanej bunky. Ak sa teraz zmení hodnota bunky E14 na pracovnom hárku Objednávka jedálneho lístka, automaticky sa aktualizuje aj na hárku Faktúra za stravovanie.
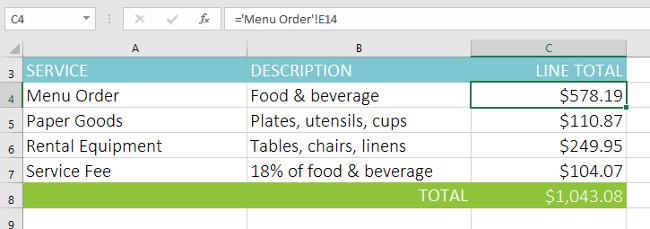
Ak hárok neskôr premenujete, odkaz na bunku sa automaticky aktualizuje, aby odrážal nový názov hárka.
Ak zadáte nesprávny názov tabuľky, #REF! sa zobrazí v poli. V príklade sme si pomýlili názov pracovného listu. Ak chcete upraviť, ignorovať alebo preskúmať chybu, kliknite na tlačidlo Chyba vedľa bunky a vyberte možnosť z ponuky.
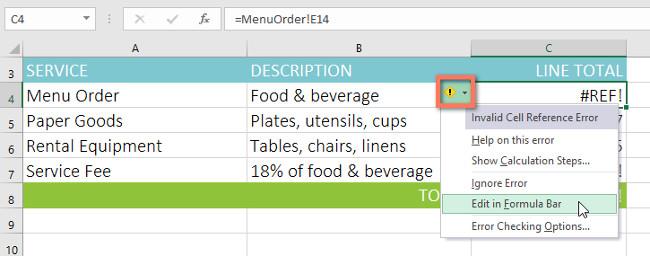
Pozrite si ďalšie články:
Zabávať sa!
Všetci poznáme hodnotu staromódneho začiarknutia, všeobecne známeho znaku na zaškrtávanie políčok, potvrdzovanie splnenia úloh a používané pri správe zoznamov po celom svete.
Aj keď môžete vždy integrovať údaje programu Excel do dokumentu programu Word, často je to zbytočné, keď potrebujete iba malý stôl. Našťastie je celkom jednoduché vytvoriť tabuľku a použiť vzorce programu Excel v dokumente programu Word. Existuje však len obmedzený počet vzorcov, ktoré možno použiť.
Tabuľky sú nevyhnutné na kategorizáciu a vizualizáciu údajov, najmä v modernom svete podnikania. Microsoft Excel je široko používaný tabuľkový procesor, ktorý vám umožňuje vizualizovať a usporiadať údaje. Poskytuje vám obrovské množstvo funkcií.
Excel ponúka rôzne grafy ako prostriedok na premietanie údajov. Každý graf má svoje vlastné špeciality, takže dáva väčší zmysel, keď sú údaje zobrazené so správnym grafom.
Zadávanie údajov do Excelu je náročná úloha, najmä ak máte veľa stĺpcov a veľa záznamov. Môže to byť mätúce aj pre ostatných používateľov, najmä ak nie sú oboznámení s vašou tabuľkou.
Foxit Reader je predovšetkým čítačka PDF a tiež vám umožňuje vytvárať súbory PDF, podpisovať ich, upravovať ich a pridávať anotácie. Funguje na operačných systémoch, existujú pluginy pre rôzne programy z balíka Microsoft Office.
Kedykoľvek si môžete vybrať nový motív a použiť ho na celú prezentáciu, aby ste získali konzistentný a profesionálny vzhľad.
Funkcia AVERAGEIFS na výpočet priemernej hodnoty kombinovaním mnohých rôznych podmienok v tabuľke údajov programu Excel. V článku nájdete vzorec funkcie AVERAGEIFS a konkrétne príklady AVERAGEIFS, aby ste ho ľahšie pochopili.
Tvary sú skvelý spôsob, ako urobiť prezentácie zaujímavejšie. PowerPoint ponúka používateľom na výber širokú škálu tvarov, ktoré je možné prispôsobiť tak, aby vyhovovali jedinečným potrebám každého človeka.
iLovePDF je užitočný a komplexný program so širokou škálou nástrojov na prácu so súbormi PDF.
Ak chcete pracovať s kontingenčnými tabuľkami a získať ešte hlbší prehľad o údajoch, Excel ponúka tri ďalšie nástroje: filtre, rýchle filtre a kontingenčné grafy.
Tabuľky Google sú webová aplikácia, ktorá používateľom umožňuje vytvárať, aktualizovať a upravovať tabuľky a zdieľať údaje online v reálnom čase.
SmartArt vám umožňuje komunikovať informácie graficky namiesto použitia iba textu. Na výber je veľa štýlov, ktoré môžete použiť na ilustráciu rôznych typov nápadov.
Funkcia Priemer v Exceli vám pomôže rýchlo vypočítať priemerné hodnoty. Nižšie sú uvedené podrobnosti o tom, ako používať priemernú funkciu v Exceli.
Vždy, keď vytvoríte novú prezentáciu v PowerPointe, budete musieť vedieť, ako ju uložiť, aby ste k nej mohli neskôr pristupovať a upravovať ju. Rovnako ako v predchádzajúcich verziách PowerPointu môžete súbor uložiť do počítača.