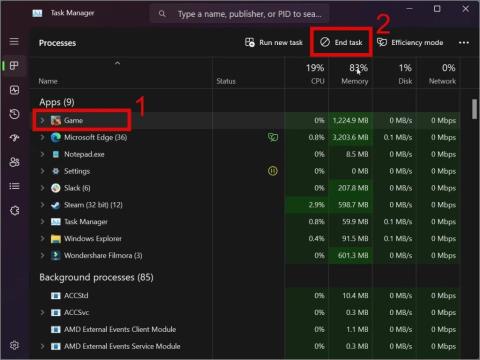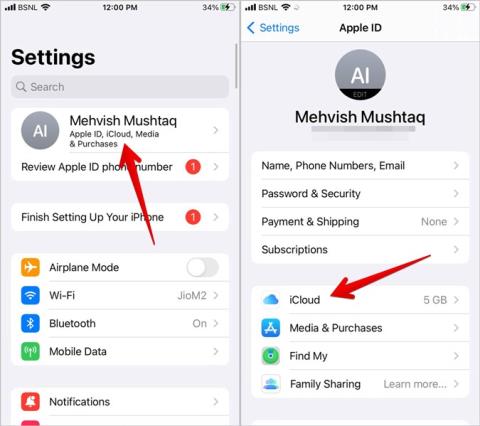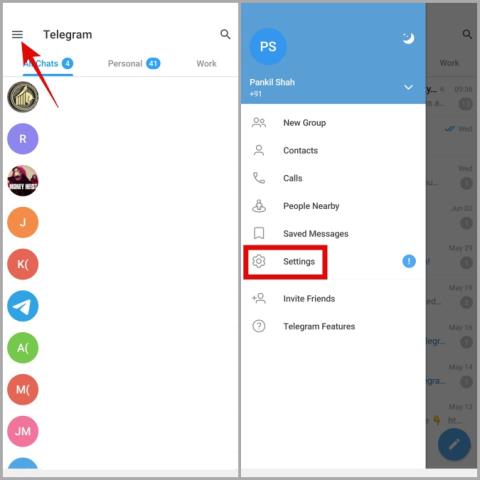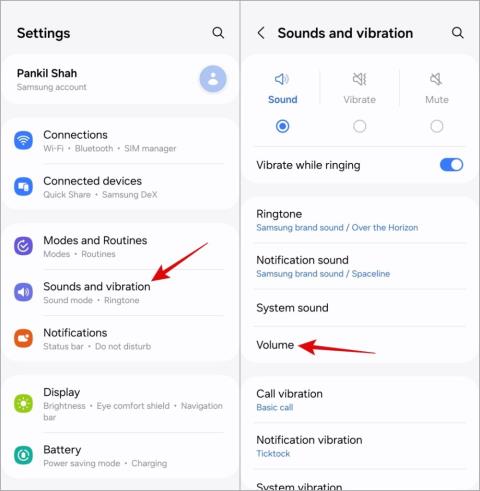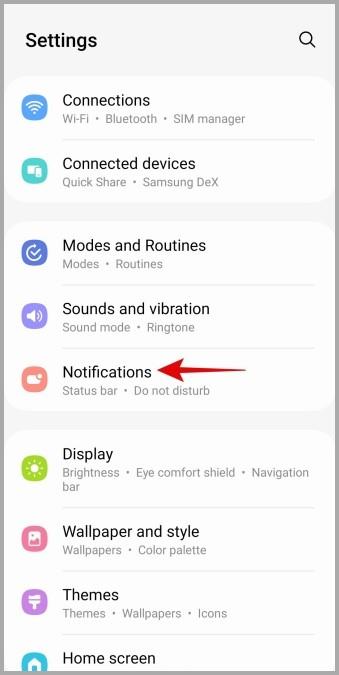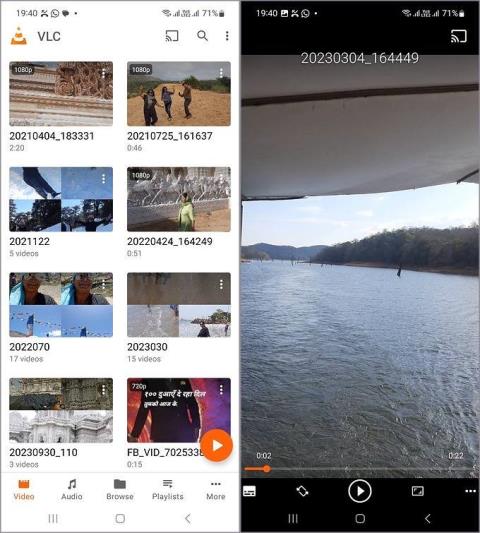8 najlepších spôsobov, ako opraviť zaseknutie iPhonu v tmavom režime

Je váš iPhone zaseknutý v tmavom režime? Tu je to, čo môžete urobiť, aby sa váš iPhone prepol späť do svetelného režimu.
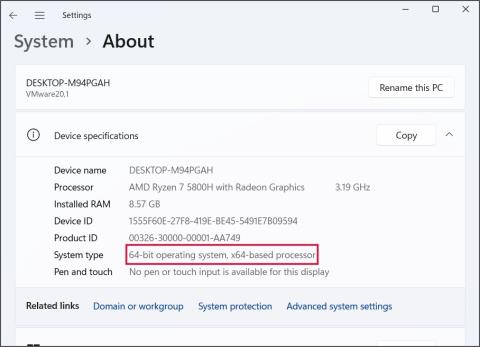
Mnoho používateľov čelí problému, keď systém Windows nevyužíva všetku pamäť RAM dostupnú v počítači. Ak sa tak stane, skončíte s menej využiteľnou pamäťou RAM a tým aj znížením výkonu pri multitaskingu. Medzi najčastejšie dôvody tohto problému patrí chybná pamäť RAM, zastaraný systém BIOS, 32-bitový operačný systém a iGPU požierajúci pamäť RAM. Tu je návod, ako vyriešiť tento problém a prinútiť systém Windows, aby používal všetku dostupnú pamäť RAM.
Obsah
1. Inovujte na 64-bitovú verziu operačného systému Windows
32-bitová verzia operačného systému Windows môže využívať maximálne 4 GB RAM. Ale 64-bitová verzia operačného systému Windows zvládne maximálne 16 Exabajtov , čo je oveľa viac. Ak teda používate 32-bitovú verziu operačného systému Windows 10 alebo starší, váš počítač nebude môcť využiť všetku dostupnú pamäť RAM.
Verziu operačného systému Windows nainštalovaného v počítači môžete skontrolovať otvorením aplikácie Nastavenia a kliknutím na možnosť Informácie . Ak ide o 32-bitovú verziu, musíte inovovať na 64-bitovú verziu čistou inštaláciou systému Windows. Tiež skontrolujte, či má váš počítač 64-bitový procesor alebo nie. Ak používate Windows 11 , nemusíte sa toho obávať, pretože má iba 64-bitovú verziu.
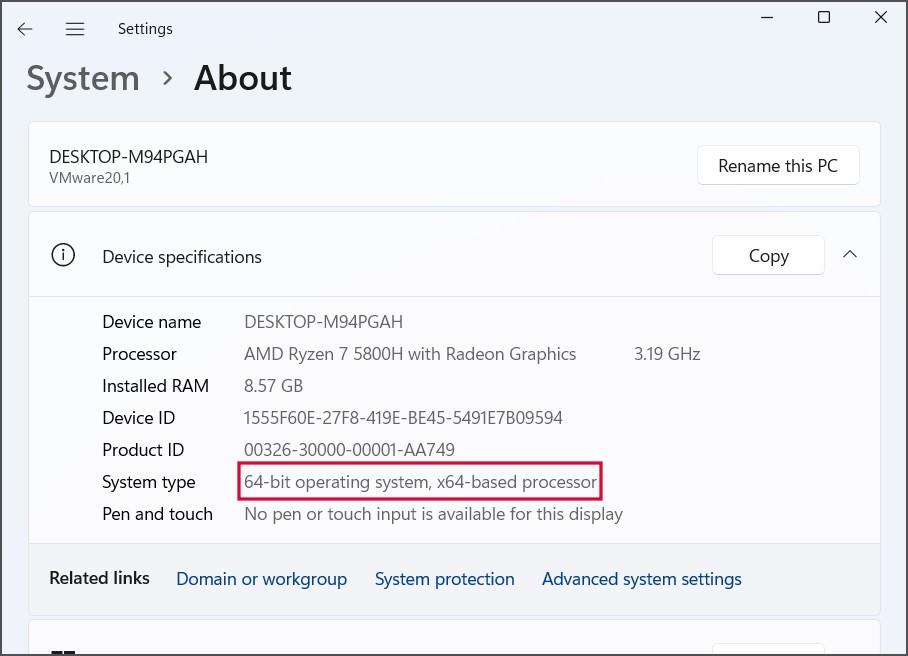
2. Skontrolujte chyby RAM
Ďalšia vec, na ktorú si treba dávať pozor, sú chyby v nainštalovaných pamätiach RAM vo vašom počítači. Môžete otvoriť počítačovú skriňu alebo prenosný počítač a vytiahnuť paličky RAM a vyčistiť dosku, sloty a kolíky. Predtým však vykonajte kontrolu softvéru pomocou vstavaného diagnostického nástroja pamäte. Postup:
1. Stlačte kláves Windows , napíšte diagnostiku pamäte a stlačte Enter .
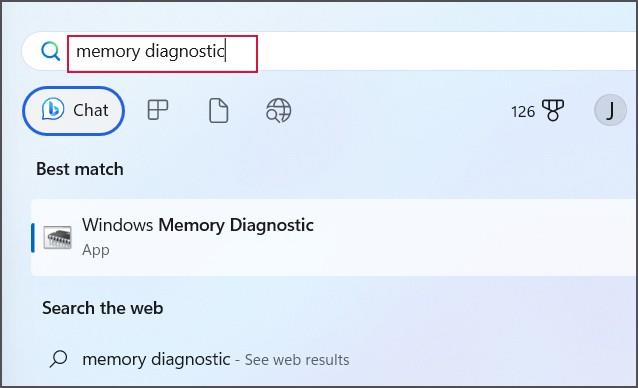
2. Kliknite na možnosť Reštartovať teraz a skontrolovať problémy (odporúča sa) .
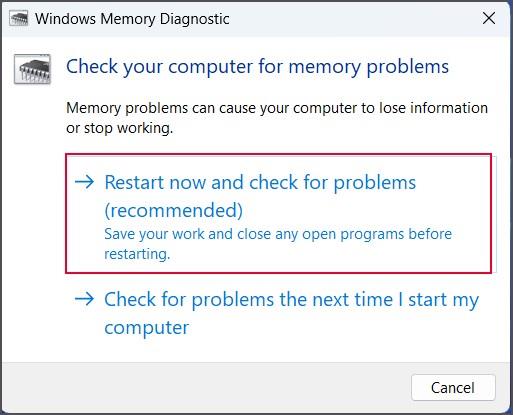
Počítač sa reštartuje a nástroj skontroluje chyby v pamäti. Ak pomôcka nezistí nič zlé s vašou RAM, prejdite na ďalší krok.
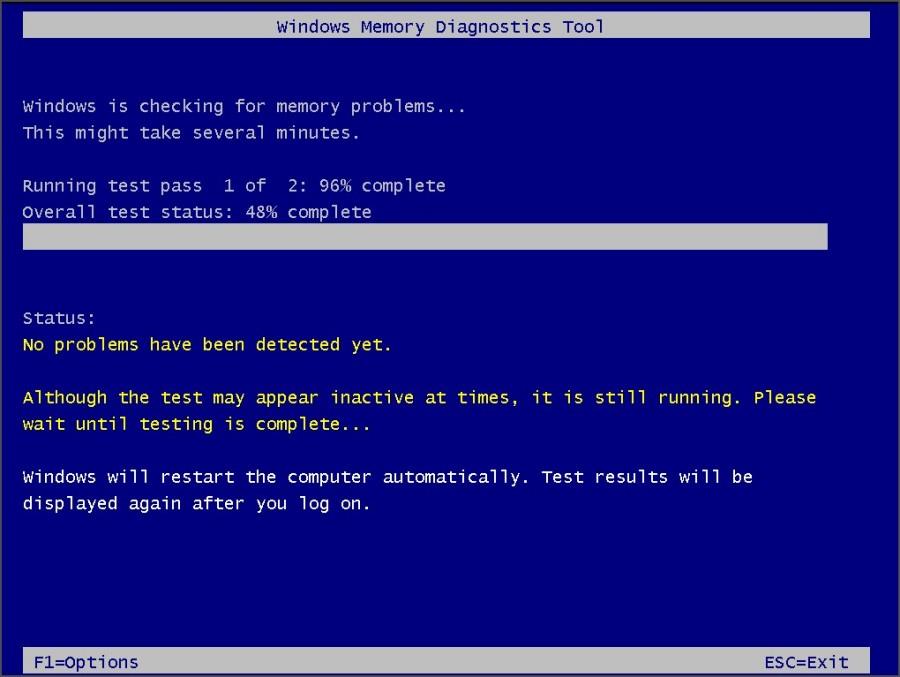
3. Zmeňte nastavenia virtuálnej pamäte
Systém Windows používa určité miesto na pevnom disku ako RAM a túto funkciu označuje ako Stránkovanie. Ak však nie je aktívny alebo je nastavený na veľmi nízku hodnotu, váš počítač zaznamená chyby. Tu je postup, ako zmeniť jeho nastavenia:
1. Stlačte kláves Window + R na otvorenie dialógového okna Run .
2. Do textového poľa zadajte %windir%\system32\SystemPropertiesPerformance.exe a stlačte kláves Enter .
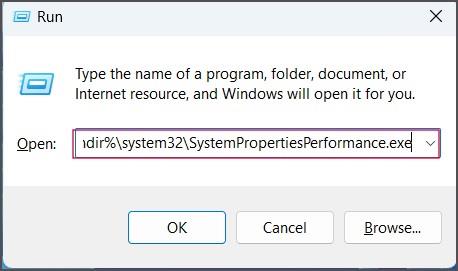
3. Prejdite na kartu Rozšírené . Prejdite do časti Virtuálna pamäť a kliknite na tlačidlo Zmeniť .
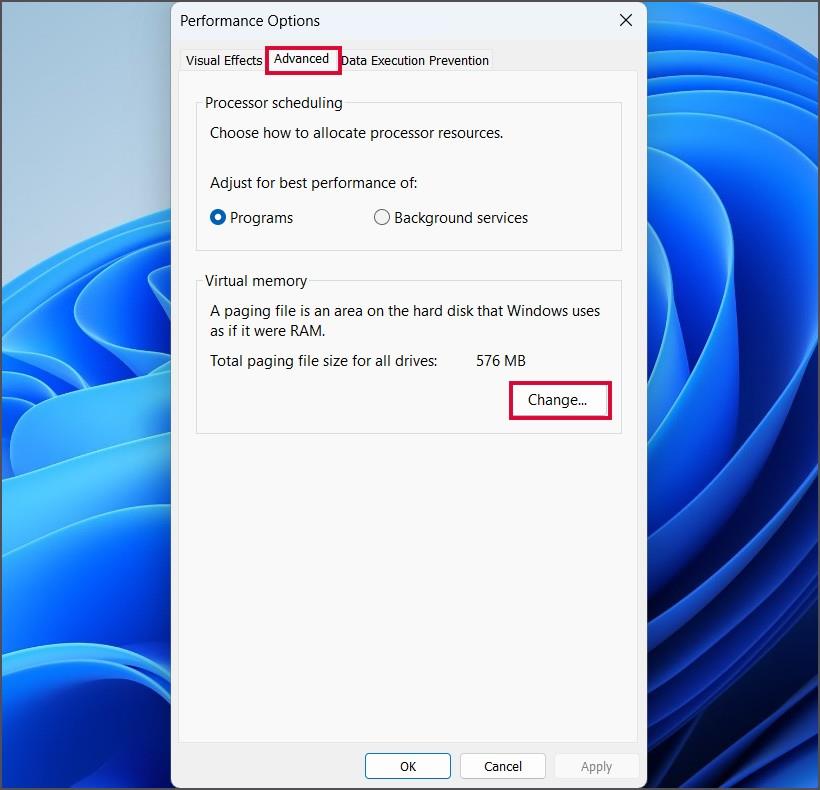
4. Teraz kliknite na začiarkavacie políčko Automaticky spravovať veľkosť stránkovacieho súboru pre všetky jednotky . Potom kliknite na tlačidlo OK .
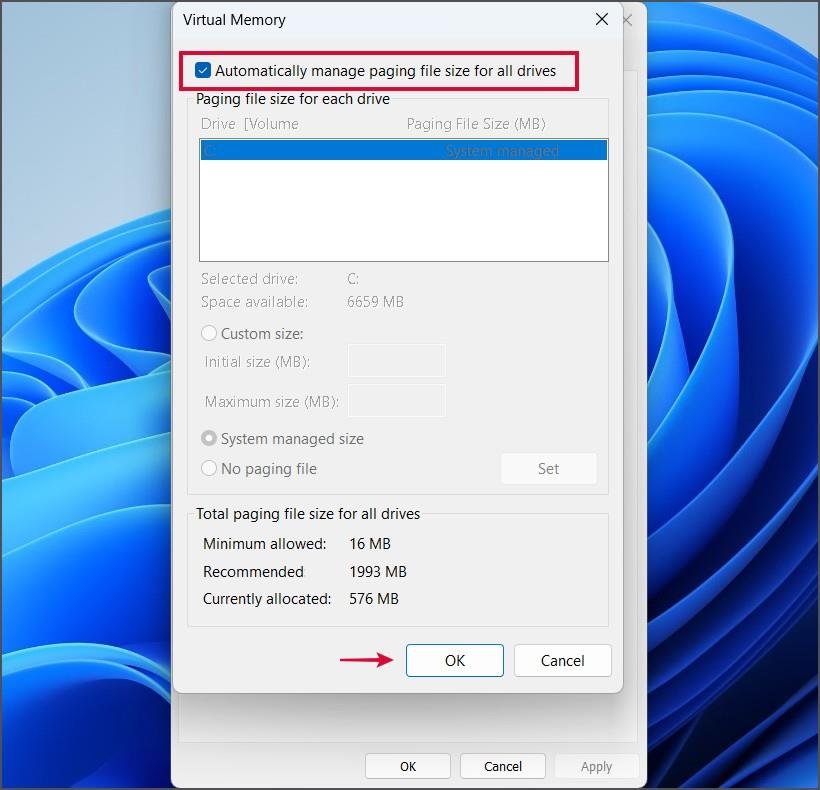
5. Zatvorte okno Možnosti výkonu. Reštartujte počítač.
4. Vymažte súbor stránky
Systém Windows vytvorí súbor s názvom pagefile.sys a uloží ho na vašu sekundárnu ukladaciu jednotku (interný HDD alebo SSD ). Vymazanie tohto súboru pri vypnutí vám môže pomôcť vyriešiť problém na vašom počítači. Postup:
1. Stlačte kláves Windows , napíšte CMD a naraz stlačte klávesy Ctrl + Shift + Enter .
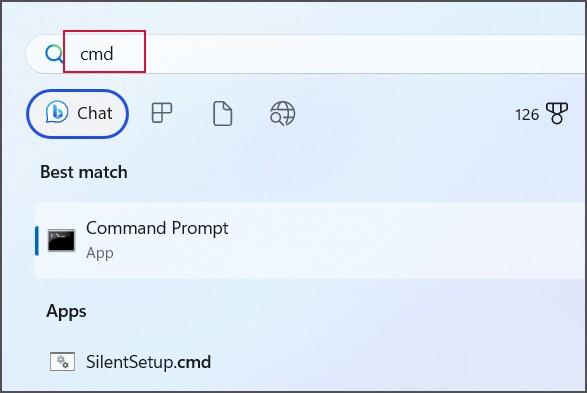
2. Otvorí sa okno Kontrola používateľských kont. Kliknite na tlačidlo Áno .
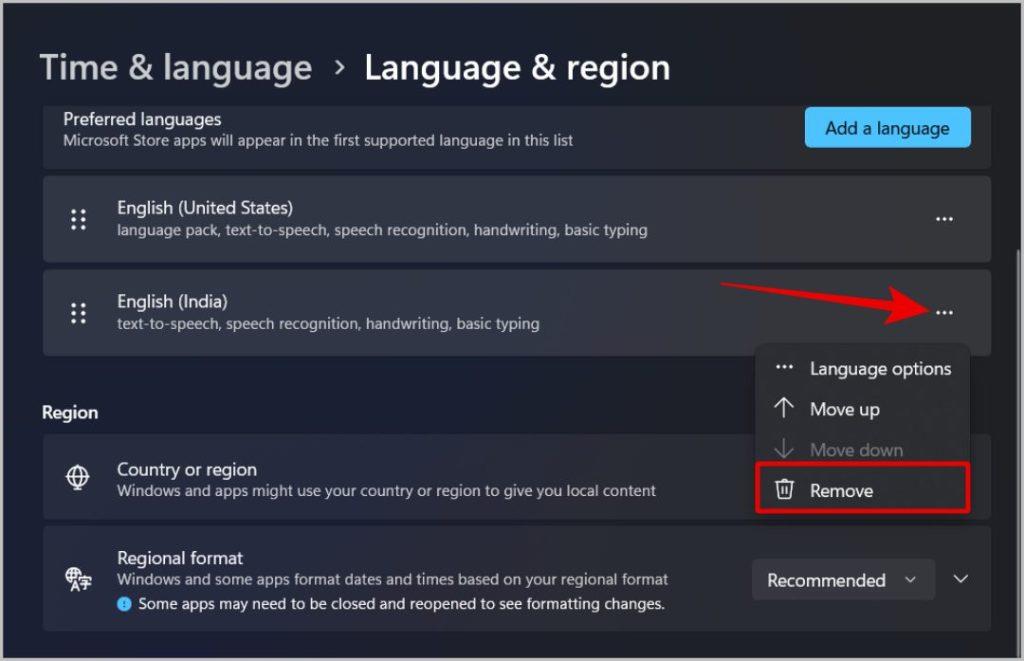
3. Teraz zadajte nasledujúci príkaz a stlačením klávesu Enter ho spustite:
reg add "HKEY_LOCAL_MACHINE\SYSTEM\CurrentControlSet\Control\Session Manager\Memory Management" /v ClearPageFileAtShutdown /t REG_DWORD /d 00000001 /f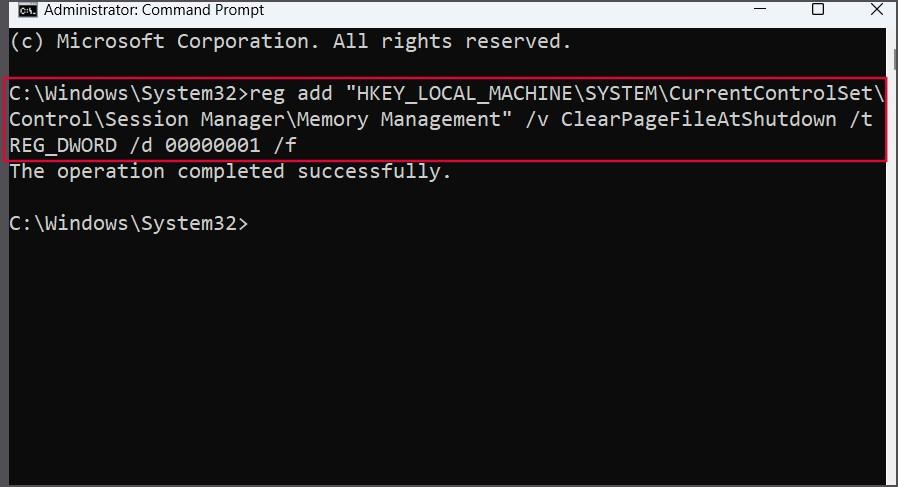
4. Zatvorte okno príkazového riadka. Reštartujte počítač, aby ste použili zmeny.
5. Prekonfigurujte nastavenia maximálnej pamäte
Ak ste na svojom počítači so systémom Windows upravili nastavenia maximálnej pamäte, je pravdepodobné, že nebude môcť využiť plnú pamäť RAM. Tu je postup, ako ho vrátiť na predvolené nastavenia:
1. Stlačte kláves Windows , zadajte msconfig a stlačte kláves Enter .
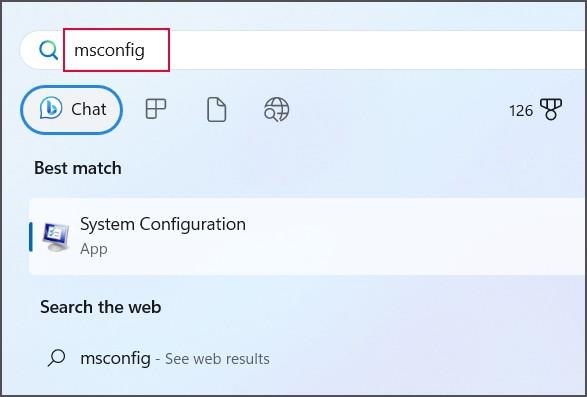
2. Teraz prejdite na kartu Boot . Kliknite na tlačidlo Rozšírené možnosti .
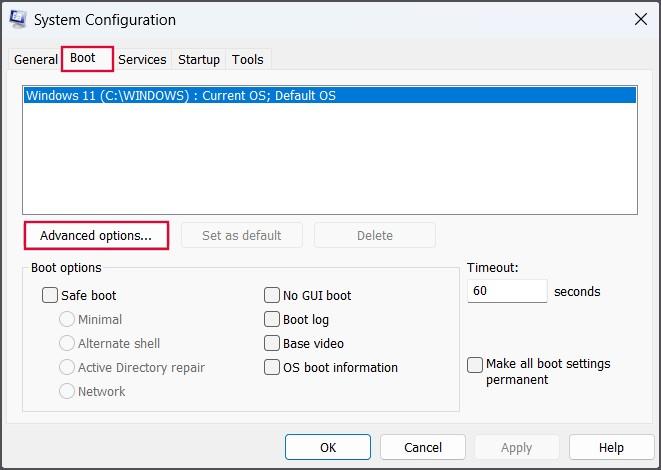
3. Zrušte začiarknutie políčka Maximálna pamäť:. Kliknite na tlačidlo OK .
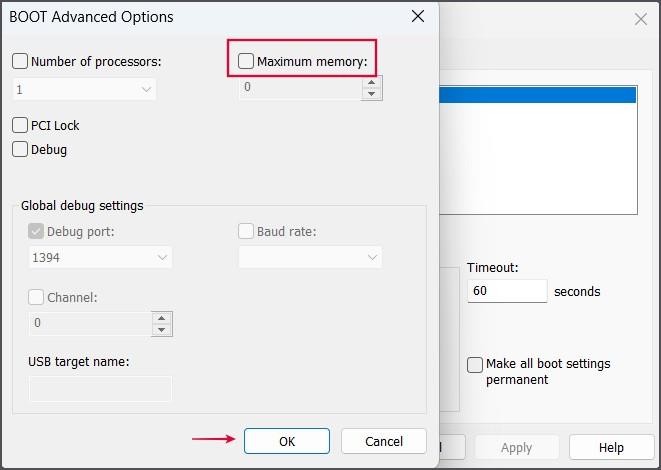
4. Kliknite na tlačidlo Použiť a potom kliknite na tlačidlo OK .
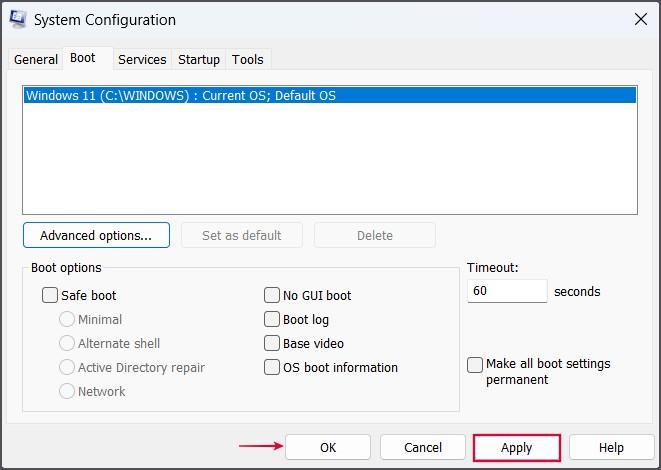
5. Zatvorte nástroj msconfig a reštartujte počítač.
6. Aktualizujte svoj BIOS
Zastaraná verzia systému BIOS môže naraziť na chyby operačného systému Windows. Aktualizácie systému BIOS nedostávate spolu s aktualizáciami systému Windows a musíte ich ručne nájsť a stiahnuť. Ak používate prenosný počítač alebo predpripravené zariadenie od výrobcu OEM, môžete použiť jeho oficiálnu stránku na stiahnutie najnovšej aktualizácie systému BIOS.
Výrobcovia OEM zvyčajne ponúkajú aj pomôcku na stiahnutie a správu ovládačov a môžete ich použiť na identifikáciu modelu počítača a automatickú inštaláciu všetkých najnovších ovládačov vrátane aktualizácií systému BIOS. Aktualizácia aktualizovaného systému BIOS vo vašom počítači môže chvíľu trvať , takže buďte trpezliví a zabezpečte si neprerušované napájanie.
7. Prepnite na možnosť Diskrétna grafika
Ak má váš počítač integrovaný aj samostatný GPU, musíte prepnúť na samostatný GPU. Integrovaný GPU má oveľa menej pamäte a v prípade potreby zdieľa systémovú pamäť. Môže to mať za následok menej dostupnej pamäte pre operačný systém Windows. Pomôcť môže prechod na samostatnú grafiku, ktorá má samostatnú VRAM. Postup:
1. Stlačte kláves Windows , napíšte NVIDIA Control Panel a stlačte Enter .
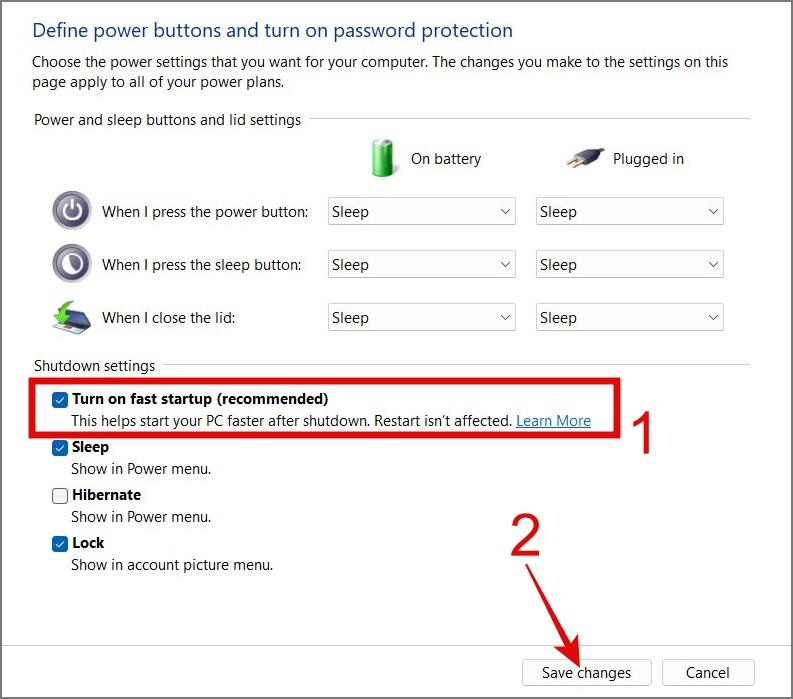
2. Prejdite do ponuky na ľavej strane a kliknite na možnosť Spravovať nastavenia 3D .
3. Na karte Globálne nastavenia rozbaľte rozbaľovací zoznam Preferovaný grafický procesor . Vyberte možnosť Vysokovýkonný procesor NVIDIA .
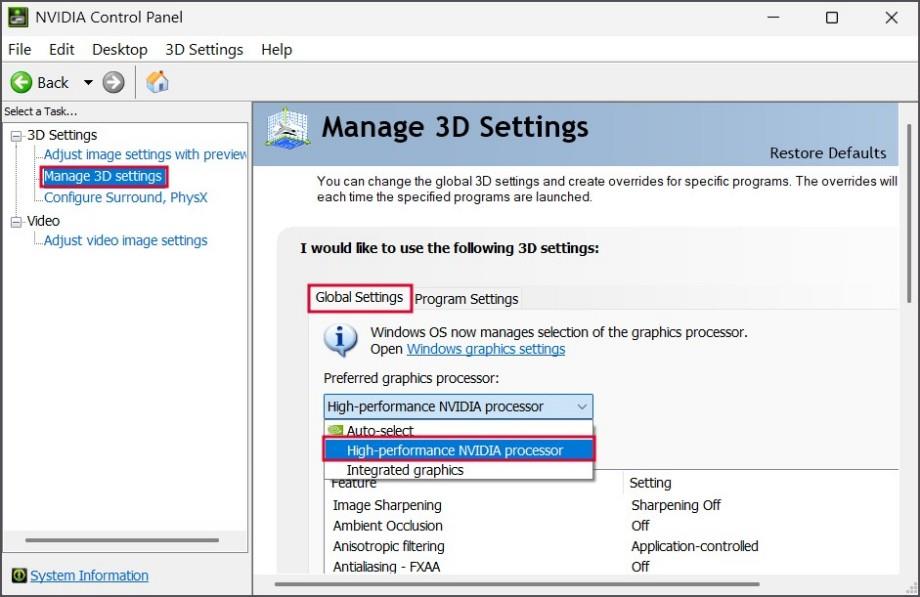
4. Kliknite na tlačidlo Použiť . Zatvorte aplikáciu Ovládací panel NVIDIA.
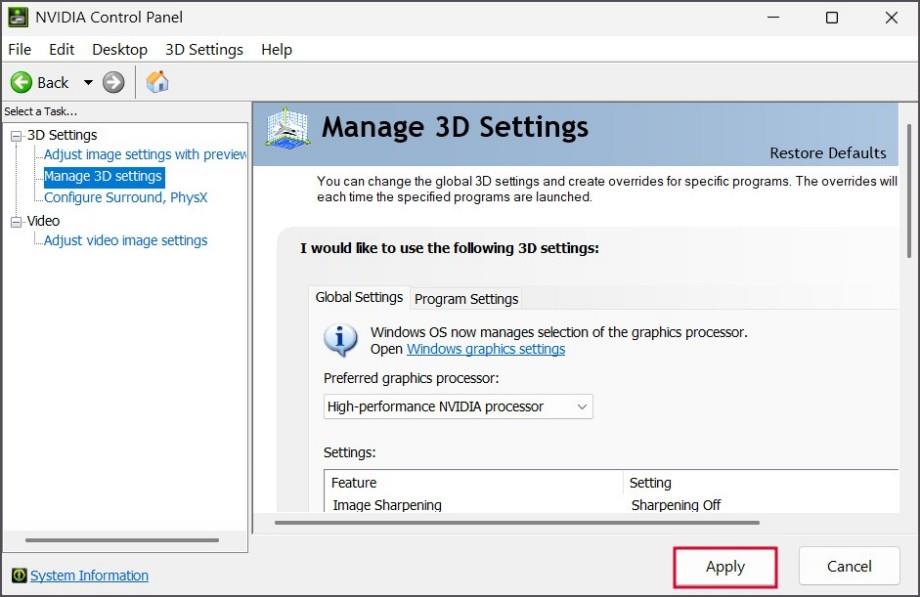
Podobne, ak používate GPU RADEON, môžete otvoriť jeho nastavenia a prinútiť počítač, aby používal diskrétny GPU pre všetky grafické úlohy. Používatelia notebookov môžu mať tiež vlastnú OEM aplikáciu na prepínanie medzi integrovaným GPU a vysokovýkonným samostatným GPU.
8. Aktualizujte systém Windows
Ak sa zdržíte aktualizácie operačného systému Windows, existuje vysoká pravdepodobnosť, že váš systém je sužovaný chybou, ktorá sťažuje využitie všetkej dostupnej pamäte RAM. Ak chcete túto možnosť vylúčiť, musíte aktualizovať počítač so systémom Windows na najnovšiu verziu. Tu je postup:
1. Stlačte kláves Windows , zadajte Update Windows a stlačte Enter .
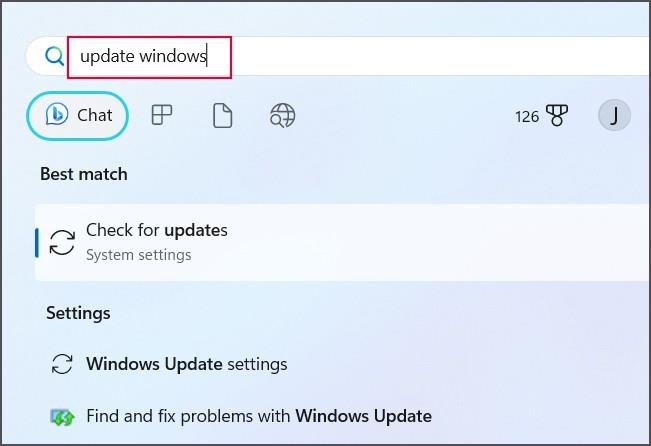
2. Počkajte, kým obslužný program vyhľadá aktualizácie dostupné pre váš počítač. Potom kliknite na tlačidlo Stiahnuť a nainštalovať .
3. Možno budete musieť reštartovať počítač, aby ste mohli použiť nové aktualizácie.
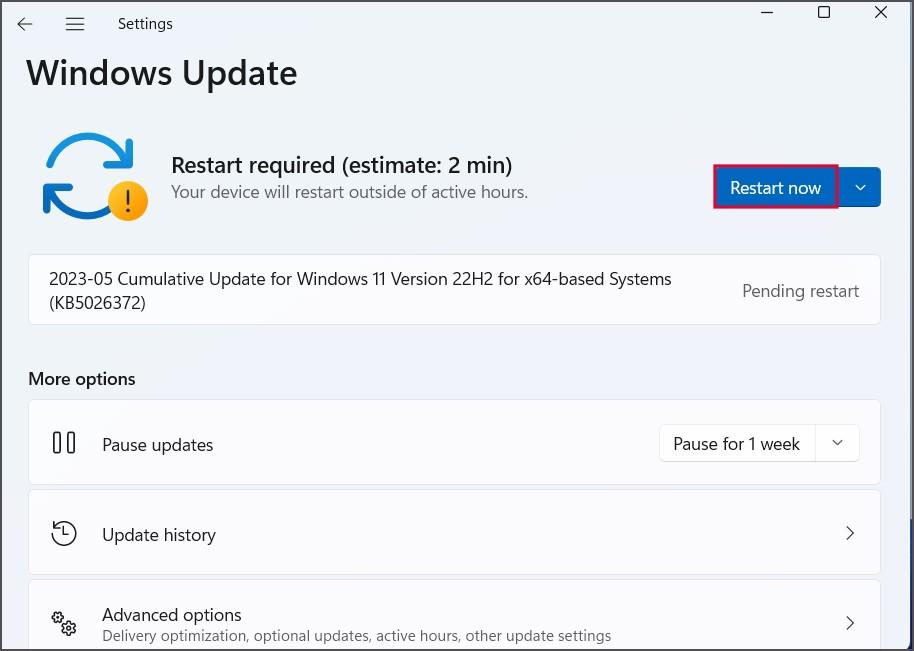
Znova použite všetku RAM
32-bitový operačný systém Windows nemôže využívať viac ako 4 GB RAM. Preto prejdite na 64-bitový operačný systém, skontrolujte, či sa v pamäti RAM nenachádzajú chyby, a uistite sa, že virtuálna pamäť je spravovaná automaticky. Potom zrušte všetky zmeny vykonané v nastaveniach maximálnej pamäte, aktualizujte BIOS a prepnite na samostatný GPU, ak ho máte.
Je váš iPhone zaseknutý v tmavom režime? Tu je to, čo môžete urobiť, aby sa váš iPhone prepol späť do svetelného režimu.
7 opráv prehrievania MacBooku Air M1
Končia sa vaše telefonáty náhodne? Tu je niekoľko tipov, ktoré môžete vyskúšať, keď váš telefón Samsung Galaxy neustále vypadáva hovory.
Reštartuje sa váš telefón Samsung bez zjavného dôvodu? Tu je to, čo môžete urobiť, aby ste vyriešili základný problém.
Gmail, ktorý nezobrazuje obrázky, môže prerušiť vašu komunikáciu cez e-mail. Pozrite si hlavné spôsoby, ako opraviť, že Gmail nezobrazuje obrázky.
Zdá sa vám fotoaparát vášho iPhone rozmazaný? Pomocou týchto tipov na riešenie problémov okamžite vyriešite základný problém.
Máte problémy s aktualizáciou počítača so systémom Windows 11? Tu sú najlepšie spôsoby, ako opraviť upgradovanie systému Windows na 30 percent.
Neaktualizujú sa vaše hodinky Apple Watch kvôli chybám, ako napríklad nemožnosť skontrolovať aktualizáciu? Zistite, ako vyriešiť problémy s aktualizáciou Apple Watch.
Nefunguje Spotify Premium v režime offline na vašom Androide alebo iPhone? Použite tieto tipy na vyriešenie problému.
Neskenuje aplikácia Fotoaparát QR kód na vašom telefóne Samsung Galaxy? Na vyriešenie problému použite tieto tipy na riešenie problémov.
Máte problém so zatvorením nereagujúcej aplikácie alebo hry? Tu sú 3 jednoduché riešenia, ako vynútiť ukončenie programu na Windows 11 a 10 PC.
Neaktualizujú sa poznámky z vášho iPhone na iPade alebo naopak? Zistite, ako opraviť poznámky, ktoré sa nesynchronizujú medzi iPhone a iPad.
Zobrazuje Instagram na vašom Androide, iPhone alebo počítači stále chybu Niečo sa pokazilo? Tu je návod, ako to opraviť.
Telegram nezobrazuje kontakty? Pomocou týchto tipov na riešenie problémov vyriešite problém so synchronizáciou kontaktov s telegramom v systéme Android alebo iPhone.
Nezobrazuje aplikácia Instagram príbehy vašich obľúbených ľudí vo vašom informačnom kanáli? Tu je niekoľko účinných tipov na vyriešenie problému.
Máte problém s nízkou hlasitosťou na telefóne Samsung Galaxy? Ak chcete problém vyriešiť, vyskúšajte tieto tipy na riešenie problémov.
Nefunguje funkcia Google Find My Device pre váš telefón s Androidom? Tu je niekoľko tipov, ktoré problém vyriešia.
Prestane vaša klávesnica fungovať po režime spánku v systéme Windows 10 alebo 11? Tu je niekoľko opráv, ktoré pomôžu vyriešiť problém.
Nefunguje osvetlenie Edge na vašom telefóne Samsung Galaxy, keď dostanete upozornenia? Tu je návod, ako to opraviť.
Aplikácia Samsung Gallery, ktorá neprehráva videá, vás môže dráždiť. Pozrite si hlavné spôsoby, ako opraviť chybu prehrávania videa na telefónoch Samsung.
Chcete odstrániť pozadie z obrázka zadarmo? Tu je návod, ako pomocou aplikácie Maľovanie a maľovanie 3D spriehľadniť pozadie obrázka.
Chcete používať dva počítače so systémom Windows pomocou rovnakej myši a klávesnice? Naučte sa používať PowerToys na ovládanie viacerých počítačov pomocou jednej myši a klávesnice.
Prestal zrazu fungovať trackpad vášho notebooku? Tu je 9 riešení, ako opraviť nefunkčnosť touchpadu na prenosnom počítači so systémom Windows.
Máte problémy s aktualizáciou počítača so systémom Windows 11? Tu sú najlepšie spôsoby, ako opraviť upgradovanie systému Windows na 30 percent.
Trvá vám spustenie počítača večnosť? Ak áno, vyskúšajte jednu z týchto 15 metód na vyriešenie problému s pomalým zavádzaním na vašom počítači so systémom Windows.
Sú vaše súbory a priečinky neusporiadané? Tu je návod, ako môžete vypnúť skupinu podľa funkcie v Prieskumníkovi súborov v systéme Windows.
Táto aplikácia bola zablokovaná z dôvodu chyby ochrany v systéme Windows 11? Vyskúšajte týchto jedenásť metód na vyriešenie problému.
Zlyhá Microsoft Edge pri otváraní PDF v systéme Windows? Pred použitím inej aplikácie na otvorenie súboru PDF si prečítajte príspevok, aby ste problém vyriešili.
Stretávate sa s chybou Toto zariadenie používa iná aplikácia na počítači so systémom Windows 10 alebo 11? Tu je návod, ako nájsť a zatvoriť túto aplikáciu.
Prestane vaša klávesnica fungovať po režime spánku v systéme Windows 10 alebo 11? Tu je niekoľko opráv, ktoré pomôžu vyriešiť problém.