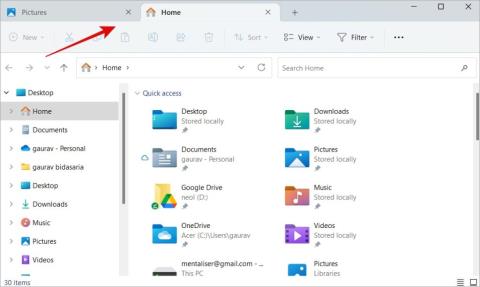A Group By kikapcsolása a Windows File Explorerben

Fájljai és mappái rendezetlenek? Így kapcsolhatja ki a szolgáltatás szerinti csoportosítást a Windows Fájlkezelőjében.
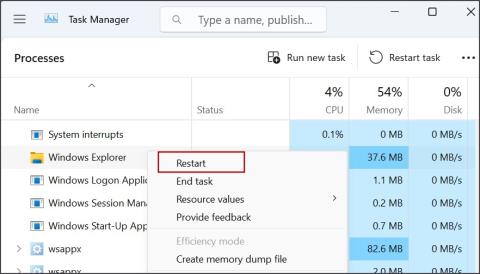
A Windows File Explorer bal oldali ablaktáblája, más néven navigációs ablaktábla a legegyszerűbb módja az elérhető meghajtók, könyvtárak és gyakran megtekintett mappák elérésének. Néhány felhasználó azonban nem látja a bal oldali ablaktáblát a Windows Fájlkezelőjében. A File Explorer bal oldali ablaktáblájának hiányának leggyakoribb okai a hibás Windows Intéző, az inaktív navigációs ablaktábla és a sérült rendszerfájlok. Próbálja ki ezt a tizenegy javítást, hogy visszaállítsa a navigációs panelt a File Explorerben.
Tartalomjegyzék
1. Indítsa újra a Windows Intézőt a Feladatkezelővel
A Windows Intéző folyamat minden rendszeralkalmazáshoz GUI támogatást kínál. Ha ez a folyamat meghibásodik, váratlan problémákkal szembesülhet a File Explorerrel, például hiányzik a bal oldali ablaktábla. A következőképpen indíthatja újra a Feladatkezelővel :
1. Nyomja meg egyszerre a Ctrl + Shift + Enter billentyűket a Feladatkezelő megnyitásához.
2. Keresse meg a Windows Intéző folyamatát a listában, és kattintson rá jobb gombbal. Válassza az Újraindítás opciót.
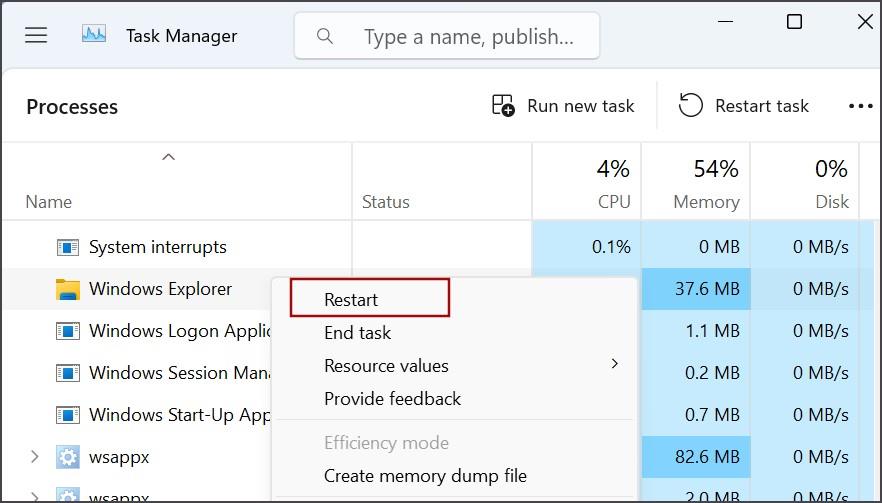
3. A képernyő egy másodpercre villogni fog, és a folyamat újraindul. Zárja be a Feladatkezelőt.
2. Hajtsa végre a teljes rendszerleállítást
A Windows gyorsindítást használ a rendszerindítási folyamat felgyorsításához. De hibernálja a kernel szintű folyamatokat, amelyek gyakran hibásak maradhatnak, hacsak nem teszel valamit. Tehát hajtsa végre a teljes rendszerleállítást . Itt van, hogyan:
1. Nyomja meg a Windows billentyűt, írja be a cmd parancsot , és nyomja le egyszerre a Ctrl + Shift + Enter billentyűket.
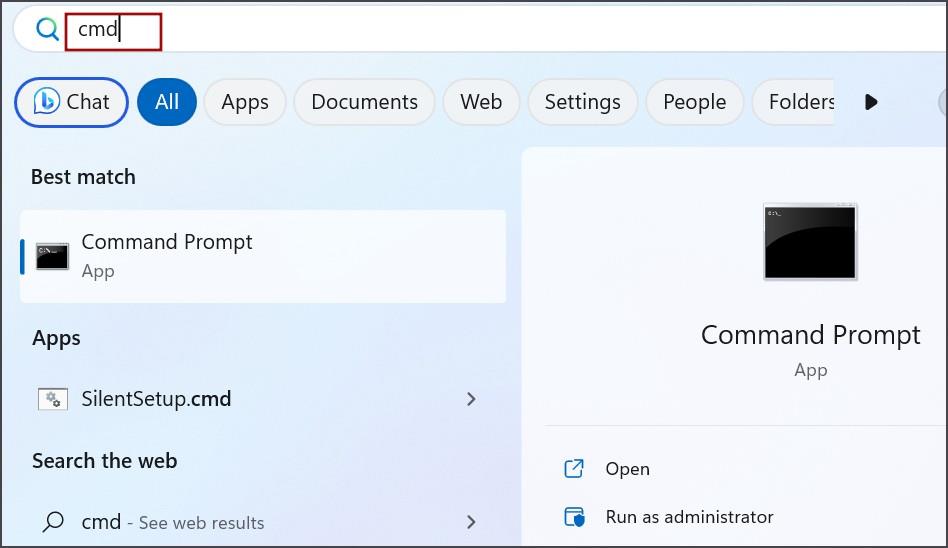
2. Megnyílik a Felhasználói fiókok felügyelete ablak. Kattintson az Igen gombra.
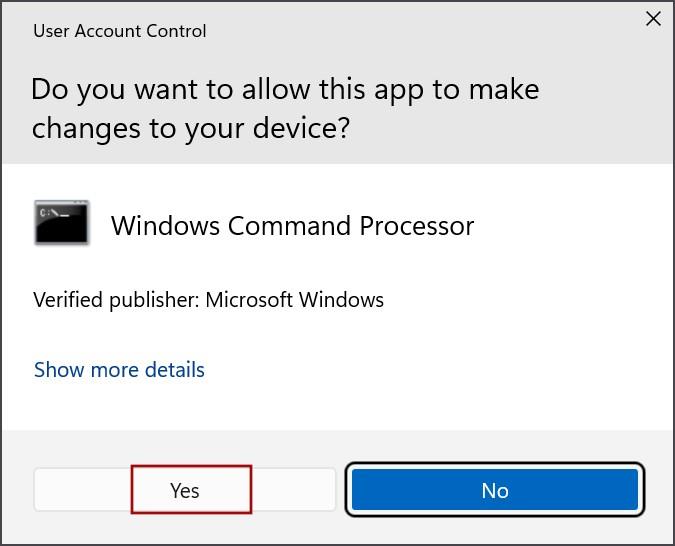
3. Írja be a következő parancsot, és nyomja meg az Enter billentyűt :
shutdown /s /f /t 0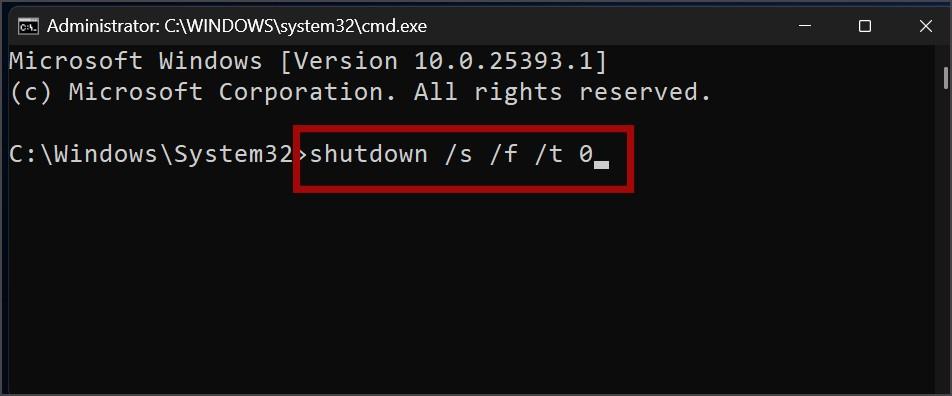
4. Nyomja meg a bekapcsológombot a számítógép indításához. Nyissa meg a File Explorert, és ellenőrizze, hogy az összes elem, beleértve a bal oldalsávot is, megfelelően működik-e.
Ha véletlenül letiltotta a navigációs ablaktáblát a Fájlkezelő beállításaiban, a bal helyet az alkalmazás egyéb elemei foglalják el. Ennek a lehetőségnek a kizárásához ellenőrizze a File Explorer View tulajdonságait. Itt van, hogyan:
1. Nyomja meg a Windows + E billentyűkombinációt a Fájlkezelő megnyitásához.
2. Kattintson a Nézet gombra.
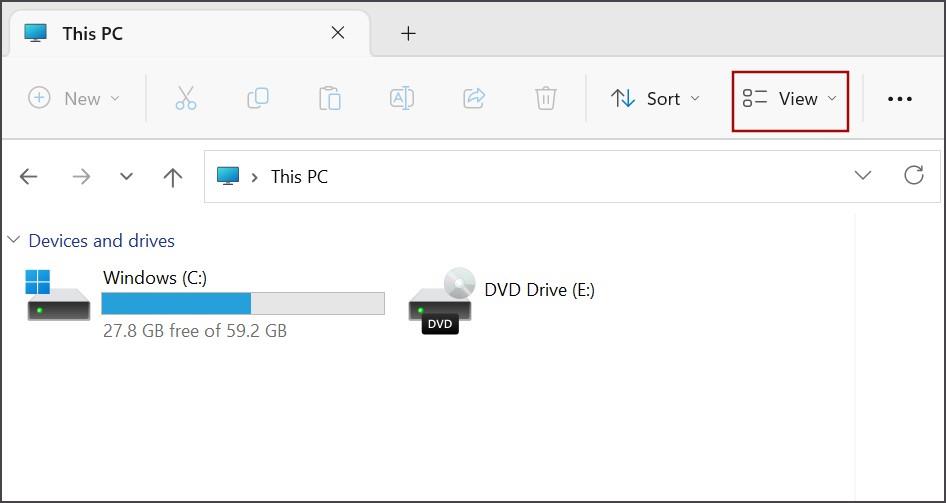
3. Vigye az egérmutatót a Megjelenítés lehetőségre, és kattintson a Navigációs ablaktábla lehetőségre. Ha a navigációs panel le volt tiltva, akkor most megjelenik.
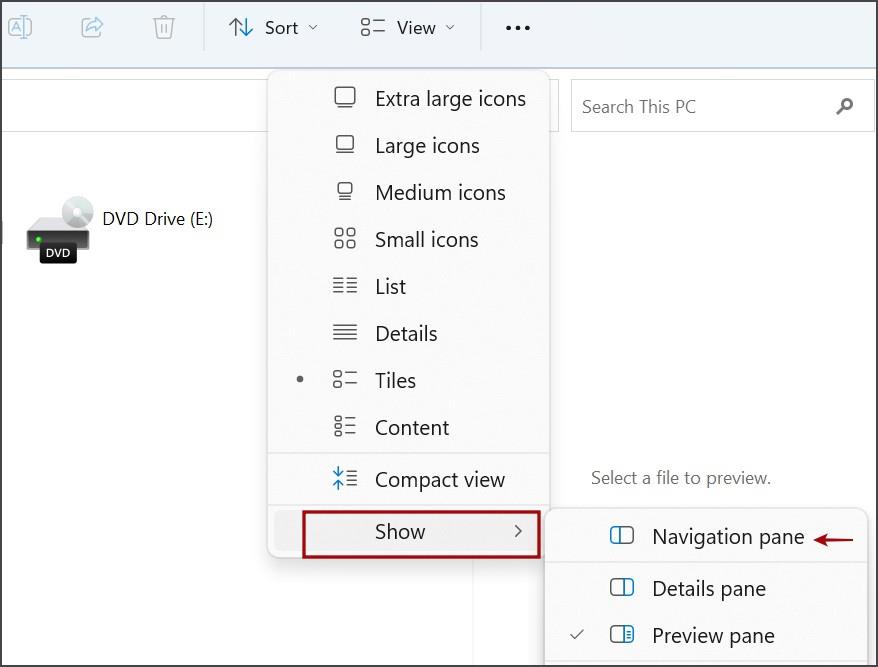
A File Explorer bal oldali ablaktáblájának most láthatónak kell lennie.
4. Törölje a File Explorer előzményeit
A sérült vagy elavult File Explorer előzmények szintén problémákat okozhatnak az alkalmazásban. Tehát törölnie kell az előzményeket, és arra kényszeríti az alkalmazást, hogy mindent újra létrehozzon. Íme, hogyan kell csinálni:
1. Nyomja meg a Windows + E billentyűkombinációt a Fájlkezelő megnyitásához.
2. Kattintson a húsgombóc gombra . Ezután kattintson a Beállítások elemre .
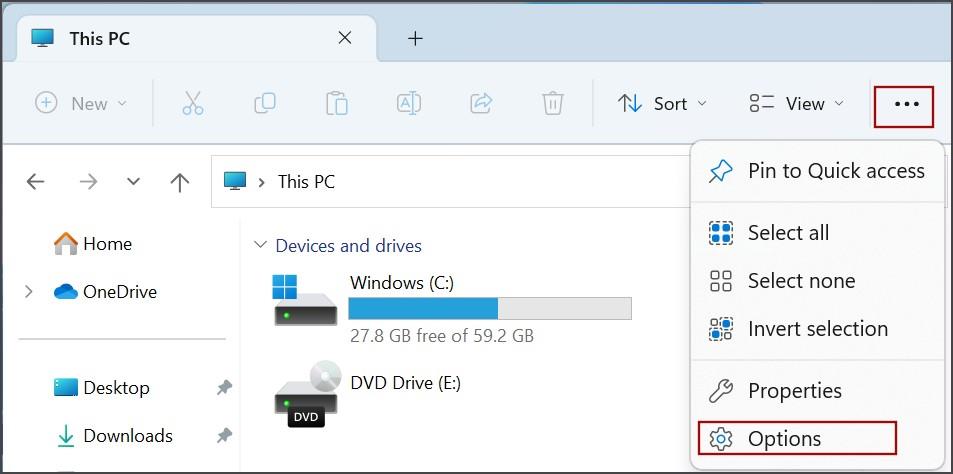
3. Lépjen az Adatvédelem részre. Kattintson a Fájlböngésző előzményeinek törlése opció melletti Törlés gombra .
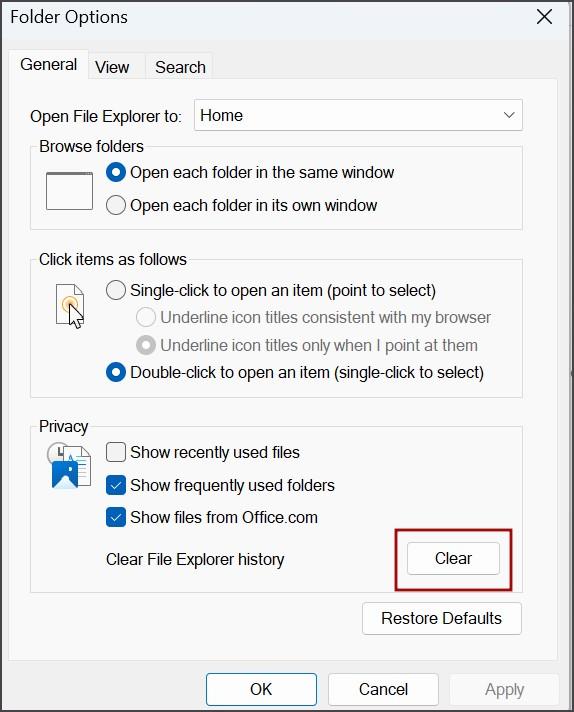
4. Zárja be a Mappabeállítások ablakot.
A hiányzó navigációs sávot a Rendszerleíróadatbázis-szerkesztővel is engedélyezheti . Íme, hogyan kell csinálni:
1. Nyomja meg a Windows billentyűt, írja be a cmd parancsot , és nyomja le egyszerre a Ctrl + Shift + Enter billentyűket.
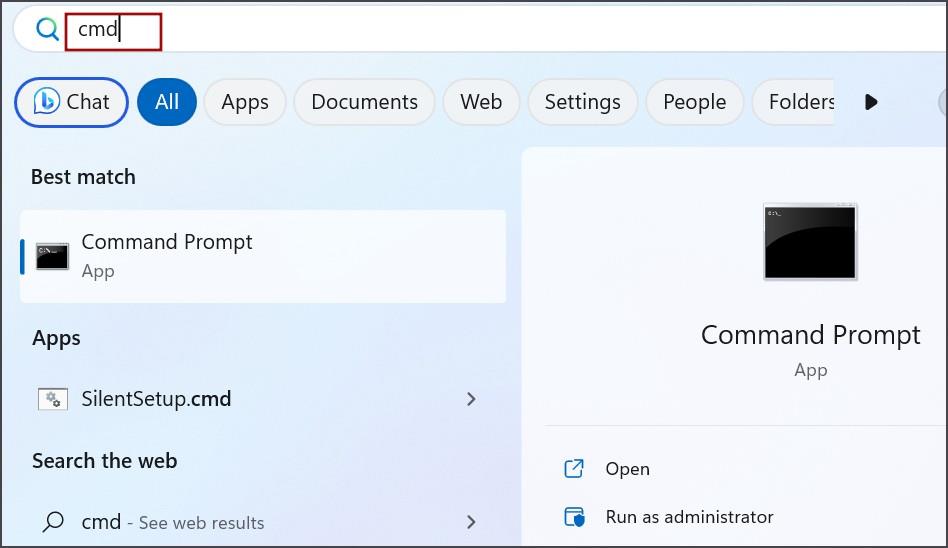
2. Megnyílik a Felhasználói fiókok felügyelete ablak. Kattintson az Igen gombra.
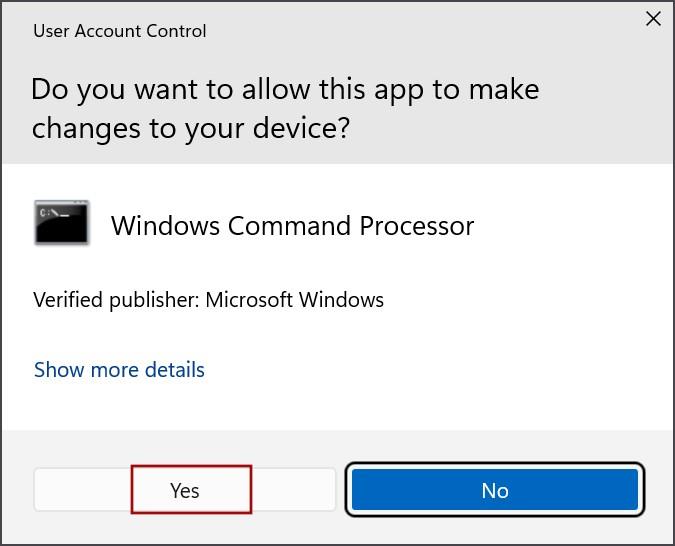
3. Írja be a következő parancsot, és nyomja meg az Enter billentyűt :
reg add "HKEY_CURRENT_USER\Software\Microsoft\Windows\CurrentVersion\Explorer\Modules\GlobalSettings\Sizer" /v PageSpaceControlSizer /t REG_BINARY /d a0000000000000000000000056050000 /f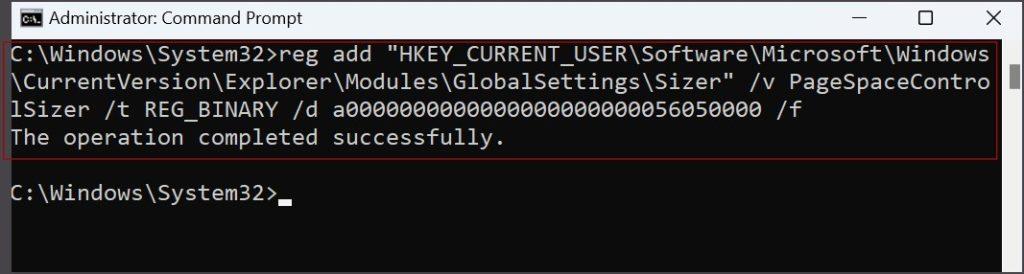
4. Zárja be a Parancssor ablakot.
5. Indítsa újra a számítógépet.
6. Regisztrálja újra az shdocvw.dll fájlt
Ha a Fájlböngésző navigációs ablaktáblája továbbra sem látható, megpróbálhatja újraregisztrálni egy fontos dll-fájlt. Íme, hogyan kell csinálni:
1. Nyomja meg a Windows billentyűt, írja be a cmd parancsot , és nyomja le egyszerre a Ctrl + Shift + Enter billentyűket.
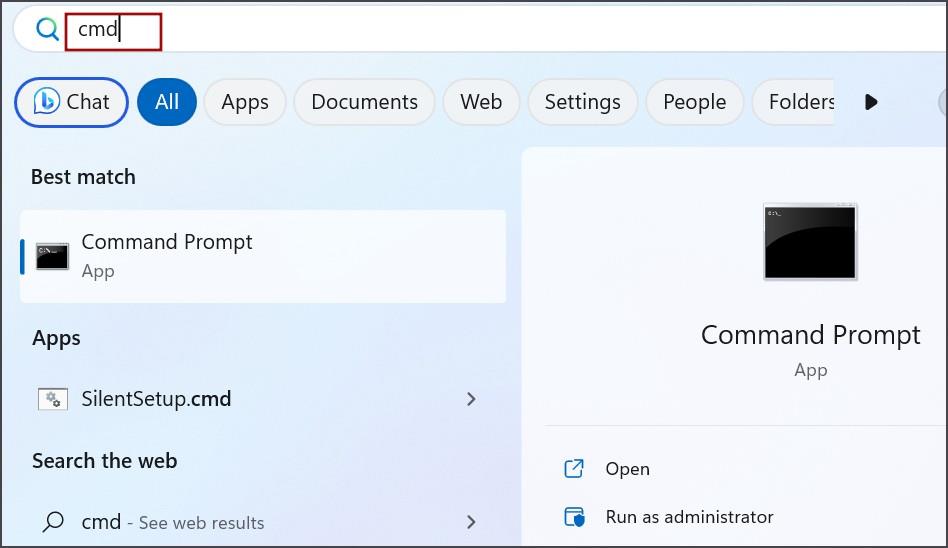
2. Megnyílik a Felhasználói fiókok felügyelete ablak. Kattintson az Igen gombra.
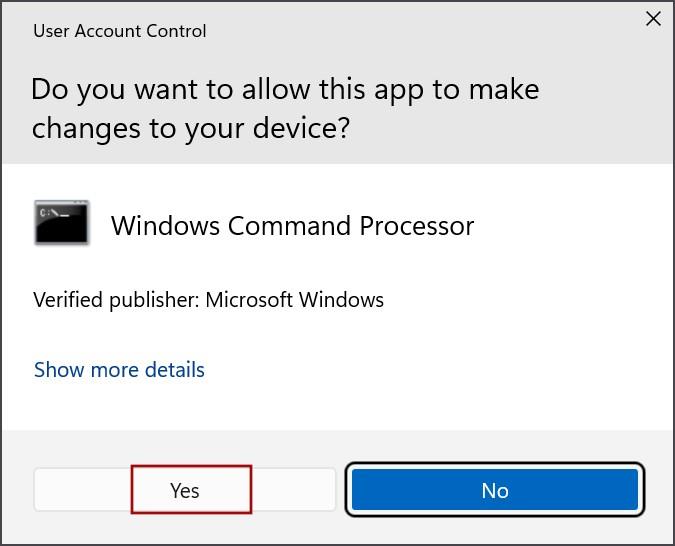
3. Írja be a következő parancsot a Parancssor ablakba, és nyomja meg az Enter billentyűt:
regsvr32 /i shdocvw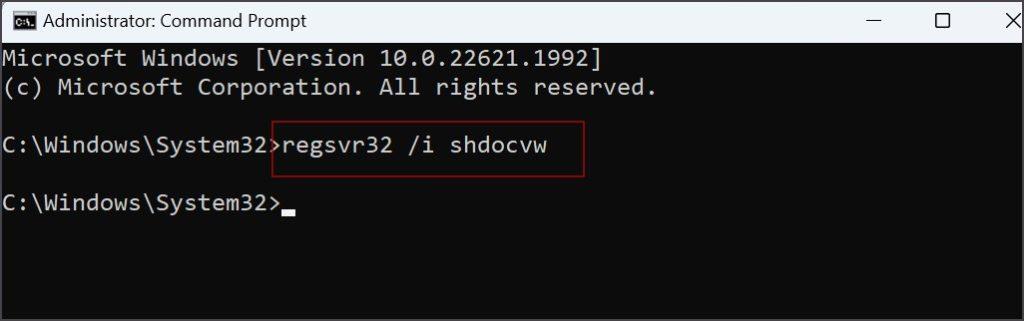
4. Zárja be a Parancssor ablakot.
7. Regisztrálja újra a rendszeralkalmazásokat
A File Explorer egy rendszeralkalmazás, és a PowerShell segítségével egy lépésben újratelepítheti az összes rendszeralkalmazást. Kövesse az alábbi lépéseket:
1. Nyomja meg a Windows billentyűt, írja be a PowerShell parancsot , és egyszerre nyomja meg a Ctrl + Shift + Enter billentyűket.
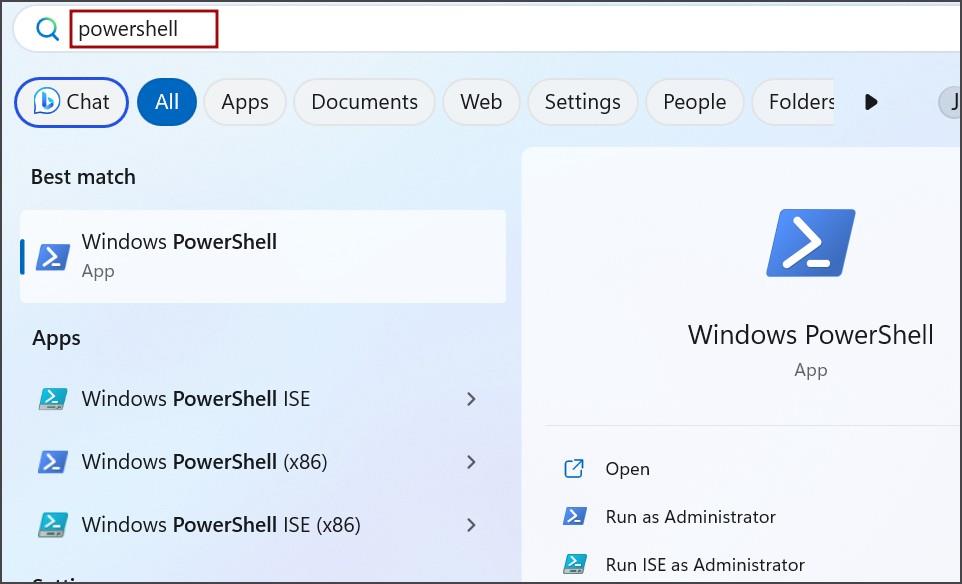
2. Megnyílik a Felhasználói fiókok felügyelete ablak. Kattintson az Igen gombra.
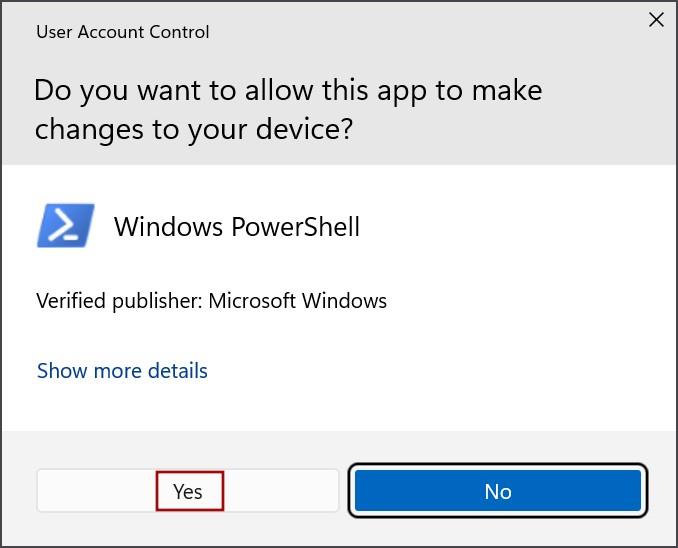
3. Írja be a következő parancsot a PowerShell ablakba, és nyomja meg az Enter billentyűt:
Get-AppXPackage -AllUsers |Where-Object {$_.InstallLocation -like "SystemApps"} | Foreach {Add-AppxPackage -DisableDevelopmentMode -Register "$($_.InstallLocation)\AppXManifest.xml"}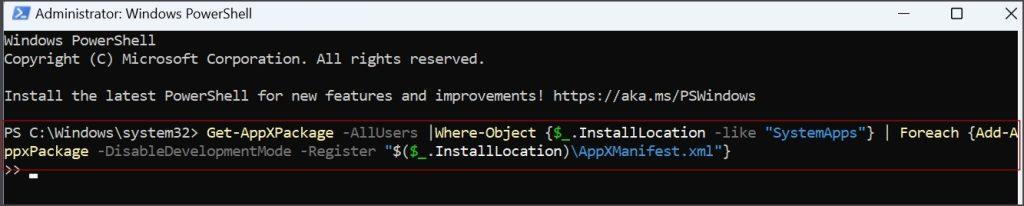
4. Türelmesen várja meg a parancsot az összes rendszeralkalmazás újraregisztrálására. Ezután zárja be a PowerShell ablakot.
Most már látható a File Explorer bal oldali ablaktáblája? Ha nem, folytassa az olvasást.
8. A Windows Update visszaállítása
A Windows frissítések kijavítják az operációs rendszeren belüli meglévő hibákat, de újakat is bevezethetnek. Ha azt látja, hogy az új frissítés telepítése után a navigációs ablaktáblából hiányzik a probléma a Fájlkezelőben, görgessen vissza. Itt van, hogyan:
1. Nyomja meg a Windows billentyűt, írja be az uninstall updates parancsot , majd nyomja meg az Enter billentyűt .
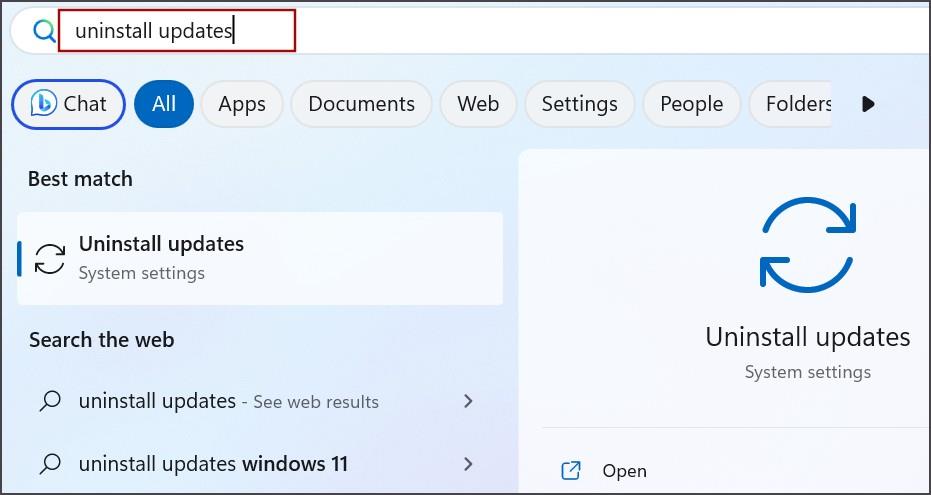
2. Keresse meg a legutóbb telepített frissítést, és kattintson az Eltávolítás gombra.
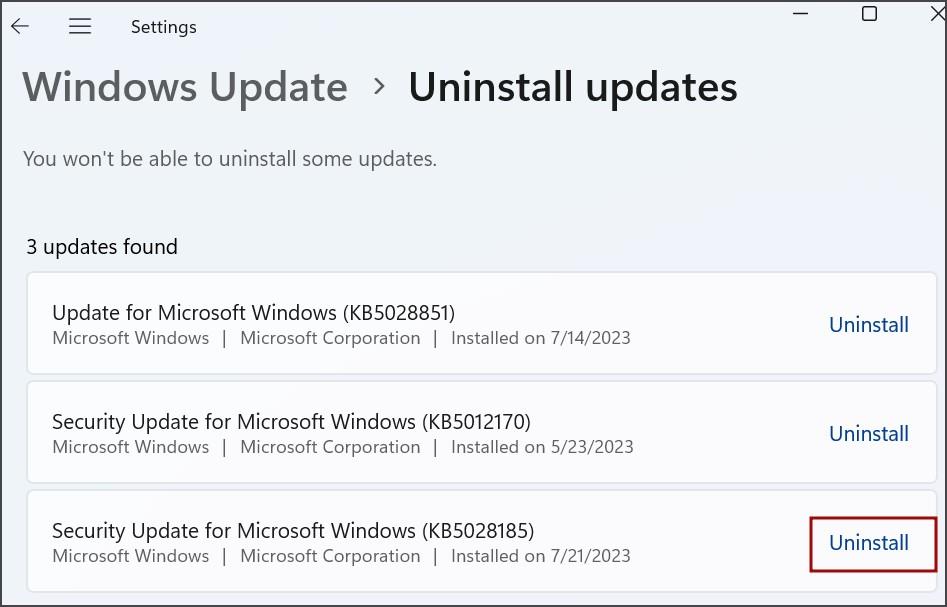
3. Kattintson még egyszer az Eltávolítás gombra.
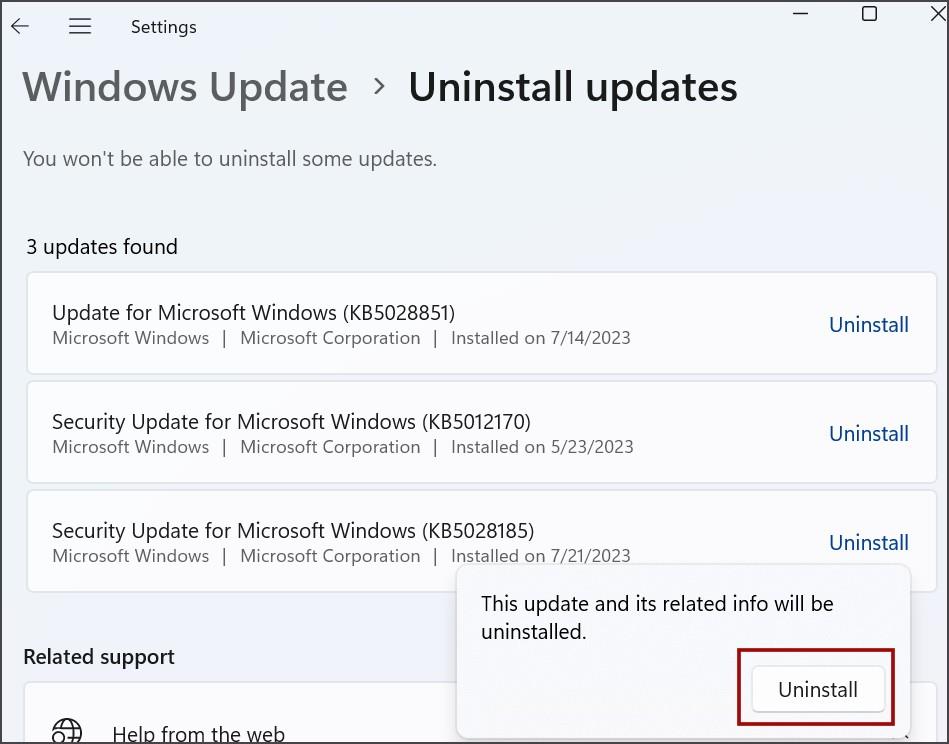
4. Zárja be a Beállítások alkalmazást.
9. Futtasson egy SFC és DISM vizsgálatot
Az SFC és a DISM beépített parancssori eszközök, amelyek ki tudják szolgálni a Windows rendszerképet, és kicserélik a sérült rendszerfájlokat a megfelelőekre. A következőképpen futtathatja mindkét vizsgálatot:
1. Nyomja meg a Windows billentyűt, írja be a cmd parancsot , és nyomja le egyszerre a Ctrl + Shift + Enter billentyűket.
2. Megnyílik a Felhasználói fiókok felügyelete ablak. Kattintson az Igen gombra.
3. Írja be a következő parancsot a DISM vizsgálat futtatásához, és nyomja meg az Enter billentyűt :
DISM.exe /Online /Cleanup-image /Restorehealth4. Ezt követően hajtsa végre a következő parancsot:
sfc /scannow10. Használja a Rendszer-visszaállítást
Ha a rendszerfrissítés eltávolítása után nem lát semmilyen változást, a rendszer-visszaállítási funkció segítségével visszaállíthatja a legutóbbi ismert jó rendszerkonfigurációt, és kijavíthatja a bal oldali ablaktábla hiányzó problémáját. Itt van, hogyan:
1. Nyomja meg a Windows billentyűt, írja be az rstrui parancsot , majd nyomja meg az Enter billentyűt .
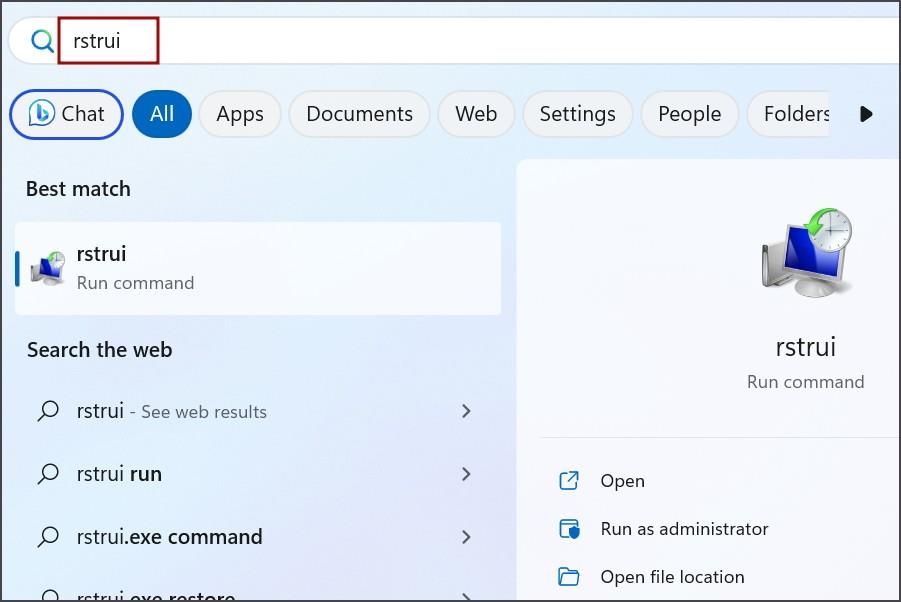
2. Kattintson a Tovább gombra.
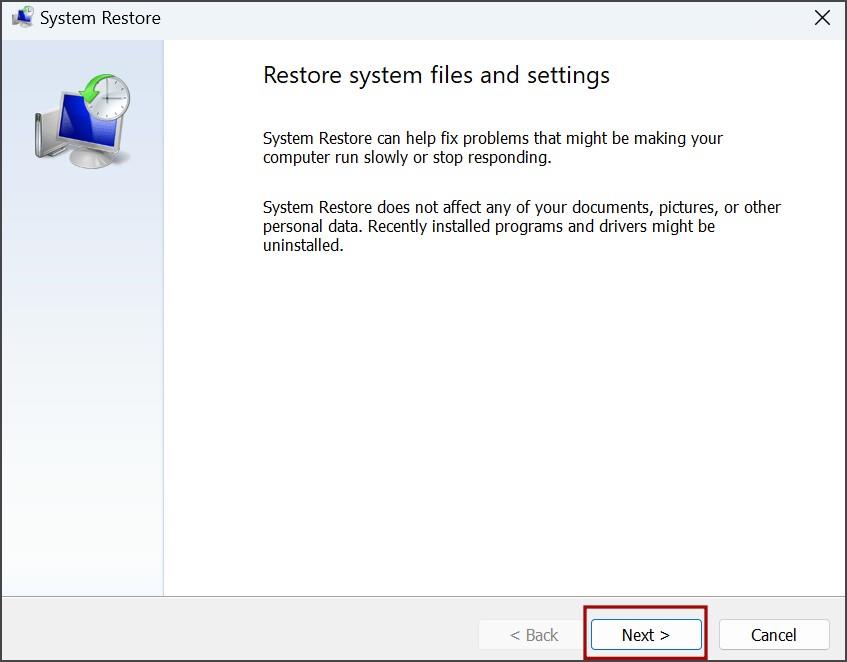
3. Válassza ki a megfelelő visszaállítási pontot, és kövesse a képernyőn megjelenő utasításokat a visszaállítási pont alkalmazásához.
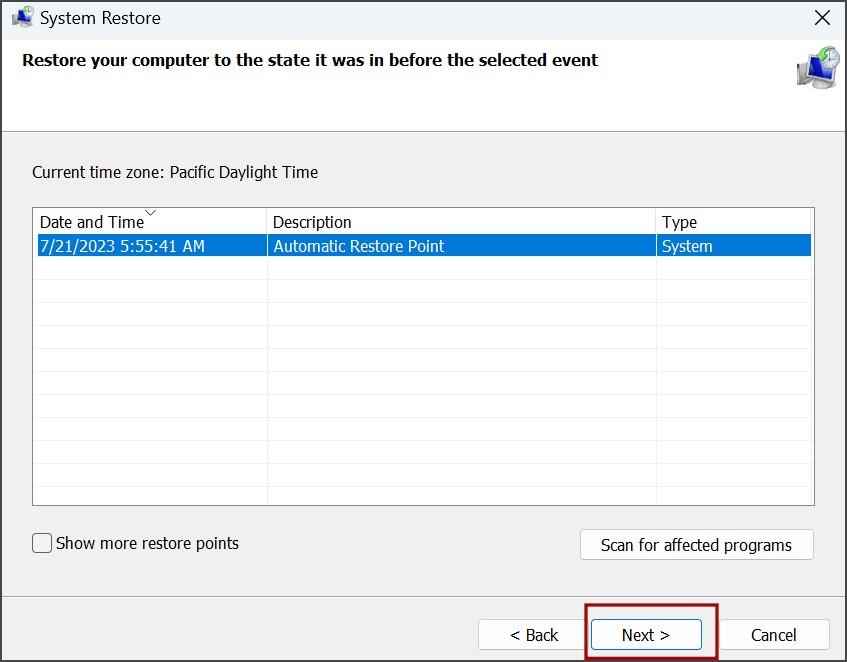
Ellenőrizze, hogy a File Explorer most működik-e.
11. Állítsa alaphelyzetbe a számítógépet
Az utolsó lehetőség a Windows PC alaphelyzetbe állítása. Ez lényegében egy gyári eredmény, amely törli a meglévő Windows telepítést, majd újratelepíti az operációs rendszert a legújabb frissítésekkel. Útmutatónkban többet megtudhat arról, hogy mi történik a számítógép alaphelyzetbe állításakor .
A Fájlböngésző bal oldali ablaktáblájának hiánya problémás probléma, mert a legtöbb felhasználó hozzászokott a meghajtók cseréjéhez és onnan való hozzáféréshez. Kezdje a Windows Intéző újraindításával, és hajtsa végre a teljes rendszerleállítást. Módosítsa a File Explorer tulajdonságait, és törölje az előzményeket. Ezt követően regisztrálja újra a rendszeralkalmazásokat, használja a rendszer-visszaállítást, vagy állítsa vissza a számítógépet a probléma megoldásához.
Fájljai és mappái rendezetlenek? Így kapcsolhatja ki a szolgáltatás szerinti csoportosítást a Windows Fájlkezelőjében.
Szembesül a 11 File Explorer bal oldali ablaktáblájával Hiányzó probléma a Windows rendszerben? Próbálja ki ezt a tizenegy javítást, hogy a navigációs panel újra működjön.
Néhány File Explorer tipp és trükk új és kibővített listája a Windows 10s File Explorerből érkező Windows 11 felhasználók számára.
Itt van egy lista mindazokról, amelyekkel megpróbálhatja javítani a lassú fájlkezelő élményt Windows PC-n. Ez lehet hiba vagy szoftverkopás.
A fájlok gyorsabb elérése érdekében hozzáadhatja a fájlok és mappák parancsikonját az Android kezdőképernyőjéhez mind a helyi tárhely, mind a Google Drive-fájlok számára.
A File Explorer nem jeleníti meg a fájlokat a Windows PC-n? Próbálja ki ezt a tizenhárom módszert a probléma megoldására, és az alkalmazás ismét működőképessé tételére.
Mit kell törölni egy másik programban megnyitott fájlt vagy mappát? Itt találhat egy másik programban megnyitott fájlt/mappát, és törölheti azt.
Ha egyszerre több fájlt szeretne átnevezni a Windows 10 vagy 11 rendszeren, a következőképpen teheti meg ezt 4 különböző módon a különböző helyzetekben.
Tekintse meg ezt az útmutatót, amelyből megtudhatja, hogyan engedélyezheti és használhatja a File Explorer lapokat a Windows 11 rendszerben a termelékenység növelése és a munkafolyamat javítása érdekében.
Ingyenesen szeretné eltávolítani a hátteret a képről? Így használhatja a Paint and Paint 3D alkalmazást a kép hátterének átlátszóvá tételéhez.
Két Windows PC-t szeretne használni ugyanazzal az egérrel és billentyűzettel? Ismerje meg, hogyan használhatja a PowerToys-t több számítógép vezérlésére egyetlen egér és billentyűzet segítségével.
A laptopod érintőpadja hirtelen leállt? Íme 9 megoldás a Windows laptopokon nem működő érintőpad javítására.
Problémákba ütközik a Windows 11 számítógép frissítése során? Íme a 30 százalékon megrekedt Windows frissítés legjobb módjai.
A számítógépe örökké tart, amíg elindul? Ha igen, próbálja meg az alábbi 15 módszer egyikét a lassú rendszerindítási probléma megoldásához a Windows PC-n.
Fájljai és mappái rendezetlenek? Így kapcsolhatja ki a szolgáltatás szerinti csoportosítást a Windows Fájlkezelőjében.
Ezzel az alkalmazással való szembenézést a Windows 11 védelmi hibája miatt letiltották? Próbálja ki ezt a tizenegy módszert a probléma megoldásához.
A Microsoft Edge összeomlik PDF megnyitásakor Windows rendszeren? Mielőtt másik alkalmazást használna PDF megnyitásához, olvassa el a bejegyzést a probléma megoldásához.
Az Ezt az eszközt egy másik alkalmazás használja hibával szembesül Windows 10 vagy 11 számítógépen? Így találhatja meg és zárhatja be az alkalmazást.
Nem működik a billentyűzet alvó üzemmód után a Windows 10 vagy 11 rendszeren? Íme néhány javítás, amely segít megoldani a problémát.