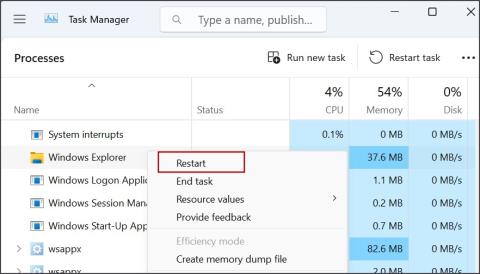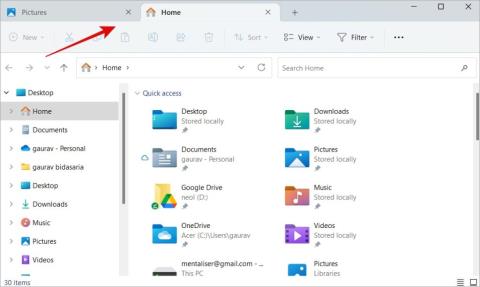A Group By kikapcsolása a Windows File Explorerben

Fájljai és mappái rendezetlenek? Így kapcsolhatja ki a szolgáltatás szerinti csoportosítást a Windows Fájlkezelőjében.

A File Explorer az alapértelmezett Fájlkezelő alkalmazás a Windows operációs rendszerben, és az idő nagy részében kiválóan működik. Sok felhasználó azonban olyan nehéz helyzetbe kerül az alkalmazásban, ahol a File Explorer nem jelenít meg fájlokat. Egyéb problémák közé tartozik a folyamatosan betöltődő képernyő vagy a hiányzó ikonok. A rosszul konfigurált File Explorer beállítások, a hibás rendszerszolgáltatások és a sérült rendszerfájlok a fő okai ennek a problémának. Így javíthatja ki, hogy a File Explorer ne jelenítse meg a fájlokat a Windows rendszeren.
Tartalomjegyzék
1. Ellenőrizze a File Explorer tulajdonságait
Először ellenőrizze a File Explorer tulajdonságait a Nézet beállításainak ellenőrzéséhez. Itt van, hogyan:
1. Nyomja meg a Windows + E billentyűkombinációt a Fájlkezelő megnyitásához.
2. Kattintson a három pont gombra.

3. Kattintson a Beállítások elemre .

4. Váltson a Nézet lapra. Válassza a Rejtett fájlok, mappák és meghajtók megjelenítése lehetőséget.

5. Kattintson az Alkalmaz gombra, majd kattintson az OK gombra.

6. Zárja be a Tulajdonságok ablakot.
2. Indítsa újra a Windows Intézőt
Ha a Windows Intéző folyamata meghibásodik, az megtörheti a File Explorer és más függő alkalmazások számos elemét. Tehát újra kell indítania a Windows Intéző folyamatát a Feladatkezelővel. Itt van, hogyan:
1. Nyomja meg a Ctrl + Shift + Esc billentyűket a Feladatkezelő megnyitásához.
2. Kattintson jobb gombbal a Windows Intéző folyamatára. Válassza az Újraindítás opciót.

3. Zárja be a Feladatkezelőt.
3. A Windows Search Service módosítása
A File Explorer a Windows Search szolgáltatást használja a tartalom indexeléséhez és a keresési funkciókhoz. Ha ez a szolgáltatás nem működik megfelelően, problémákba ütközhet a File Explorerrel. A szolgáltatás újraindításának módja:
1. Nyomja meg a Windows billentyűt, írja be a services parancsot , majd nyomja meg az Enter billentyűt .

2. Keresse meg a Windows Search szolgáltatást, és kattintson rá jobb gombbal. Válassza az Újraindítás opciót.

3. Zárja be a Szolgáltatások ablakot.
4. Törölje a miniatűr gyorsítótárat
Az elavult vagy sérült indexkép-gyorsítótár problémákat okozhat a Fájlkezelőben . Ezt a gyorsítótárat egyszerűen törölheti a Lemezkarbantartó eszközzel. Itt van, hogyan:
1. Nyomja meg a Windows billentyűt, írja be a cleanmgr parancsot , és kattintson a Futtatás rendszergazdaként lehetőségre.

2. Kattintson az OK gombra.

3. Jelölje be a Miniatűrök jelölőnégyzetet, és kattintson az OK gombra.

4. Kattintson a Fájlok törlése gombra.

5. Törölje a File Explorer előzményeit
Törölje a Fájlböngésző előzményeit a gyorsítótárazott bejegyzések törléséhez, és kényszerítse az összes újbóli létrehozására. Itt van, hogyan:
1. Nyomja meg a Windows + E billentyűkombinációt a Fájlkezelő megnyitásához.
2. Kattintson a három pont gombra.

3. Kattintson a Beállítások elemre .

4. Keresse meg a Fájlböngésző előzményeinek törlése lehetőséget. Kattintson a Törlés gombra.

6. Módosítsa a keresési beállításokat
Ha a File Explorer nem talál bizonyos típusú fájlokat a számítógépén, módosíthatja a keresési beállításokat a File Explorerben. Itt van, hogyan:
1. Nyomja meg a Windows + E billentyűkombinációt a Fájlkezelő megnyitásához.
2. Kattintson a három pont gombra.

3. Kattintson a Beállítások elemre .

4. Váltson a Mappák lapra.
5. Jelölje be a Mindig keressen fájlnevekben és tartalomban jelölőnégyzetet. Ezután kattintson az Alkalmaz gombra, majd kattintson az OK gombra.

7. Állítsa újra a keresési indexet
A keresési index újraépítése arra kényszeríti a számítógépet, hogy újraindexeljen minden fájlt, ezáltal eltávolítja a sérült bejegyzéseket az adatbázisból. Íme, hogyan kell csinálni:
1. Nyomja meg a Windows billentyű + R billentyűkombinációt a Futtatás párbeszédpanel megnyitásához . Írja be a control /name Microsoft.IndexingOptions parancsot , és nyomja meg az Enter billentyűt .

2. Kattintson a Speciális gombra.

3. Most kattintson az Újraépítés gombra.

4. Kattintson az OK gombra.

Az index újraépítése eltart egy ideig.
8. Futtassa a Keresési és indexelési hibaelhárítót
Futtassa a Keresés és indexelés hibaelhárítóját a fájlkereséssel kapcsolatos problémák azonosításához és azok automatikus kijavításához. Itt van, hogyan:
1. Nyomja meg a Windows billentyű + R billentyűkombinációt a Futtatás párbeszédpanel megnyitásához .
2. Írja be a szövegmezőbe az msdt -ep WindowsHelp id SearchDiagnostic parancsot. Ezután nyomja meg egyszerre a Ctrl + Shift + Enter billentyűket.

3. Kattintson a Tovább gombra.
4. Várja meg, amíg a hibaelhárító azonosítja és kijavítja a problémákat. Ezt követően zárja be a hibaelhárító ablakot.
9. Frissítse a Windowst
Az elavult Windows operációs rendszer olyan hibákat tartalmazhat, amelyek felügyelet nélkül maradnak. Ezért rendszeresen frissítenie kell számítógépét, és telepítenie kell a legújabb elérhető frissítéseket. Itt van, hogyan:
1. Nyomja meg a Windows billentyűt, írja be a Windows frissítése parancsot , majd nyomja meg az Enter billentyűt .

2. A segédprogram automatikusan megkeresi a legújabb elérhető frissítést. Kattintson a Letöltés és telepítés gombra.
3. Ha a rendszer kéri, indítsa újra a számítógépet a frissítés telepítéséhez.
10. Állítsa vissza az összes rendszeralkalmazást
Megpróbálhatja alaphelyzetbe állítani az összes rendszeralkalmazást, hogy megoldja ezt a zavaró File Explorer problémát. A PowerShell használatával a következőképpen teheti meg .
1. Nyissa meg a PowerShellt rendszergazdai jogosultságokkal.
2. Írja be a következő parancsot, és nyomja meg az Enter billentyűt a végrehajtásához:
Get-AppXPackage -AllUsers |Where-Object {$_.InstallLocation -like "SystemApps"} | Foreach {Add-AppxPackage -DisableDevelopmentMode -Register "$($_.InstallLocation)\AppXManifest.xml"}
3. Zárja be a PowerShell ablakot.
11. Futtasson egy SFC és DISM vizsgálatot
Használhatja a beépített DISM és SFC eszközöket a Windows lemezkép összetevőtárolójának javítására, valamint a sérült rendszerfájlok azonosítására és javítására. Futtassa le mindkét vizsgálatot egymás után:
1. Nyomja meg a Windows billentyűt, írja be a cmd parancsot , és nyomja le egyszerre a Ctrl + Shift + Enter billentyűket.

2. Megnyílik a Felhasználói fiókok felügyelete ablak. Kattintson az Igen gombra.

3. Írja be a következő parancsot, és nyomja meg az Enter billentyűt :
DISM.exe /Online /Cleanup-image /Restorehealth4. Ezt követően hajtsa végre a következő parancsot:
sfc /scannow5. Várja meg, amíg a vizsgálat befejeződik, és indítsa újra a számítógépet.
12. Használja a Rendszer-visszaállítást
A Rendszer-visszaállítás csodákra képes, ha minden más hibaelhárítási módszer sikertelen. Ha egy vagy több visszaállítási pont létezik, akkor visszaállíthatja a számítógépet egy olyan időpontra, amikor minden a tervezettnek megfelelően működött. Itt van, hogyan:
1. Nyomja meg a Windows billentyűt, írja be az rstrui parancsot , majd nyomja meg az Enter billentyűt .

2. Kattintson a Tovább gombra. Válasszon visszaállítási pontot, és alkalmazza azt a számítógépén.

A folyamat során a számítógép újraindul.
13. Hajtsa végre a helyben történő frissítést
Az utolsó megoldás egy helyben történő frissítés, amely segít újratelepíteni a Windows operációs rendszert anélkül, hogy elveszítené személyes adatait és alkalmazásait. Sokkal jobb, mint a rendszer visszaállítása , amely nem őrzi meg a telepített alkalmazásokat. Íme, hogyan kell csinálni:
1. Töltse le a Windows ISO fájlt.
2. Csatlakoztassa a letöltött ISO fájlt dupla kattintással. Nyissa meg a csatlakoztatott ISO fájlt, és kattintson a setup.exe fájlra.

3. Megjelenik a Felhasználói fiókok felügyelete ablak. Kattintson az Igen gombra.

4. Kattintson a Tovább gombra.

5. Most kattintson az Elfogadás gombra az EULA elfogadásához.
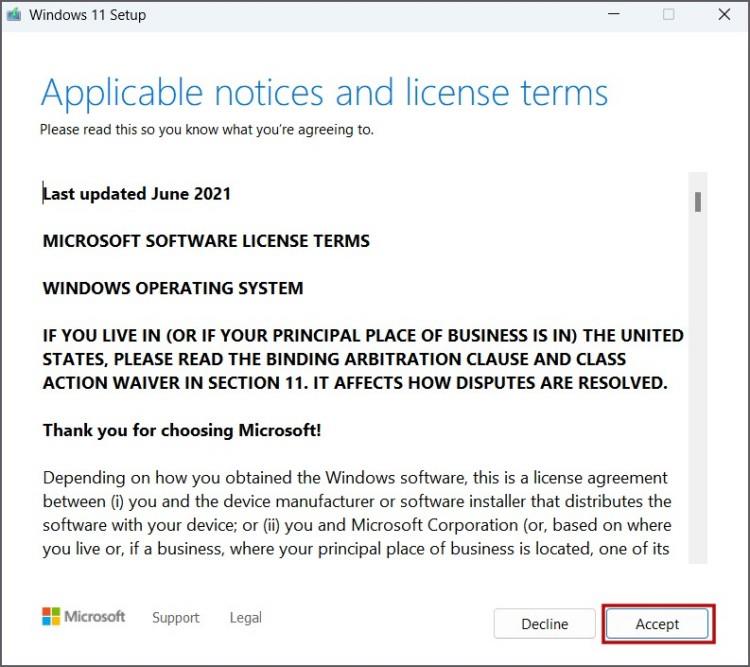
6. Válassza a Személyes fájlok és alkalmazások megőrzése lehetőséget. Ezután kattintson a Tovább gombra.

7. Kövesse a képernyőn megjelenő utasításokat, és telepítse újra a Windows operációs rendszert a fájlok elvesztése nélkül.
Javítsa ki a File Explorer problémákat
Ezek a módszerek a Fájlkezelő nem jeleníti meg a fájlokat problémájának megoldására a Windows operációs rendszeren. Először módosítsa a File Explorer tulajdonságait, indítsa újra a Windows Intézőt, és törölje a bélyegkép-gyorsítótárat. Ezt követően módosítsa a keresési beállításokat, építse újra a keresési indexet, és használja a hibaelhárítót a probléma megoldásához. Végül egy helyi frissítéssel újratelepítheti a Windows-t anélkül, hogy elveszítené fájljait.
Fájljai és mappái rendezetlenek? Így kapcsolhatja ki a szolgáltatás szerinti csoportosítást a Windows Fájlkezelőjében.
Szembesül a 11 File Explorer bal oldali ablaktáblájával Hiányzó probléma a Windows rendszerben? Próbálja ki ezt a tizenegy javítást, hogy a navigációs panel újra működjön.
Néhány File Explorer tipp és trükk új és kibővített listája a Windows 10s File Explorerből érkező Windows 11 felhasználók számára.
Itt van egy lista mindazokról, amelyekkel megpróbálhatja javítani a lassú fájlkezelő élményt Windows PC-n. Ez lehet hiba vagy szoftverkopás.
A fájlok gyorsabb elérése érdekében hozzáadhatja a fájlok és mappák parancsikonját az Android kezdőképernyőjéhez mind a helyi tárhely, mind a Google Drive-fájlok számára.
A File Explorer nem jeleníti meg a fájlokat a Windows PC-n? Próbálja ki ezt a tizenhárom módszert a probléma megoldására, és az alkalmazás ismét működőképessé tételére.
Mit kell törölni egy másik programban megnyitott fájlt vagy mappát? Itt találhat egy másik programban megnyitott fájlt/mappát, és törölheti azt.
Ha egyszerre több fájlt szeretne átnevezni a Windows 10 vagy 11 rendszeren, a következőképpen teheti meg ezt 4 különböző módon a különböző helyzetekben.
Tekintse meg ezt az útmutatót, amelyből megtudhatja, hogyan engedélyezheti és használhatja a File Explorer lapokat a Windows 11 rendszerben a termelékenység növelése és a munkafolyamat javítása érdekében.
Ingyenesen szeretné eltávolítani a hátteret a képről? Így használhatja a Paint and Paint 3D alkalmazást a kép hátterének átlátszóvá tételéhez.
Két Windows PC-t szeretne használni ugyanazzal az egérrel és billentyűzettel? Ismerje meg, hogyan használhatja a PowerToys-t több számítógép vezérlésére egyetlen egér és billentyűzet segítségével.
A laptopod érintőpadja hirtelen leállt? Íme 9 megoldás a Windows laptopokon nem működő érintőpad javítására.
Problémákba ütközik a Windows 11 számítógép frissítése során? Íme a 30 százalékon megrekedt Windows frissítés legjobb módjai.
A számítógépe örökké tart, amíg elindul? Ha igen, próbálja meg az alábbi 15 módszer egyikét a lassú rendszerindítási probléma megoldásához a Windows PC-n.
Fájljai és mappái rendezetlenek? Így kapcsolhatja ki a szolgáltatás szerinti csoportosítást a Windows Fájlkezelőjében.
Ezzel az alkalmazással való szembenézést a Windows 11 védelmi hibája miatt letiltották? Próbálja ki ezt a tizenegy módszert a probléma megoldásához.
A Microsoft Edge összeomlik PDF megnyitásakor Windows rendszeren? Mielőtt másik alkalmazást használna PDF megnyitásához, olvassa el a bejegyzést a probléma megoldásához.
Az Ezt az eszközt egy másik alkalmazás használja hibával szembesül Windows 10 vagy 11 számítógépen? Így találhatja meg és zárhatja be az alkalmazást.
Nem működik a billentyűzet alvó üzemmód után a Windows 10 vagy 11 rendszeren? Íme néhány javítás, amely segít megoldani a problémát.