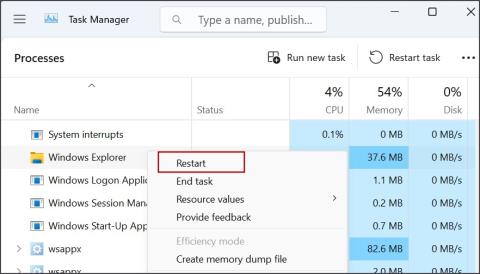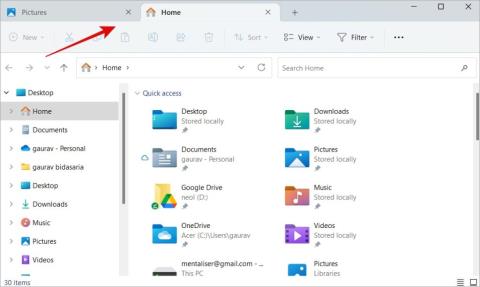A Group By kikapcsolása a Windows File Explorerben

Fájljai és mappái rendezetlenek? Így kapcsolhatja ki a szolgáltatás szerinti csoportosítást a Windows Fájlkezelőjében.

Számos oka lehet annak, hogy a fájlkezelő ilyen lassú a Windows számítógépen. És ez sem új keletű probléma, mivel a Windows-felhasználók egy lassú fájlkezelőről számoltak be, amely már régóta sok erőforrást fogyaszt. Számos lépést megtehet a fájlkezelő sebességének és teljesítményének növelésére. Ugorjunk bele.
Tartalomjegyzék
Mielőtt elkezded
Ezek az egyszerű, de hatékony lépések jelentősen megnövelik a fájlkezelő sebességét. Feltétlenül menjen végig a listán.
1. A lapozófájl méretének automatikus kezelése
A Windowsnak hatékonyan kell kezelnie mind a fizikai, mind a virtuális memóriát a fájlok indexelésének és tárolásának kezeléséhez. A lapfájl a Windows virtuális memóriarendszerének része, amely segít a fizikai memória elvonatkoztatásában a fizikai címekre leképezett virtuális címek segítségével. Túl bonyolult? Kövesse az alábbi lépéseket, hogy megbizonyosodjon arról, hogy a funkció engedélyezve van. Ez minden.
1. Nyomja meg a Windows + R billentyűkombinációt a Futtatás parancssorhoz, és másolja be az alábbi parancsot.
SYSDM.CPL

2. Válassza a Speciális lapot , majd kattintson az alábbi Beállítások elemre a Teljesítmény ponthoz .

3. A következő előugró ablakban a Speciális lapon válassza a Programs (Programok) lehetőséget a Beállítás a címsor legjobb teljesítménye érdekében.

4. Ugyanebben a felugró ablakban kattintson a Változás gombra a Virtuális memória fejléc alatt.

5. Egy másik előugró ablakban győződjön meg arról, hogy itt be van jelölve a Lapozási fájl méretének automatikus kezelése az összes meghajtóhoz jelölőnégyzet . Kattintson az Alkalmaz gombra a módosítások mentéséhez, és az OK gombra az előugró ablakok bezárásához.

2. Indítsa újra a File Explorer programot
Ez egy egyszerű, de hatékony trükk, amely segíthet a lassú fájlkezelőben. Vegye figyelembe, hogy ez azonnal bezárja az összes megnyitott ablakot és alkalmazást, ezért először mentse el az összes munkát.
1. Nyomja meg a Ctrl+Shift+Esc billentyűket a billentyűzeten, amely megnyitja a Feladatkezelőt.
2. A felső keresősáv segítségével keresse meg a Windows Intézőt . Kattintson rá a jobb gombbal, és válassza az Újraindítás lehetőséget .

3. Optimalizálja a mappát
Láttad azokat a zöld folyamatjelzőket a mappa megnyitása közben? Valami ilyesmi:

A mappa optimalizálása , különösen egy nagy, sok fájlt tartalmazó mappa esetén megoldja a problémát.
1. Kattintson a jobb gombbal a túl lassan betöltődő mappára. Például a Letöltések mappát, mert onnan töltjük le a fájlokat. A helyi menüből válassza a Tulajdonságok lehetőséget .

2. Válassza a Testreszabás lapot . Válassza az Általános elemek lehetőséget a Mappa optimalizálása a következőhöz szakasz alatti legördülő menüből. Azt is bejelölheti, hogy ezt a sablont alkalmazza minden almappára is . Kattintson az Alkalmaz gombra a módosítások mentéséhez, majd kattintson az OK gombra .

Megjegyzés: Sok felhasználó használja a részletes vagy listanézetet, amely további információkat, például fájlméretet, hosszt, dátumot stb. jelenít meg. Mindezen adatok lekérése és feltöltése időbe telik, ami lassabb fájlkezelői élményt eredményez. A tetején található Nézet menüben egyszerűen módosíthatja a mappanézetet.

4. Futtassa az Indexer hibaelhárítót
A felhasználói fájlokat és mappákat a rendszer indexeli, hogy nyilvántartsa a meghajtón elmentett fájlokat és azok helyét. Az indexelés megsérülhet, ami a fájlkezelő lassabb betöltéséhez és megnyitási idejéhez vezethet. Van erre egy hibaelhárító eszköz, de ez a beállítások mélyén el van rejtve.
1. Nyomja meg a Windows+I billentyűkombinációt a Beállítások alkalmazás megnyitásához.
2. Válassza az Adatvédelem és biztonság lehetőséget a bal oldalsávon, majd kattintson a Keresés a Windowsban elemre a jobb oldalon.

3. Görgessen le, és kattintson az Indexer hibaelhárítóra . Ezzel megnyílik egy felugró ablak, és a Windows azonnal elkezdi indexelni a fájlokat és mappákat.

5. Törölje az automatikus úticélokat
Nézze úgy, mint a kéretlen fájlokat. A törlés javítja a File Explorer sebességét és betöltési idejét.
1. Nyomja meg a Windows billentyű + R billentyűkombinációt a Futtatás parancssor megnyitásához.
2. Másolja ki az alábbi parancsot, illessze be a Futtatás parancssorba, majd nyomja meg az Enter billentyűt .
shell:recent\AutomaticDestinations

3. Megnyílik egy mappa. Törölje az összes fájlt ebben a mappában a Ctrl+A billentyűparancs segítségével (az összes fájlt kijelöli), majd nyomja meg a Delete gombot az összes fájl törléséhez.
4. Ismételje meg ugyanezeket a lépéseket, de az alábbi mappa elérési útjára.
shell:recent\CustomDestinations
6. Ellenőrizze az SSD/HDD állapotát
A File Explorer egyszerűen lehetővé teszi az SSD-n vagy HDD-n tárolt fájlok és mappák keresését. Ha az SSD/HDD sérült vagy megsérült, a File Explorer hosszabb ideig tart betölteni, vagy ami még rosszabb, örökre elveszhet (lehet, hogy helyreállíthatatlan). Ha a File Explorer túl lassú a Windows PC-n, érdemes ellenőrizni az állapotát.
Ennek néhány módja van.
1. Nyomja meg a Windows gombot , és keresse meg a CMD kifejezést. Kattintson a Futtatás rendszergazdaként lehetőségre .

2. Másolja és illessze be az alábbi parancsot, és a végrehajtáshoz nyomja meg az Enter billentyűt .
WMIC
És akkor írja be ezt a parancsot:
a lemezmeghajtó állapota

Minden rendben van, ha az állapot azt mondja, hogy OK. Ellenkező esetben a problémát leíró hibaüzenet jelenik meg.
Az olyan népszerű SSD-gyártók, mint a Seagate, olyan eszközökkel rendelkeznek, amelyek mélyreható vizsgálatot végeznek a Windows PC-re telepített meghajtókon. Nem csak, de megoldásokat is javasolnak. Íme néhány népszerű gyártó eszközeinek linkje:
7. Tisztítsa meg a File Explorer előzményeit
A File Explorer előzményei a címsorból tartalmaznak keresési előzményeket, gyors hozzáférést, kivéve a rögzített mappákat, a legutóbb megnyitott fájlokat, a gyors keresési előzmények futtatását és egyebeket.
A fájlkezelő előzményeinek törléséhez bármely megnyitott mappából kattintson a hárompontos menü ikonra a jobb felső sarokban, majd válassza a Beállítások lehetőséget a menüből.

Kattintson a Törlés gombra a File Explorer előzményeinek törlése opció mellett .

Professzionális tipp: Ugyanabban az előugró menüben az Adatvédelem részben választhatja el a legutóbb használt fájlok és gyakran használt mappák elrejtését, ha akarja.
Ezután bármelyik mappában kattintson a jobb gombbal a címsorra (ahol láthatja a mappa elérési útját), és válassza az Előzmények törlése lehetőséget a helyi menüből.

8. Futtassa a Karbantartást
1. Nyomja meg a Windows billentyűt, keresse meg a Vezérlőpult elemet , és nyissa meg.
2. Kattintson a Rendszer és biztonság elemre .

3. Kattintson a Biztonság és karbantartás elemre .

4. Kattintson a Karbantartás elemre a menü kibontásához. Ezután kattintson a Karbantartás indítása gombra .

Megnyílik egy előugró ablak. Ezután kövesse a képernyőn megjelenő utasításokat.
9. Futtassa az SFC és DISM vizsgálatokat
Az SFC vagy a System File Checker vizsgálat megkeresi a sérült operációs rendszer fájlokat, és megpróbálja kijavítani őket. Hasonlóképpen, a DISM vagy a Deployment Service Image and Management megjavítja a Windows operációs rendszer képét internetkapcsolat nélkül. Ha egy sérült rendszer- vagy operációs rendszer-fájl felelős a fájlkezelő lelassításáért, ennek ki kell javítania.
1. Nyomja meg a Windows gombot , és keresse meg a CMD kifejezést. Kattintson a Futtatás rendszergazdaként lehetőségre .

2. Egyesével másolja be az alábbi parancsokat.
sfc /scannow
DISM.exe /image:"c:\images\Image1" /Add-Driver /ForceUnsigned /DriverName:"C:\Drivers\1.inf" /DriverName:"C:\Drivers\2.inf" /DriverName:" C:\Drivers\3.inf"
10. A Massive Folder/Drive kizárása a Defenderből
A Windows Defender hosszú utat tett meg. Ha olyan jó lett, hogy már nincs szüksége harmadik féltől származó víruskereső alkalmazásra. A folyamatos háttérvizsgálatok azonban ronthatják a számítógép teljesítményét, és akár le is lassíthatják a File Explorert, amennyit Redditor talált . Ha nagy meghajtója vagy mappája van, megpróbálhatja kizárni azt.
1. Nyomja meg a Windows billentyűt a billentyűzeten, majd keresse meg és nyissa meg a Windows Security alkalmazást .

2. Kattintson a Vírus- és fenyegetésvédelem elemre .

3. Kattintson a Beállítások kezelése elemre a Vírus- és fenyegetésvédelmi frissítések alatt .

4. Görgessen le, és kattintson a Kizárások hozzáadása vagy eltávolítása lehetőségre .

5. Kattintson a Kizárás hozzáadása gombra, és válassza ki, hogy a Mappa . Ezután egyszerűen navigáljon a kizárni kívánt mappához vagy akár meghajtóhoz, és válassza ki.

11. Kapcsolja ki a valós idejű Windows Defender vizsgálatot
Ez attól függ, hogy milyen munkát végez a számítógépén. Ha folyamatosan az internetet használja különböző webhelyek megnyitására és fájlok letöltésére, akkor a Defendernek folyamatosan ellenőriznie kell. Ellenkező esetben letilthatja a valós idejű vizsgálatot, és időnként manuális vizsgálatot végezhet.
1. Nyissa meg a Windows Security alkalmazást a fenti részben látható módon.
2. Kattintson a Vírus- és fenyegetésvédelem elemre .

3. Kattintson a Beállítások kezelése elemre a Vírus- és fenyegetésvédelmi beállítások alatt.

4. Itt kapcsolja ki a valós idejű védelmet .

Fedezze fel a világot az ablakon keresztül
A File Explorer nem az egyetlen módja a fájlok és mappák keresésére és megnyitására a meghajtókon. Számos lehetőség áll rendelkezésre, beleértve a natív és a harmadik féltől származó fájlkezelőket is . A PowerToys alkalmazást ajánljuk , amely lehetővé teszi, hogy bármilyen fájlt keressen bármelyik alkalmazásablakból egy univerzális keresősáv segítségével, amely varázslatosan megjelenik egy billentyűparancs megnyomására. Nyílt forráskódú, ingyenes, és a Microsoft fejlesztette. Javítás helyett egyszerűen hagyja ki a régi és lassú fájlkezelőt a Windows számítógépén.
Fájljai és mappái rendezetlenek? Így kapcsolhatja ki a szolgáltatás szerinti csoportosítást a Windows Fájlkezelőjében.
Szembesül a 11 File Explorer bal oldali ablaktáblájával Hiányzó probléma a Windows rendszerben? Próbálja ki ezt a tizenegy javítást, hogy a navigációs panel újra működjön.
Néhány File Explorer tipp és trükk új és kibővített listája a Windows 10s File Explorerből érkező Windows 11 felhasználók számára.
Itt van egy lista mindazokról, amelyekkel megpróbálhatja javítani a lassú fájlkezelő élményt Windows PC-n. Ez lehet hiba vagy szoftverkopás.
A fájlok gyorsabb elérése érdekében hozzáadhatja a fájlok és mappák parancsikonját az Android kezdőképernyőjéhez mind a helyi tárhely, mind a Google Drive-fájlok számára.
A File Explorer nem jeleníti meg a fájlokat a Windows PC-n? Próbálja ki ezt a tizenhárom módszert a probléma megoldására, és az alkalmazás ismét működőképessé tételére.
Mit kell törölni egy másik programban megnyitott fájlt vagy mappát? Itt találhat egy másik programban megnyitott fájlt/mappát, és törölheti azt.
Ha egyszerre több fájlt szeretne átnevezni a Windows 10 vagy 11 rendszeren, a következőképpen teheti meg ezt 4 különböző módon a különböző helyzetekben.
Tekintse meg ezt az útmutatót, amelyből megtudhatja, hogyan engedélyezheti és használhatja a File Explorer lapokat a Windows 11 rendszerben a termelékenység növelése és a munkafolyamat javítása érdekében.
Ingyenesen szeretné eltávolítani a hátteret a képről? Így használhatja a Paint and Paint 3D alkalmazást a kép hátterének átlátszóvá tételéhez.
Két Windows PC-t szeretne használni ugyanazzal az egérrel és billentyűzettel? Ismerje meg, hogyan használhatja a PowerToys-t több számítógép vezérlésére egyetlen egér és billentyűzet segítségével.
A laptopod érintőpadja hirtelen leállt? Íme 9 megoldás a Windows laptopokon nem működő érintőpad javítására.
Problémákba ütközik a Windows 11 számítógép frissítése során? Íme a 30 százalékon megrekedt Windows frissítés legjobb módjai.
A számítógépe örökké tart, amíg elindul? Ha igen, próbálja meg az alábbi 15 módszer egyikét a lassú rendszerindítási probléma megoldásához a Windows PC-n.
Fájljai és mappái rendezetlenek? Így kapcsolhatja ki a szolgáltatás szerinti csoportosítást a Windows Fájlkezelőjében.
Ezzel az alkalmazással való szembenézést a Windows 11 védelmi hibája miatt letiltották? Próbálja ki ezt a tizenegy módszert a probléma megoldásához.
A Microsoft Edge összeomlik PDF megnyitásakor Windows rendszeren? Mielőtt másik alkalmazást használna PDF megnyitásához, olvassa el a bejegyzést a probléma megoldásához.
Az Ezt az eszközt egy másik alkalmazás használja hibával szembesül Windows 10 vagy 11 számítógépen? Így találhatja meg és zárhatja be az alkalmazást.
Nem működik a billentyűzet alvó üzemmód után a Windows 10 vagy 11 rendszeren? Íme néhány javítás, amely segít megoldani a problémát.