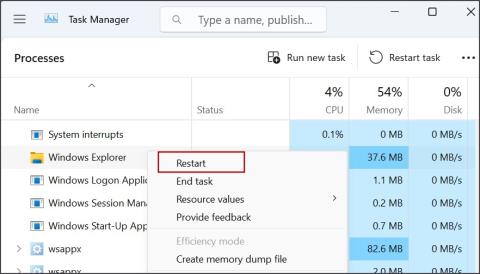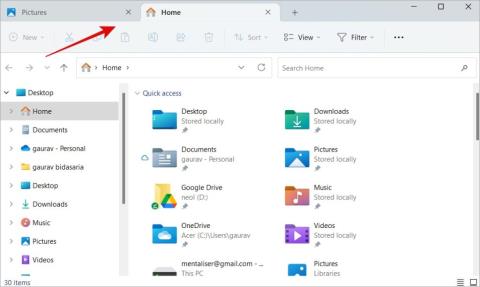A Group By kikapcsolása a Windows File Explorerben

Fájljai és mappái rendezetlenek? Így kapcsolhatja ki a szolgáltatás szerinti csoportosítást a Windows Fájlkezelőjében.

A Microsoft rengeteg változtatást és új funkciót vezetett be asztali operációs rendszerében a Windows 11 rendszerrel. Úgy tűnik azonban, hogy a legjobbak még hátravannak. A Microsoft megkezdte a File Explorer lapok funkcióinak tesztelését a Windows 11 előzetes verzióiban. Ebben a bejegyzésben megmutatjuk, hogyan engedélyezheti és használhatja a Fájlkezelő lapokat a Windows 11 rendszeren előnyére. Tehát kezdjük.
A File Explorer lapok engedélyezése a Windows 11 rendszeren
Jelenleg a File Explorer lapok engedélyezése csak a Windows 11 Insider Preview Build 25136 vagy újabb verziójában érhető el. Tehát, ha még nem tette meg, győződjön meg arról, hogy regisztrált a Windows 11 Insider programba , és a legújabb buildet futtatja.
Ezt követően az alábbi lépések végrehajtásával engedélyezheti a File Explorer lapokat.
1. Nyissa meg a GitHub webhelyet a ViVeTool zip fájl letöltéséhez a számítógépére.

2. Kattintson jobb gombbal a letöltött zip fájlra, és válassza az Összes kibontása lehetőséget.

3. Kattintson jobb gombbal a kibontott mappára, és válassza a Másolás elérési útként lehetőséget .

4. Kattintson a jobb gombbal a Start ikonra , és válassza ki a Terminal (Admin) menüpontot a listából.

5. A konzolon futtassa a következő parancsot:
cd Cserélje ki a fenti parancsot a 4. lépésben másolt fájl elérési útjára.
6. Futtassa a következő parancsot a Fájlkezelő lapok engedélyezéséhez:
vivetool /enable /id:37634385
Ezután indítsa újra a számítógépet, és a File Explorernek új felülettel kell rendelkeznie lapokkal.
A lapok használata a File Explorerben a Windows 11 rendszeren
Most, hogy engedélyezte a File Explorer lapokat, a következőképpen használhatja őket a termelékenység növelésére.
Hozzon létre új File Explorer lapokat
A File Explorer lapjai a népszerű webböngészők lapjaihoz hasonlóan működnek. Új lap hozzáadásához kattintson a felül található + (plusz ikonra) gombra. Alternatív megoldásként használhatja a Ctrl + T billentyűkódot, hogy gyorsan hozzáadjon új lapot a Fájlkezelőhöz.

A jobb gombbal rákattinthat egy mappára vagy meghajtóra, és kiválaszthatja a Megnyitás új lapon lehetőséget, hogy új lapon nyissa meg.

Váltás a File Explorer lapok között
Az egérrel válthat a File Explorer lapok között, akárcsak a böngészőben. Hasonlóképpen billentyűparancsokkal léphet a következő vagy előző lapra.
A Ctrl + Tab a jobb oldali Fájlkezelő fülre, a Ctrl + Shift + Tab pedig a bal oldali fülre viszi.
A Ctrl + billentyűparancs segítségével egy adott Fájlkezelő lapra ugorhat. Cserélje ki tetszőleges számmal 1 és 9 között .
Ne feledje, hogy a Windows a bal szélső lapot az 1. lapnak tekinti. Így például, ha át akarok váltani a Letöltések lapra (lásd az alábbi képet), megnyomnám a Ctrl + 3 billentyűket a billentyűzetemen.

Rendezze át a File Explorer lapokat
Ha túl sok Fájlböngésző lapot használ, a Fájlkezelő lapok listájának mindkét oldalán balra és jobbra nyilat fog látni. A nyilakra kattintva előre vagy hátra görgetheti a laplistát.

Ezenkívül tetszés szerint átrendezheti a fájlkezelő lapjait, ha egyszerűen húz egy lapot a Fájlkezelő ablak tetején.
Zárja be a File Explorer lapokat
A Fájlkezelőben lévő lapok bezárásához több lehetőség közül választhat. Egy adott lapot a mellette lévő X ikonra kattintva zárhat be . Ha az aktuális lapot szeretné bezárni, használhatja a Ctrl + W billentyűkódot is.

Egyszerre több File Explorer lapot is bezárhat. Ehhez kattintson a jobb gombbal a megtartani kívánt lapra, és válassza a Más lapok bezárása lehetőséget .

A jobb oldalon található Lapok bezárása lehetőséget választva bezárhatja az aktuális laptól jobbra lévő összes lapot.
Húzd át a fájlokat a File Explorer lapok között
A File Explorer lapfelülete egyszerűvé teszi a fájlok mozgatását a két lapon megnyitott mappák között. Ehhez kattintson a fájlra, és húzza a cél lap tetejére.

Miután megnyílik a cél fül, egyszerűen bedobhatja a fájlt abba a mappába.

Észrevette volna, hogy a billentyűparancsok és számos szolgáltatás az átlagos webböngészőt utánozza, és ez jó dolog. Megkönnyíti a hozzászokást.
Ez egy folyamatban lévő munka
A File Explorer lapok minden bizonnyal üdvözlendő kiegészítői a Windows 11-nek. Azonban ez még mindig folyamatban van, és jelenleg úgy tűnik, hogy sok funkció hiányzik. Nem húzhat például egy Fájlböngésző lapot, és nem hozhat létre belőle új ablakot. A fontos lapokat sem rögzítheti vagy másolhatja le.
Ennek ellenére számíthatunk arra, hogy ezek a funkciók a jövőben valamikor megjelennek. Addig is használhatja a fent említett tippeket, hogy élvezze a File Explorer lapokat a Windows 11 rendszeren.
Fájljai és mappái rendezetlenek? Így kapcsolhatja ki a szolgáltatás szerinti csoportosítást a Windows Fájlkezelőjében.
Szembesül a 11 File Explorer bal oldali ablaktáblájával Hiányzó probléma a Windows rendszerben? Próbálja ki ezt a tizenegy javítást, hogy a navigációs panel újra működjön.
Néhány File Explorer tipp és trükk új és kibővített listája a Windows 10s File Explorerből érkező Windows 11 felhasználók számára.
Itt van egy lista mindazokról, amelyekkel megpróbálhatja javítani a lassú fájlkezelő élményt Windows PC-n. Ez lehet hiba vagy szoftverkopás.
A fájlok gyorsabb elérése érdekében hozzáadhatja a fájlok és mappák parancsikonját az Android kezdőképernyőjéhez mind a helyi tárhely, mind a Google Drive-fájlok számára.
A File Explorer nem jeleníti meg a fájlokat a Windows PC-n? Próbálja ki ezt a tizenhárom módszert a probléma megoldására, és az alkalmazás ismét működőképessé tételére.
Mit kell törölni egy másik programban megnyitott fájlt vagy mappát? Itt találhat egy másik programban megnyitott fájlt/mappát, és törölheti azt.
Ha egyszerre több fájlt szeretne átnevezni a Windows 10 vagy 11 rendszeren, a következőképpen teheti meg ezt 4 különböző módon a különböző helyzetekben.
Tekintse meg ezt az útmutatót, amelyből megtudhatja, hogyan engedélyezheti és használhatja a File Explorer lapokat a Windows 11 rendszerben a termelékenység növelése és a munkafolyamat javítása érdekében.
Ingyenesen szeretné eltávolítani a hátteret a képről? Így használhatja a Paint and Paint 3D alkalmazást a kép hátterének átlátszóvá tételéhez.
Két Windows PC-t szeretne használni ugyanazzal az egérrel és billentyűzettel? Ismerje meg, hogyan használhatja a PowerToys-t több számítógép vezérlésére egyetlen egér és billentyűzet segítségével.
A laptopod érintőpadja hirtelen leállt? Íme 9 megoldás a Windows laptopokon nem működő érintőpad javítására.
Problémákba ütközik a Windows 11 számítógép frissítése során? Íme a 30 százalékon megrekedt Windows frissítés legjobb módjai.
A számítógépe örökké tart, amíg elindul? Ha igen, próbálja meg az alábbi 15 módszer egyikét a lassú rendszerindítási probléma megoldásához a Windows PC-n.
Fájljai és mappái rendezetlenek? Így kapcsolhatja ki a szolgáltatás szerinti csoportosítást a Windows Fájlkezelőjében.
Ezzel az alkalmazással való szembenézést a Windows 11 védelmi hibája miatt letiltották? Próbálja ki ezt a tizenegy módszert a probléma megoldásához.
A Microsoft Edge összeomlik PDF megnyitásakor Windows rendszeren? Mielőtt másik alkalmazást használna PDF megnyitásához, olvassa el a bejegyzést a probléma megoldásához.
Az Ezt az eszközt egy másik alkalmazás használja hibával szembesül Windows 10 vagy 11 számítógépen? Így találhatja meg és zárhatja be az alkalmazást.
Nem működik a billentyűzet alvó üzemmód után a Windows 10 vagy 11 rendszeren? Íme néhány javítás, amely segít megoldani a problémát.