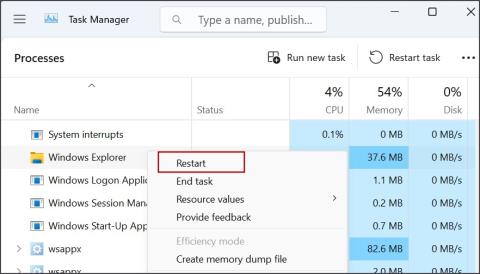A Group By kikapcsolása a Windows File Explorerben

Fájljai és mappái rendezetlenek? Így kapcsolhatja ki a szolgáltatás szerinti csoportosítást a Windows Fájlkezelőjében.
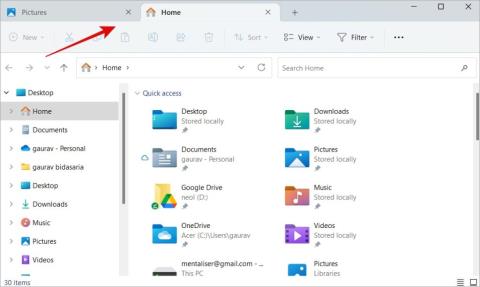
A Windows Fájlböngésző nagy utat tett meg 1995-ös létrehozása óta. Noha az alapelv változatlan maradt, sok minden megváltozott a tető alatt, így a Windows 11-felhasználók termelékenységi erőgépévé vált. Néhány évvel ezelőtt megosztottam néhány File Explorer tippet és trükköt a Windows 10 rendszerhez , azonban a Windows 11 néhány fontos változást hajtott végre. Tehát most ismét itt vagyok a legjobb tippekkel és trükkökkel a Windows 11-es File Explorerhez.
Tartalomjegyzék
1. Hasznos billentyűparancsok
Kezdjük az útmutatóval a Windows 11 rendszeren futó File Explorer billentyűparancsainak kiterjedt listájával. Hasznos lesz az útmutató további részében, és még kellemesebbé teszi az élményt, és értékes időt takarít meg.
Szokásos billentyűparancs az összes munka kivágásához, másolásához, beillesztéséhez és kijelöléséhez, beleértve a File Explorert is.
2. Nyissa meg a Több lapot
A Windows 11 2H22 frissítése egy nagyon várt és szükséges funkciót hozott – több lap ugyanabban az ablakban. Akárcsak kedvenc böngészőjében, most a Windows 11 File Explorerben is megnyithat több lapot.

Egyszerűen nyomja meg a Ctrl+T billentyűkombinációt egy új lap megnyitásához, majd nyomja meg a Ctrl+W billentyűkombinációt a bezáráshoz. Úgy tűnik, hogy nincs korlátozva a megnyitható fájlkezelő lapok száma, de azt javaslom, hogy ezt a számot tartsa alacsonyan, hogy ne befolyásolja a számítógép teljesítményét.
3. Módosítsa az Indítómappa helyét
Könnyen nyithat új fájlkezelő ablakot. Egyszerűen nyomja meg a Start/Windows billentyű+E billentyűket. Az alapértelmezett mappa azonban mindig a Home. Bár ez nem feltétlenül rossz, a különböző embereknek különböző igényeik vannak. Szerencsére megváltoztathatja az alapértelmezett mappát a Fájlkezelőben a Windows 11 rendszeren.
1. Nyomja meg a Windows+E billentyűkombinációt a File Explorer ablak megnyitásához.
2. Kattintson a kebab menüre (hárompontos ikon) , és válassza a Beállítások lehetőséget .

3. A megnyíló előugró ablakban az Általános lapon válassza ki a helyet a Fájlkezelő megnyitásához a legördülő menüből. Választhat az Otthon, Ez a számítógép vagy a Személyes (az Ön neve) közül.

4. Kattintson az Alkalmaz gombra a módosítások mentéséhez, majd kattintson az OK gombra az ablak bezárásához.
4. A Gyorselérési menü testreszabása
A Fájlböngésző bal oldalsávján megjelenő Gyorsmenüben rögzítheti vagy oldhatja fel (könyvjelző) elemeket . Alapértelmezés szerint képeket, videókat és néhány más alapértelmezett mappát jelenít meg.

Ha kedvenc mappáit a Gyorselérési menühöz szeretné hozzáadni, kattintson a jobb gombbal bármelyik mappára, és válassza a Rögzítés a gyorseléréshez opciót. Hasonlóképpen, a mappákat a Gyorselérési menüből is feloldhatja.
A Gyorselérés menü a legutóbb megnyitott és gyakran használt fájlokat és mappákat is megjeleníti. Ugyanabból a menüből kapcsolhatja ki, mint fent. Törölje a Legutóbb használt fájlok megjelenítése , a Gyakran használt mappák megjelenítése és a Fájlok megjelenítése az Office.com webhelyről jelölőnégyzetből .

Profi tipp 1: Megváltoztathatja a mappák sorrendjét a Gyorselérés menüben úgy, hogy egyszerűen húzza őket a menübe.
Pro 2. tipp: Kattintson a fenti képernyőképen látható Törlés gombra a File Explorer összes böngészési előzményének törléséhez, így senki sem tudja, milyen fájlokat és mappákat ért el. Nagyszerű a magánélethez.
5. Mappaelrendezés testreszabása
Nagyon sokféleképpen módosíthatja a File Explorer mappa elrendezését a Windows 11 rendszerben. Módosíthatja az ikonok méretét kicsiről olyan nagyra, hogy valóban bántja a szemét.
A fájlokat és mappákat listába is rendezheti, jobb oldali részletekkel, például dátummal, mérettel stb.

Érdekes és hasznos, hogy különböző nézeteket állíthatunk be a különböző mappákhoz. Így a szülőmappához nagy ikonok, az almappákhoz pedig részleteket tartalmazó lista áll rendelkezésre.

Ha tovább részletezi és kiválasztja a Megjelenítés lehetőséget, még több lehetőséget talál. Itt oszthatja fel a mappát panelekre, még több részlettel, például a fájl előnézetével, részletekkel, jelölőnégyzetekkel stb.
Kombinálja ezeket a nézeti beállításokat és az elrendezést, és számos módon testreszabhatja a mappa megjelenését.
6. Forgassa el a képeket közvetlenül
Sokszor képernyőképeket készítek fekvő módban a mobilomon, és el kell forgatnom a képet, mielőtt használnám a számítógépen. Általában ehhez olyan képszerkesztőre van szükség, mint a Paint. Néhány képnézegető lehetővé teszi a képek elforgatását is. A Windows 11 File Explorer egy nagyszerű tippje azonban a helyi menü segítségével közvetlenül elforgatja a képeket anélkül, hogy kinyitná.

Windows 11 rendszeren a kép kiválasztásakor az elforgató gombok is megjelennek a fenti eszköztáron.
A legtöbb felhasználó megnyit egy harmadik féltől származó alkalmazást, például a Feemet a fájlok megosztásához. Mások megnyitják a Bluetooth-t. De nem kell mindezt megtenned. Egyszerűen nyissa meg a Fájlkezelőt, válassza ki a megosztani kívánt fájlt, és kattintson a Megosztás elemre a jobb gombbal megjelenő helyi menüben. Közvetlen parancsikonokat kell látnia bizonyos megosztási alkalmazásokhoz, például a Feemhez.

A Megosztás gombra kattintva megnyílik a Megosztás menü, amely néhány kulcsfontosságú Microsoft-alkalmazáshoz mutató hivatkozásokat tartalmaz, valamint a Közeli megosztás menüt.

Itt egyszerűen megoszthatja a kiválasztott fájlt más Microsoft-alkalmazásokkal, valamint a legfontosabb kapcsolattartóival.
8. Szalag menü visszaállítása
A Windows 10 Fájlkezelője egy szalagmenüt tartalmaz, amelyet a legtöbb felhasználó ismer. A Windows 11 vágási rohamba kezdett, és a szalagmenüt levágták, hogy a felhasználói felület modernebb és zűrzavarmentesebb legyen.
Szerencsére azonban van mód a visszaszerzésére. A Microsoft ügyfélszolgálata megosztott egy Rendszerleíróadatbázis-szerkesztő feltörést, amellyel visszaállíthatja a szalagmenüt a Fájlkezelőben a Windows 11 rendszerben .
9. Mutasd a könyvtárakat, hálózatot, ezt a számítógépet
Vannak bizonyos mappák, amelyek alapértelmezés szerint el vannak rejtve a File Explorer oldalsávjában. Ez nem volt így a Windows 10 esetében. Könnyű azonban megjeleníteni vagy visszaadni őket.
A kebab menüből térjen vissza a Fájlböngésző beállításaihoz , és a Nézet lapon görgessen a lista aljára a Könyvtárak megjelenítése, a Hálózat megjelenítése és a Számítógép megjelenítése jelöléséhez .

Ezek a mappák parancsikonként működnek azon fontos fájlok és mappák felé, amelyekre szükség lehet a File Explorer használata során.
10. Előnyök a helyi menüből
A helyi menü akkor nyílik meg, ha jobb gombbal kattint a Windows Fájlkezelőjére. Valójában az operációs rendszerben ugyanúgy működik, azonban különböző lehetőségeket jelenít meg a használt alkalmazástól és az egér mutatójától függően.
A Fájlkezelőben, ha jobb gombbal kattint egy üres területre, könnyen csoportosíthatja, rendezheti és akár módosíthatja is a nézetet.

Ha pedig jobb gombbal rákattint egy fájlra vagy mappára, akkor különböző lehetőségek közül választhat. Sok függ a kiválasztott fájltípustól is. Például amikor kiválasztok egy képet, azt asztali háttérként vagy háttérképként láthatom, elforgathatom, tömöríthetem stb.
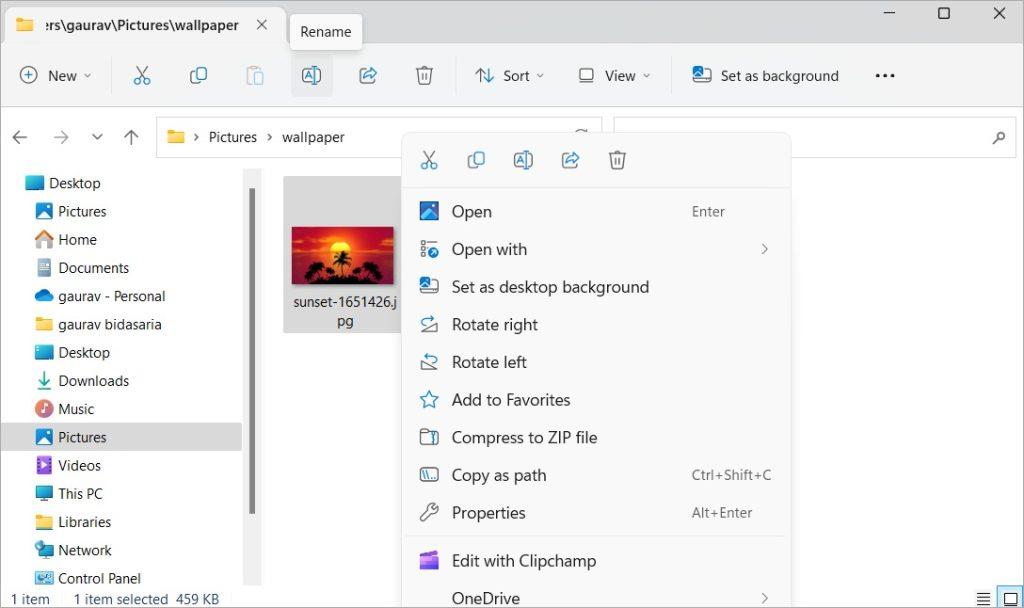
Nem tetszik a Windows Media Player? Nyissa meg a videofájlt egy másik alkalmazással. Valójában bármilyen fájltípust megadhat harmadik féltől származó alkalmazással az alapértelmezett helyett a Helyi menü > Megnyitás > Megnyitás ezzel.
Ezen kívül a harmadik féltől származó alkalmazások, például képszerkesztők, videolejátszók, fájlszerkesztők stb. opciói is megjelennek. A helyi menü segítségével gyorsan és egyszerűen kezelheti a fájlokat, és tetszés szerint használhatja. A jobb gombbal egy mappára kattintva például átmásolhatja annak elérési útját.
Az egyik legjobb szolgáltatás, amelyet nagyon szeretek és gyakran használok, az a fájlok és mappák tömöríthetősége, amely megkönnyíti a feltöltést, megosztást, valamint e-mailekhez vagy más alkalmazásokhoz csatolását. Ha van WinRAR, akkor archív fájlokat is létrehozhat. Hasonlóképpen kicsomagolhatja a mappákat és kibonthatja a fájlokat. Ez helyet takarít meg.
11. Használja a File Explorer Search alkalmazást
A File Explorer jobb felső sarkában található egy keresősáv a hierarchia mélyén rejtett fájlok és mappák kereséséhez. A Windows 11 File Explorer egy kevéssé ismert trükkje, hogy nem csak a kulcsszavakat, hanem a helyettesítő karaktereket is támogatja, ami valós idejű mentést tesz lehetővé.
A File Explorer használatával fájlok keresésére használható néhány módszer:

Az Eleven Forums egy érdekes oktatóanyaggal rendelkezik , amely részletesebben megvizsgálja ezeket a funkciókat és a keresési operátorokat. Amint látja a keresési eredményeket, tovább manipulálhatja azokat, hogy megtalálja, amit keres.

12. Fájlok tömeges átnevezése
Mindannyian ott voltunk. Van egy csomó fényképe DSLR-ről vagy okostelefonról, és át szeretné nevezni őket. Egy másik forgatókönyv az, amikor egy csomó fájlt kap egy gyakornoktól, vagy letölti az internetről, és mindegyiket rosszul nevezik el.
A Windows rendszeren többféleképpen is átnevezheti a fájlokat , egyesek a File Explorer használatával, míg mások nyílt forráskódú alkalmazásokkal és eszközökkel.
Fedezze fel a Fájlokat Windows rendszeren
Ezek a legjobb és napi szintű File Explorer tippek és trükkök a Windows 11 felhasználók számára. Vegye figyelembe, hogy a Microsoft számos változtatást hajtott végre a Fájlkezelőben, így az kicsit másképp néz ki és működik Windows 11-en, majd Windows 10-en. Az alapok azonban változatlanok.
Azonban nem kell korlátoznia magát a File Explorer tippjeire és trükkjeire a Windows 11 rendszeren. Rengeteg harmadik féltől származó fájlkezelő alkalmazás található , amelyek új és innovatív funkciókat hoznak az asztalra, hogy elolvassa. Profi felhasználónak szeretnéd magad? Próbáld ki őket. Vegye figyelembe, hogy bár a lista Windows 10-re készült, a Windows 11 rendszeren is jól működnek.
Fájljai és mappái rendezetlenek? Így kapcsolhatja ki a szolgáltatás szerinti csoportosítást a Windows Fájlkezelőjében.
Szembesül a 11 File Explorer bal oldali ablaktáblájával Hiányzó probléma a Windows rendszerben? Próbálja ki ezt a tizenegy javítást, hogy a navigációs panel újra működjön.
Néhány File Explorer tipp és trükk új és kibővített listája a Windows 10s File Explorerből érkező Windows 11 felhasználók számára.
Itt van egy lista mindazokról, amelyekkel megpróbálhatja javítani a lassú fájlkezelő élményt Windows PC-n. Ez lehet hiba vagy szoftverkopás.
A fájlok gyorsabb elérése érdekében hozzáadhatja a fájlok és mappák parancsikonját az Android kezdőképernyőjéhez mind a helyi tárhely, mind a Google Drive-fájlok számára.
A File Explorer nem jeleníti meg a fájlokat a Windows PC-n? Próbálja ki ezt a tizenhárom módszert a probléma megoldására, és az alkalmazás ismét működőképessé tételére.
Mit kell törölni egy másik programban megnyitott fájlt vagy mappát? Itt találhat egy másik programban megnyitott fájlt/mappát, és törölheti azt.
Ha egyszerre több fájlt szeretne átnevezni a Windows 10 vagy 11 rendszeren, a következőképpen teheti meg ezt 4 különböző módon a különböző helyzetekben.
Tekintse meg ezt az útmutatót, amelyből megtudhatja, hogyan engedélyezheti és használhatja a File Explorer lapokat a Windows 11 rendszerben a termelékenység növelése és a munkafolyamat javítása érdekében.
Ingyenesen szeretné eltávolítani a hátteret a képről? Így használhatja a Paint and Paint 3D alkalmazást a kép hátterének átlátszóvá tételéhez.
Két Windows PC-t szeretne használni ugyanazzal az egérrel és billentyűzettel? Ismerje meg, hogyan használhatja a PowerToys-t több számítógép vezérlésére egyetlen egér és billentyűzet segítségével.
A laptopod érintőpadja hirtelen leállt? Íme 9 megoldás a Windows laptopokon nem működő érintőpad javítására.
Problémákba ütközik a Windows 11 számítógép frissítése során? Íme a 30 százalékon megrekedt Windows frissítés legjobb módjai.
A számítógépe örökké tart, amíg elindul? Ha igen, próbálja meg az alábbi 15 módszer egyikét a lassú rendszerindítási probléma megoldásához a Windows PC-n.
Fájljai és mappái rendezetlenek? Így kapcsolhatja ki a szolgáltatás szerinti csoportosítást a Windows Fájlkezelőjében.
Ezzel az alkalmazással való szembenézést a Windows 11 védelmi hibája miatt letiltották? Próbálja ki ezt a tizenegy módszert a probléma megoldásához.
A Microsoft Edge összeomlik PDF megnyitásakor Windows rendszeren? Mielőtt másik alkalmazást használna PDF megnyitásához, olvassa el a bejegyzést a probléma megoldásához.
Az Ezt az eszközt egy másik alkalmazás használja hibával szembesül Windows 10 vagy 11 számítógépen? Így találhatja meg és zárhatja be az alkalmazást.
Nem működik a billentyűzet alvó üzemmód után a Windows 10 vagy 11 rendszeren? Íme néhány javítás, amely segít megoldani a problémát.