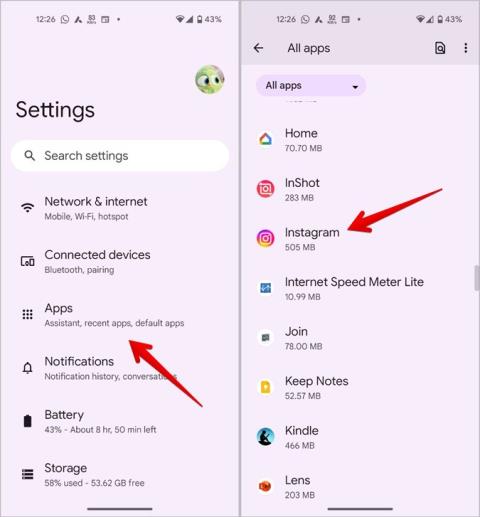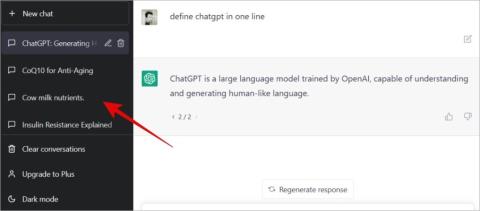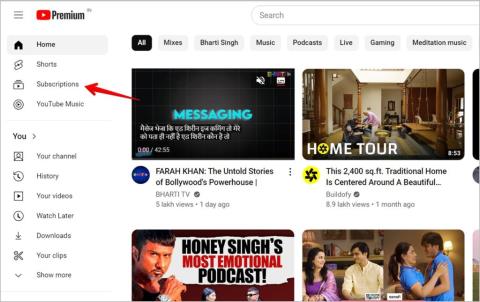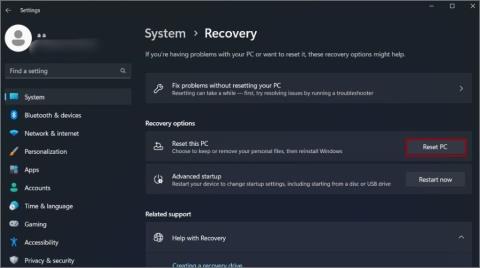Hogyan lehet lefordítani az Instagram-sztorit, feliratot, megjegyzéseket és életrajzot

A kedvenc influencered más nyelven beszél? Így fordíthatod le Instagram-történetüket, felirataikat, megjegyzéseiket és életrajzukat.
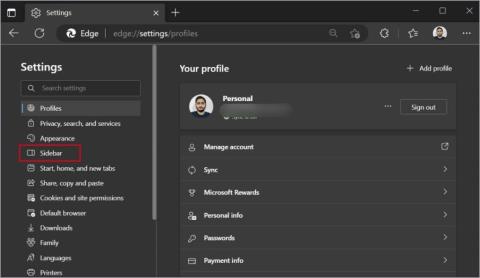
A Microsoft Edge kiadott egy fájlmegosztó funkciót, amely lehetővé teszi a fájlok küldését/fogadását számítógépére és mobiltelefonjára egyaránt. A Microsoft ezt az új funkciót Dropnak nevezi, amely mostantól nyilvánosan elérhető minden Edge böngésző felhasználó számára. Az Edge böngésző Drop egy felhő alapú fájlmegosztó funkció, ami azt jelenti, hogy csak egyszer kell feltöltenie a fájlt. Ezt követően a Microsoft Edge-t bármely más eszközön (számítógépen vagy mobileszközön) használhatja a fájl eléréséhez és letöltéséhez. Így lehet engedélyezni, majd használni az Edge böngésző Drop funkcióját a fájlok megosztásához.
Tartalomjegyzék
Hogyan lehet engedélyezni a Drop in Edge Browserben
A Microsoft Edge bemutatta a Dropot a böngésző 110-es verziójával. Tehát mielőtt megosztaná a fájlokat az Edge's Drop segítségével, frissítenie kell a legújabb verzióra a Beállítások oldalon vagy a Microsoft Store- ban . Ezt követően használhatja a Drop funkciót az Edge oldalsávjáról. De ha nem látja az oldalsávot, először engedélyeznie kell. Íme, hogyan kell csinálni:
1. Indítsa el a Microsoft Edge programot a rendszeren. Lépjen a címsorba, írja be az edge://settings/ parancsot , és nyomja meg az Enter billentyűt .
2. Megnyílik a böngésző Beállítások oldala. Lépjen a bal oldali függőleges menübe, és kattintson az Oldalsáv opcióra.

3. A funkció engedélyezéséhez kattintson a Mindig mutasson oldalsáv opció melletti kapcsolóra . Az oldalsáv a Microsoft Edge jobb oldali részében jelenik meg.

4. Lépjen az oldalsávra, és kattintson a plusz ikonra az oldalsáv testreszabási szakaszának megnyitásához.
5. Görgessen le a Kezelés részhez, és keresse meg a Ledobás funkciót. Kattintson a mellette lévő kapcsolóra , hogy hozzáadja az oldalsávhoz.

Most a Ledobás funkció az oldalsávon van rögzítve.
Fájlok küldése a Drop in Edge Browser használatával
Mostantól az Edge's Drop funkció aktív a böngészőjében, így könnyen megoszthat fájlokat az Edge böngészővel. Mindössze annyit kell tennie, hogy beállítja a funkciót az első fájlmegosztó munkamenethez. Mivel ez egy felhő alapú szolgáltatás, internetkapcsolatra lesz szüksége a fájlok más eszközökön való feltöltéséhez és eléréséhez. Íme, hogyan kell csinálni:
1. Nyissa meg a Microsoft Edge oldalsávját, és kattintson a Csepp ikonra (papírsík). Most kattintson a Start gombra.

2. Fájl hozzáadásához kattintson a plusz ikonra a Drop ablakban. Böngésszen a fájlban a számítógépén, és kattintson rá duplán, hogy hozzáadja a Drop szakaszhoz.

3. Várja meg, amíg a fájl feltöltődik. Mostantól bármely más rendszerről vagy telefonról elérheti.

Miután sikeresen feltöltötte a fájlt az Edge szolgáltatáson keresztül, ugorhat a második eszközére, legyen az egy másik Microsoft Edge-t futtató számítógép, vagy a Microsoft Edge Android vagy iOS verziója. Még ha nincs is telepítve a böngésző a telefonjára, a OneDrive web- vagy mobilalkalmazással hozzáférhet a megosztott fájlhoz.
1. Egy másik számítógépen
A megosztott fájlt a Microsoft Edge használatával érheti el egy másik rendszeren. De be kell jelentkeznie azzal a Microsoft-fiókkal , amellyel megosztotta a fájlokat az Edge Dropban. Ezt követően hozzáférhet a megosztott fájlokhoz. Itt van, hogyan:
1. Nyissa meg a Microsoft Edge alkalmazást a második rendszeren, és jelentkezzen be Microsoft-fiókjával.
2. Lépjen az Edge oldalsávra, és kattintson a Drop ikonra a szakasz megnyitásához.

3. Itt látni fogja az összes fájlt, amelyet megosztott a Drop részben.
4. Kattintson a fájl feletti Letöltés ikonra a fájl számítógépre való letöltéséhez.

5. A Microsoft Edge a fájlt a Letöltések mappában található MicrosoftEdgeDropFiles almappába menti . Onnan érheti el.
2. Android telefonon
A Microsoft Edge Android és iOS eszközökön is elérhető. Tehát töltse le az alkalmazást a rendszerére, és jelentkezzen be ugyanazzal a Microsoft-fiókkal. Ezt követően kövesse az alábbi lépéseket az Edge Drop fájlok eléréséhez Androidon:
1. Nyissa meg a Microsoft Edge alkalmazást a telefonján.
2. Érintse meg a húsgombóc gombot az alsó középső területen. Csúsztassa az ujját a felugró fedvényen, és érintse meg a Csepp ikont.

3. Itt láthatja az összes fájlt, amelyet a Drop funkcióval megosztott. Alapértelmezés szerint az Edge mobilalkalmazása letölti az összes megosztott fájlt a telefon tárhelyén. A fájl feletti Megnyitás opció megérintésével megtekintheti a böngészőben.

4. A Microsoft Edge Android alkalmazás a következő helyre menti a letöltött fájlokat. A mappa eléréséhez a Google Fájlok alkalmazást kell használnia.
Android/Data/com.microsoft.emmx/files/Download/MicrosoftEdgeDropFiles/3. Másik számítógépen vagy telefonon Microsoft Edge nélkül
Ha olyan másik számítógépet vagy telefont használ, amelyen nincs telepítve az Edge böngésző. A megosztott fájlokat továbbra is elérheti a OneDrive használatával . A fájlok PC-n és telefonon egyaránt eléréséhez használhatja az alkalmazást vagy a szolgáltatás webes verzióját. Íme, hogyan kell csinálni:
1. Nyissa meg bármelyik webböngészőt a számítógépén. Látogassa meg a OneDrive hivatalos bejelentkezési oldalát .
2. Jelentkezzen be ugyanazzal a Microsoft-fiókkal.
3. Görgessen le a Saját fájlok rész eléréséhez . Kattintson a Microsoft Edge Drop Files mappára.

4. Itt megtalálja a Microsoft Drop segítségével megosztott összes fájlt. Fájl letöltéséhez kattintson a jobb gombbal a fájlra, majd kattintson a Letöltés opcióra.

GYIK
1. Hogyan működik a Microsoft Drop?
A Microsoft Edge Drop egy felhőalapú fájlmegosztó szolgáltatás. Ez azt jelenti, hogy feltölt egy fájlt a Drop szakaszba, amelyet a böngésző a Microsoft-fiókjához kapcsolt OneDrive-fiók tárhelyére ment. Ezt követően elérheti a Microsoft Edge asztali vagy mobilalkalmazással, vagy azzal a OneDrive-fiókkal, ahol a fájlok találhatók.
2. Hogyan küldhetek fájlt a Dropban?
Egyszerűen húzhatja a megosztani kívánt fájlt a Microsoft Edge Drop szakaszába. Alternatív megoldásként rákattinthat a Plusz gombra, hogy a számítógépén megkeresse a fájlt, majd válassza ki a megosztáshoz.
3. Milyen fájlokat oszthatok meg az Edge's Drop funkcióval?
A különböző fájltípusokon, például képeken, videókon, PDF-fájlokon stb. kívül szöveges üzeneteket is küldhet, például OTP-ket, másolt üzeneteket vagy idézeteket stb.
Az a fantasztikus, hogy a Microsoft Edge Drop felhőalapú szolgáltatását minden eszközön használhatja a Microsoft ökoszisztémáján belül és kívül egyaránt. A fájl megosztása után nagyjából elérheti azt bármely más eszközön, amelyen az Edge böngésző vagy a OneDrive telepítve van. A legjobb azonban kis fájlokhoz és dokumentumokhoz, nem pedig nagy fájlokhoz.
A OneDrive ingyenes verziója mindössze 5 GB ingyenes tárhelyet kínál, és a nagy fájlok feltöltése, majd újraletöltése jelentős sávszélességi költségekkel jár. Tehát tartsa szem előtt ezeket a tényezőket az Edge Drop használata során.
Még mindig nem adták el az Edge-en? Íme 10 ok, amiért érdemes lemondani a Chrome-ról az Edge javára .
A kedvenc influencered más nyelven beszél? Így fordíthatod le Instagram-történetüket, felirataikat, megjegyzéseiket és életrajzukat.
A Microsofts Copilot már Android és iOS rendszeren is elérhető, és chatbot-funkciókat, képgenerálást és még sok mást kínál. Íme, hogyan használhatja és használhatja
Kíváncsi vagy, hogyan oszthat meg (mentett) együttműködési gyűjteményeket bárkivel az Instagramon? Így hozhat létre, oszthat meg és adhat hozzá mentett gyűjteményeket.
Ingyenesen szeretné eltávolítani a hátteret a képről? Így használhatja a Paint and Paint 3D alkalmazást a kép hátterének átlátszóvá tételéhez.
Az egyéni utasítások hasznosak ahhoz, hogy a ChatGPT tudjon Önről, és hasznosak lehetnek az alapértelmezett stílus és beállítások megadásához is.
Ismerje meg, hogyan különbözik a widget-verem és az intelligens verem, és hogyan adhat hozzá, távolíthat el és szerkeszthet pillanatok alatt widget-veremeket iPhone-ján. Könnyűvé teszi a mozgást.
Ha a körödben többen is szeretnének használni a YouTube Premium szolgáltatást, a jobb módszer a YouTube Premium családi csomag megvásárlása. Így állíthatod be a YouTube Premium családi csomagot.
Érdekelne, hogy mi a Fire TV Stick modellszáma. Nos, ismerkedjen meg néhány egyszerű módszerrel a modellszám kiderítésére.
Az X (korábban Twitter) bejegyzéseit vagy tweetjeit megoszthatja az Instagramon különböző formátumokban, például bejegyzésekben, tekercsekben és történetekben. Itt megtudhatja, hogyan.
Nemrég vásárolt OLED telefont, tévét vagy monitort, és szeretné megóvni a képernyő beégésétől? Íme, hogyan lehet ezt elérni.
Egy vagy több e-mail címet szeretne menteni a Gmail címjegyzékébe? Ismerje meg, hogyan adhat hozzá e-mailt a Gmail névjegyzékéhez mobilról és számítógépről.
Ha egy alkalmazás nem válaszol, és már nem működik megfelelően a macOS rendszeren, a következő módokon kényszerítheti ki az alkalmazásokat Mac rendszeren.
Az Ön által használt szerverek tele vannak csatornákkal? Itt megtudhatja, hogyan rejtheti el a csatornákat a Discord szerveren asztali számítógépen és mobilon egyaránt.
A Google a mesterséges intelligencia által generált eredményeket közvetlenül a Google Keresőbe helyezi. Így használhatja a generatív mesterséges intelligenciát a Google Keresésben
Kíváncsi vagy, mi az Instagram legújabb verziója, és hogy megvan-e vagy sem? Tudja meg, hogyan ellenőrizheti az Instagram alkalmazás verzióját Androidon és iPhone-on.
Szupergyors útmutató a ChatGPT-beszélgetések ingyenes mentéséhez, megosztásához és exportálásához megosztható URL-hivatkozások segítségével, egyszerű trükk segítségével.
A YouTube lassan áttér az előfizetéses tartalomról az ajánlásalapúra. Ez egy gyors és egyszerű módja annak, hogy csak azokat a YouTube-csatornákról származó videókat tekintse meg, amelyekre előfizetett.
Szeretné megosztani másokkal érdekes beszélgetését a Google Barddal. A következőképpen teheti meg ezt az asztali és mobil webes alkalmazásokból.
Mi történik a Windows 11 számítógép alaphelyzetbe állításakor?
Szeretne átméretezni, átfordítani, effektusokat, szegélyt stb. hozzáadni egy képhez a Wordben? Tekintse meg a 10+ tippet a kép vagy képernyőkép szerkesztéséhez Word-dokumentumban.
Ingyenesen szeretné eltávolítani a hátteret a képről? Így használhatja a Paint and Paint 3D alkalmazást a kép hátterének átlátszóvá tételéhez.
Két Windows PC-t szeretne használni ugyanazzal az egérrel és billentyűzettel? Ismerje meg, hogyan használhatja a PowerToys-t több számítógép vezérlésére egyetlen egér és billentyűzet segítségével.
A laptopod érintőpadja hirtelen leállt? Íme 9 megoldás a Windows laptopokon nem működő érintőpad javítására.
Problémákba ütközik a Windows 11 számítógép frissítése során? Íme a 30 százalékon megrekedt Windows frissítés legjobb módjai.
A számítógépe örökké tart, amíg elindul? Ha igen, próbálja meg az alábbi 15 módszer egyikét a lassú rendszerindítási probléma megoldásához a Windows PC-n.
Fájljai és mappái rendezetlenek? Így kapcsolhatja ki a szolgáltatás szerinti csoportosítást a Windows Fájlkezelőjében.
Ezzel az alkalmazással való szembenézést a Windows 11 védelmi hibája miatt letiltották? Próbálja ki ezt a tizenegy módszert a probléma megoldásához.
A Microsoft Edge összeomlik PDF megnyitásakor Windows rendszeren? Mielőtt másik alkalmazást használna PDF megnyitásához, olvassa el a bejegyzést a probléma megoldásához.
Az Ezt az eszközt egy másik alkalmazás használja hibával szembesül Windows 10 vagy 11 számítógépen? Így találhatja meg és zárhatja be az alkalmazást.
Nem működik a billentyűzet alvó üzemmód után a Windows 10 vagy 11 rendszeren? Íme néhány javítás, amely segít megoldani a problémát.