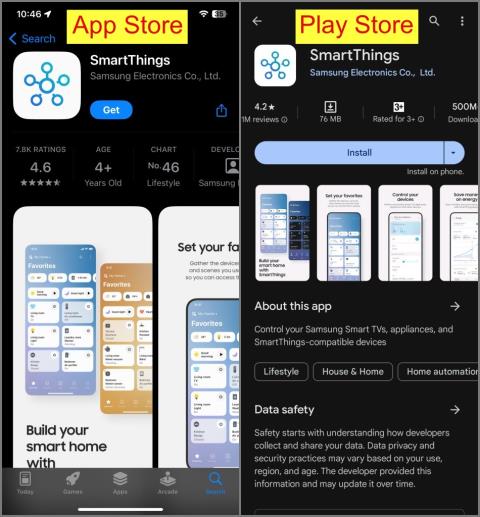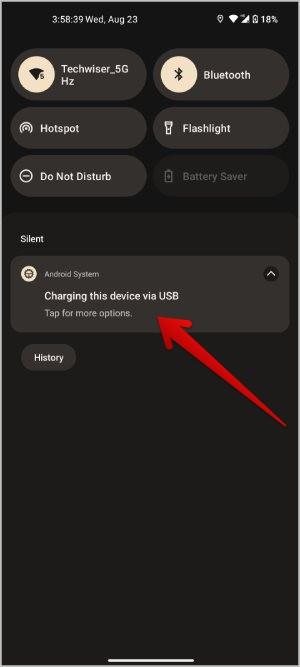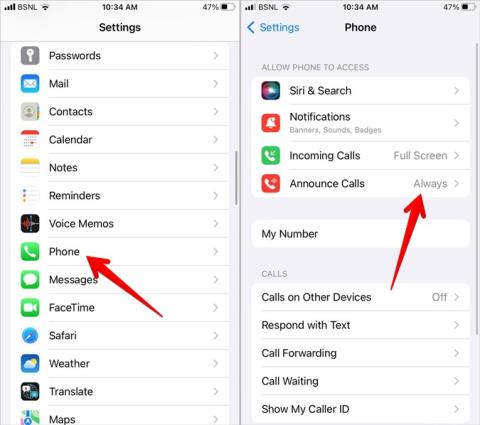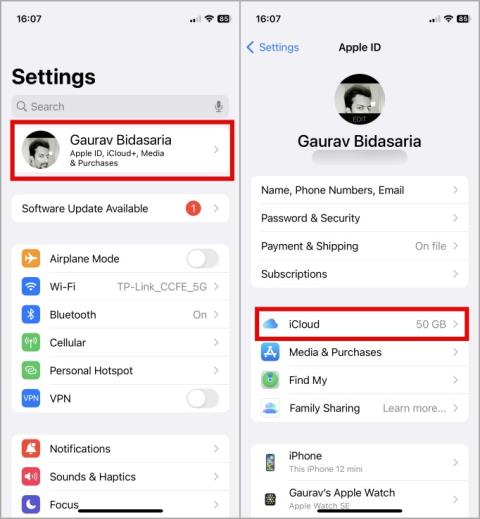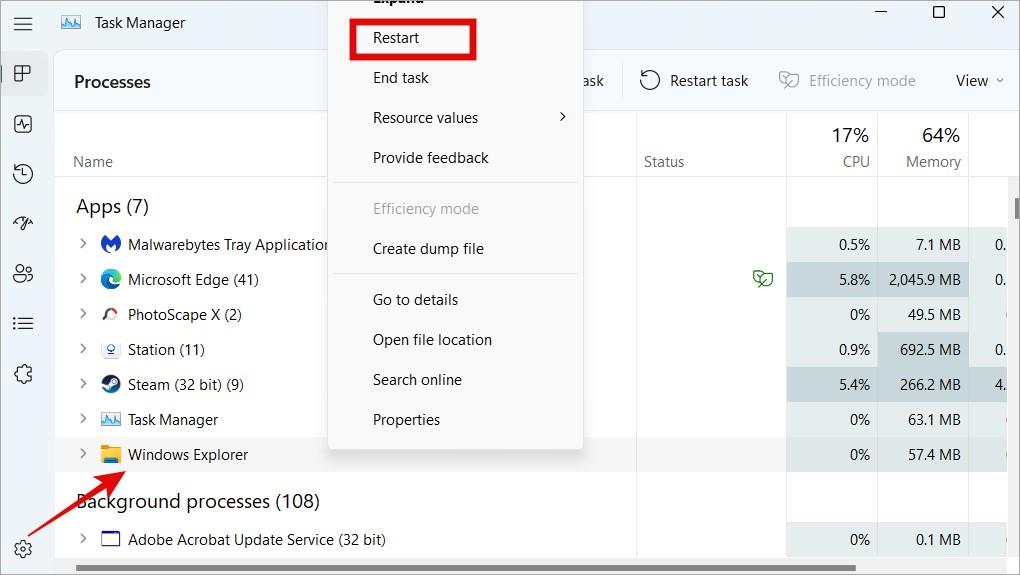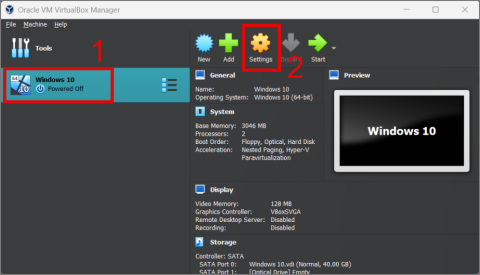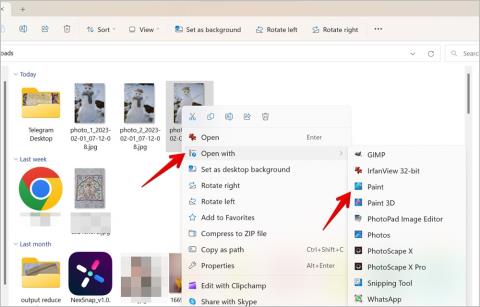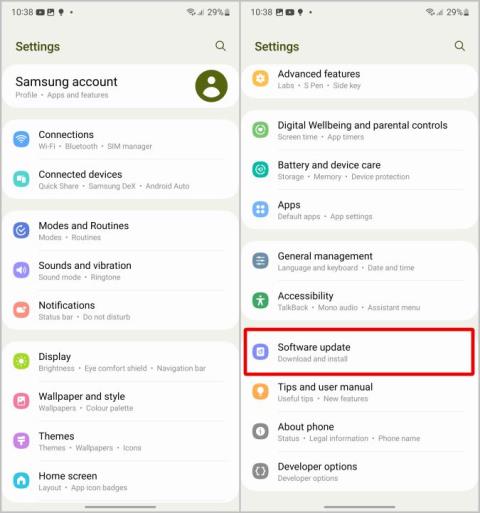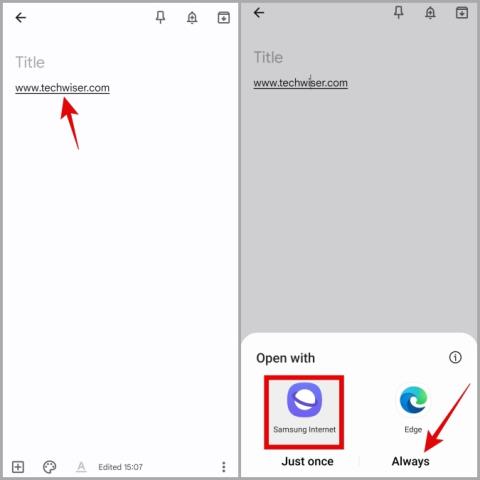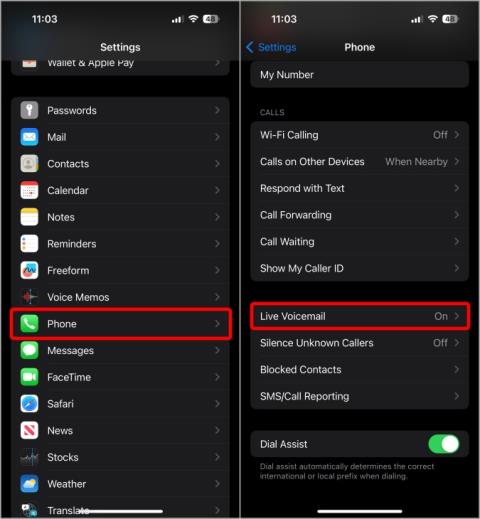Az üzenetek zárolása az iPhone-on automatizálással

Szeretné megvédeni szöveges üzeneteit az illetéktelen hozzáféréstől? Így zárhatja le az üzenetek alkalmazását iPhone-ján jailbreak nélkül.

A Windows 10 és 11 számos funkcióval rendelkezik a gyakori rendszerhibák hibaelhárításához és javításához. Tartalmazza a rendszer-visszaállítást, a visszaállítást és néhány további lehetőséget. A Windows azonban ezeket a beállításokat a Speciális indítás alatt helyezi el. Elérheti és használhatja az indítási problémák megoldására, a Parancssor elindítására és parancsok futtatására, a frissítések eltávolítására és a firmware-beállítások módosítására. Kíváncsi, hogyan lehet megnyitni a Speciális indítási beállításokat a Windows 10 és 11 rendszerben? Íme öt módja annak.
Tartalomjegyzék
1. Nyissa meg a Speciális indítást a Beállítások alkalmazással
A Windows 10 és 11 speciális indítási beállításaihoz a legegyszerűbben a Beállítások alkalmazással érhet el. Itt van, hogyan:
1. Nyomja meg a Windows billentyű + I billentyűkombinációt a Beállítások alkalmazás elindításához. Görgessen le a Rendszer szakaszban, és kattintson a Helyreállítás lehetőségre.

2. A Helyreállítási beállítások részben kattintson az Újraindítás most gombra a Speciális indítási lehetőség mellett .

3. Megjelenik egy felugró ablak. A folytatáshoz kattintson az Újraindítás most gombra.

4. A rendszer újraindul a Windows helyreállítási környezetbe. Kattintson a Hibaelhárítás lehetőségre. Most kattintson a Speciális beállítások ikonra

5. Az oldalon megjelenik a Speciális indítási/helyreállítási beállítások menü.

2. Nyissa meg a Speciális indítást az energiagazdálkodási lehetőségek használatával
A Speciális indítási beállítások eléréséhez használhatja a Start menü Energiagazdálkodási beállításait. Ezzel a módszerrel nem kell megnyitni a Beállítások alkalmazást.
1. Nyomja meg a Windows gombot a Start menü megnyitásához. Kattintson a Tápellátás ikonra az elérhető energiaellátási lehetőségek kibontásához.

2. Tartsa lenyomva a Shift billentyűt, és kattintson az Újraindítás lehetőségre. A Windows kijelentkezik, és a Windows helyreállítási környezet oldalára indul. A Speciális beállítások oldal eléréséhez ismételje meg az első módszerben említett lépéseket .
3. Nyissa meg a Speciális indítási lehetőséget a Lezárási képernyő használatával
A Windows helyreállítási környezetbe a lezárási képernyő használatával is beléphet. Tehát közvetlenül újraindíthatja az oldalt, ha sikertelen vagy problémái vannak a bejelentkezéssel. Így teheti:
1. Kapcsolja be a Windows 10/11 számítógépet. Nyomja meg az Enter billentyűt a bejelentkezési képernyőre lépéshez.
2. Kattintson a jobb alsó sarokban található Power ikonra. Tartsa lenyomva a Shift billentyűt, és kattintson az Újraindítás lehetőségre.

3. A számítógép újraindul, és rövid időbe telik, amíg elindul a Windows helyreállítási környezetbe.
4. Nyissa meg a Speciális indítást a CMD használatával
A Windows parancsot is kínál a Windows helyreállítási környezet eléréséhez. Tehát használhatja a Parancssort vagy a PowerShellt a parancs futtatásához és a Speciális indítási oldal eléréséhez.
1. Nyomja meg a Windows billentyűt, írja be a cmd parancsot , majd nyomja meg az Entert a Parancssor elindításához .
2. Írja be a következő parancsot, és nyomja meg az Enter billentyűt :
shutdown.exe /r /o
3. Windows rendszerű számítógépe egy percen belül automatikusan újraindul. Ezalatt az idő alatt semmivel sem kell interakcióba lépnie. A rendszer újraindítása után automatikusan elindul a Windows helyreállítási környezetbe.

Ha gyakran használja a Speciális indítási beállításokat, létrehozhat egy kötegfájlt, amely tartalmazza ezt a parancsot, és minden alkalommal futtathatja, amikor szüksége van rá. Lehet, hogy a kötegfájlt rendszergazdai jogosultságokkal kell futtatnia.
5. Nyissa meg a Speciális indítás telepítési adathordozó használatával
A Windows rendszerindító adathordozója képes egy új Windows-verzió telepítésére és a meglévő telepítéssel kapcsolatos problémák kijavítására. Létre kell hoznia egy rendszerindító Windows USB-meghajtót, majd meg kell nyitnia a WinRE oldalt.
1. Csatlakoztassa a rendszerindító USB-meghajtót a számítógéphez. Nyomja meg a bekapcsológombot, majd nyomja meg a kijelölt F-billentyűt a rendszerindító eszköz opcióinak megnyitásához. Az F-billentyű az egyes gyártók verzióitól függően változhat, ezért ellenőrizze az eszközének megfelelő kulcsot.
2. A nyílbillentyűkkel válassza ki a rendszerindító USB-meghajtót, majd nyomja meg az Enter billentyűt a Windows telepítéséhez. Az USB-meghajtótól függően a Windows beállítási ablakának megnyitása eltarthat egy ideig.

3. Kattintson a Tovább gombra a Nyelv és régió kiválasztása oldalon. Ezután kattintson a Számítógép javítása opcióra.

A telepítőablak a Windows helyreállítási környezet oldalára irányítja. A Speciális indítási beállítások eléréséhez egy kicsit ásnia kell, amint azt az első módszerben elmagyaráztuk.
GYIK
1. Mi az a speciális indítás a Windows 10/11 rendszerben?
A Speciális indítás a Windows helyreállítási környezet egy alszakasza. Használhatja a rendszerproblémák elhárítására az egy helyen elhelyezett összes eszköz segítségével. Lehetőséget kínál az indítási problémák megoldására, terminálparancsok futtatására és a telepített frissítések eltávolítására , hogy csak néhányat említsünk.
2. Hogyan juthatok el a speciális indításhoz a Windows 10/11 rendszerben?
Ennek legegyszerűbb módja a Beállítások alkalmazás Helyreállítás szakaszának megnyitása. Ezután újra kell indítania a számítógépet, hogy az elindulhasson a Windows helyreállítási környezetbe. A többi módszert is használhatja a Speciális indítási lehetőség megnyitásához a Windows 10/11 rendszerben.
3. Hogyan állíthatom vissza a laptopomat a speciális beállításokban?
Először is indítsa el a Windows helyreállítási környezetet a Beállítások alkalmazással. Ezt követően kattintson a Hibaelhárítás lehetőségre. Itt megtalálja a Windows javításához és javításához szükséges összes eszközt, beleértve a Rendszer-visszaállítás opciót is. Vagy közvetlenül elindíthatja a Rendszer-visszaállítást a Beállítások alkalmazásból.
Javítsa ki a Windows-problémákat profi módon
Az Advanced Recovery oldal életmentő mindenki számára, aki a bejelentkezési képernyőn ragadt, vagy problémái vannak az operációs rendszerrel. Rendkívül előnyös a Windows-telepítés megjavítása a rendszer formázása és minden elvesztése nélkül. Szeretjük a Power menü módszerét, mert ez a leggyorsabb a fentiek közül.
Szeretné megvédeni szöveges üzeneteit az illetéktelen hozzáféréstől? Így zárhatja le az üzenetek alkalmazását iPhone-ján jailbreak nélkül.
Két Windows PC-t szeretne használni ugyanazzal az egérrel és billentyűzettel? Ismerje meg, hogyan használhatja a PowerToys-t több számítógép vezérlésére egyetlen egér és billentyűzet segítségével.
Fájljai és mappái rendezetlenek? Így kapcsolhatja ki a szolgáltatás szerinti csoportosítást a Windows Fájlkezelőjében.
Nem működik a Samsung TV távirányítója? Így használhatja Android vagy iOS telefonját a Samsung Smart TV egyszerű vezérléséhez.
Így exportálhatja, másolhatja és szinkronizálhatja a Telegram-névjegyeket az asztali alkalmazással Windows és macOS rendszeren. Továbbá, hogyan lehet törölni szinkronizált névjegyeket.
Érdemes lehet letiltani a laptop érintőpadját, hogy elkerülje a véletlen érintéseket egérhasználat, játék, streamelés stb. közben. Így teheti meg.
Nem tudja átvinni a mappákat az Ön által használt fájlátviteli móddal? Íme az összes módja annak, hogyan használhatja a megosztási mappákat az Android és a Windows között.
A telefon kiírja a hívó fél nevét vagy számát? Ismerje meg, hogyan kapcsolhatja ki a hívásbejelentéseket iPhone és Android készülékeken, beleértve a Samsungot is.
Mi történik, ha alaphelyzetbe állítja iPhone-ját az iPhone alaphelyzetbe állítási menüjében elérhető öt visszaállítási lehetőség valamelyikével.
Egy egyszerű útmutató a Windows 10 vagy 11 rendszerű számítógép alapértelmezett kamerájának átváltásáról vagy módosításáról az újonnan vásárolt webkamera eszközre.
Így kaphat visszatérítést App Store vagy iTunes vásárlásaiért, akik jogosultak ezekre a vásárlásokra, időkeretre és egyéb GYIK-re.
Ha olyan webhelyre érkezett, amely nem az Ön által előnyben részesített nyelven van, a következőképpen fordíthat le egy weboldalt Chrome böngészőjében.
Így hozhat létre megosztott mappát a VirtualBoxban a fájlok átviteléhez a gazdagép operációs rendszer és a virtuális gép között
El szeretné távolítani a kép vagy a képernyőkép egy nem kívánt részét? Nézze meg a képernyőkép vagy kép kivágásának 7 módját Windows 10 vagy 11 rendszerű számítógépen.
Nem szeretné, hogy a képernyőképek és a szokásos fényképek ugyanabba a mappába menjenek? A Samsung Galaxy telefonok lehetővé teszik a felhasználók számára a mappa helyének megváltoztatását.
Első lépések a One UI használatával? A következőképpen állíthatja be, módosíthatja vagy visszaállíthatja az alapértelmezett alkalmazásokat Samsung Galaxy telefonon.
Szeretné átváltani Netflix-fiókját az adatok elvesztése nélkül. A következőképpen viheti át Netflix-profilját egyik fiókból a másikba.
Így kombinálhat két vagy több videót iPhone-on anélkül, hogy egyetlen fillért sem fizetne két különböző alkalmazás használatával.
Így távolíthatja el az alkalmazásokat Mac rendszeren, beleértve a megmaradt fájlokat és mappákat az eltávolító, a terminál vagy ezzel az ingyenes alkalmazással.
Útmutató a hangpostaüzenetek engedélyezéséhez és használatához az iOS 17 és újabb rendszert futtató iPhone készülékeken, és mi az, amit megtehet és nem az élő hangpostaüzenetekkel.
Ingyenesen szeretné eltávolítani a hátteret a képről? Így használhatja a Paint and Paint 3D alkalmazást a kép hátterének átlátszóvá tételéhez.
Két Windows PC-t szeretne használni ugyanazzal az egérrel és billentyűzettel? Ismerje meg, hogyan használhatja a PowerToys-t több számítógép vezérlésére egyetlen egér és billentyűzet segítségével.
A laptopod érintőpadja hirtelen leállt? Íme 9 megoldás a Windows laptopokon nem működő érintőpad javítására.
Problémákba ütközik a Windows 11 számítógép frissítése során? Íme a 30 százalékon megrekedt Windows frissítés legjobb módjai.
A számítógépe örökké tart, amíg elindul? Ha igen, próbálja meg az alábbi 15 módszer egyikét a lassú rendszerindítási probléma megoldásához a Windows PC-n.
Fájljai és mappái rendezetlenek? Így kapcsolhatja ki a szolgáltatás szerinti csoportosítást a Windows Fájlkezelőjében.
Ezzel az alkalmazással való szembenézést a Windows 11 védelmi hibája miatt letiltották? Próbálja ki ezt a tizenegy módszert a probléma megoldásához.
A Microsoft Edge összeomlik PDF megnyitásakor Windows rendszeren? Mielőtt másik alkalmazást használna PDF megnyitásához, olvassa el a bejegyzést a probléma megoldásához.
Az Ezt az eszközt egy másik alkalmazás használja hibával szembesül Windows 10 vagy 11 számítógépen? Így találhatja meg és zárhatja be az alkalmazást.
Nem működik a billentyűzet alvó üzemmód után a Windows 10 vagy 11 rendszeren? Íme néhány javítás, amely segít megoldani a problémát.